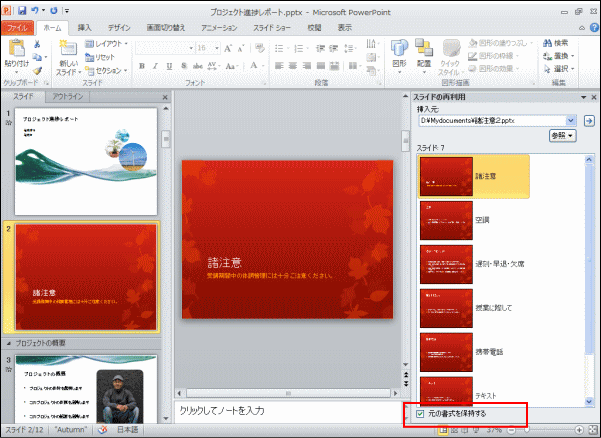複数のスライドを1枚にまとめる方法です。
【手順】
1.スライドを追加するプレゼンテーションを開きます。
2.[アウトライン] タブおよび [スライド] タブを含むペインで、[スライド] をクリックし、スライドを追加する場所をクリックします。
3.[ホーム] タブの [スライド] で [新しいスライド] の▼をクリックし、[スライドの再利用] をクリックします。
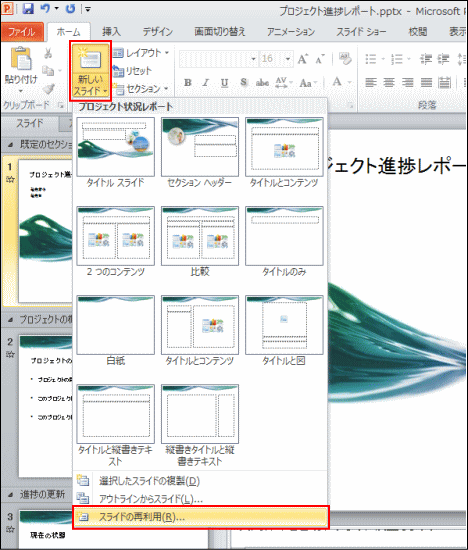
4.[スライドの再利用] ペインで、[参照] をクリックし[ファイルの参照] をクリックします。
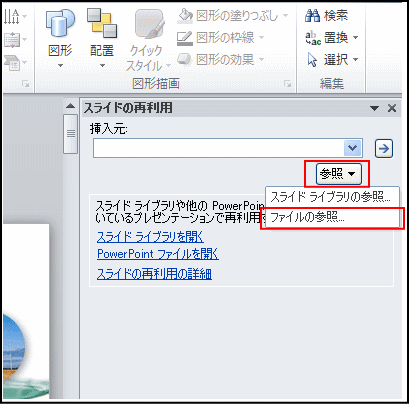
5.[参照] ダイアログ ボックスで、必要なスライドを含むプレゼンテーション ファイルを探してクリックし、[開く] をクリックします。
6.[スライドの再利用] ペインで、次のいずれかの操作を行います。
・単一のスライドを追加するには、そのスライドをクリックします。
・すべてのスライドを追加するには、任意のスライドを右クリックし、[すべてのスライドを挿入] をクリックします。
※追加先のプレゼンテーションに追加するスライドで元のプレゼンテーションの書式設定をそのまま使用するには、スライドを追加先のプレゼンテーションに追加する前に [元の書式を保持する] チェック ボックスをオンにします。
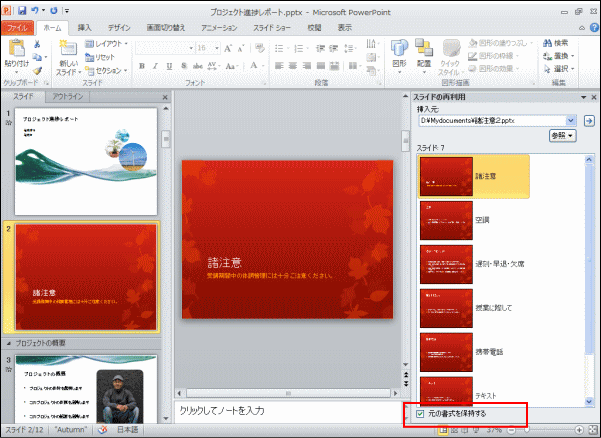
【手順】
1.スライドを追加するプレゼンテーションを開きます。
2.[アウトライン] タブおよび [スライド] タブを含むペインで、[スライド] をクリックし、スライドを追加する場所をクリックします。
3.[ホーム] タブの [スライド] で [新しいスライド] の▼をクリックし、[スライドの再利用] をクリックします。
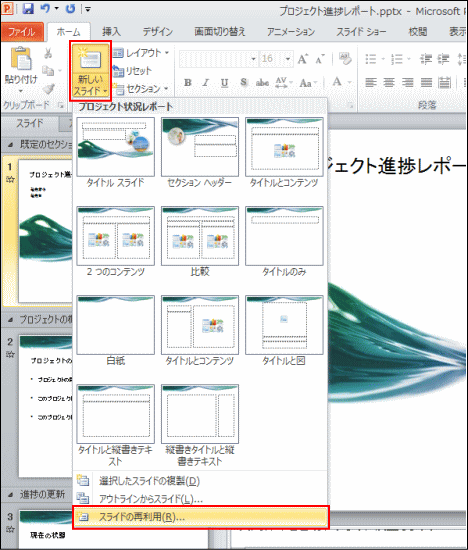
4.[スライドの再利用] ペインで、[参照] をクリックし[ファイルの参照] をクリックします。
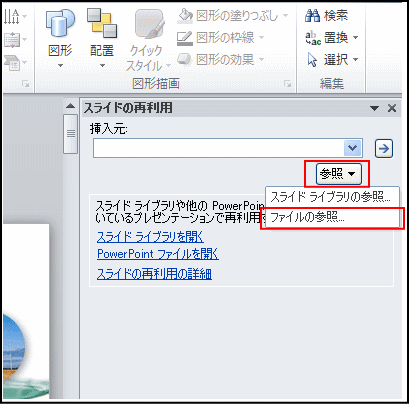
5.[参照] ダイアログ ボックスで、必要なスライドを含むプレゼンテーション ファイルを探してクリックし、[開く] をクリックします。
6.[スライドの再利用] ペインで、次のいずれかの操作を行います。
・単一のスライドを追加するには、そのスライドをクリックします。
・すべてのスライドを追加するには、任意のスライドを右クリックし、[すべてのスライドを挿入] をクリックします。
※追加先のプレゼンテーションに追加するスライドで元のプレゼンテーションの書式設定をそのまま使用するには、スライドを追加先のプレゼンテーションに追加する前に [元の書式を保持する] チェック ボックスをオンにします。