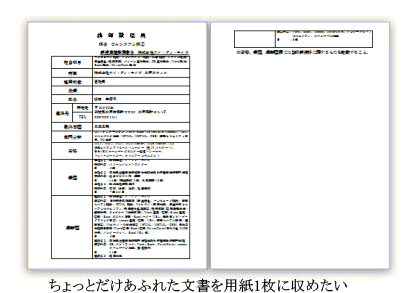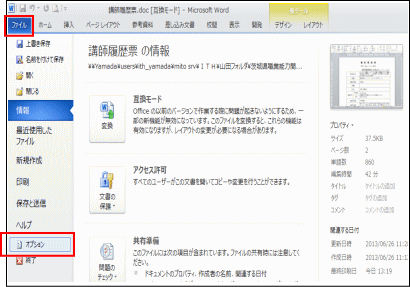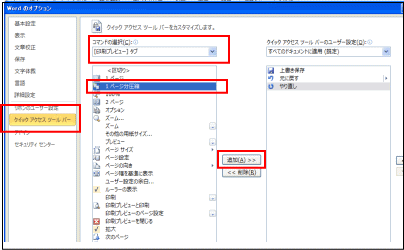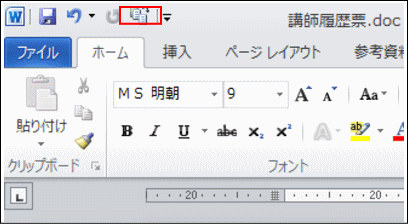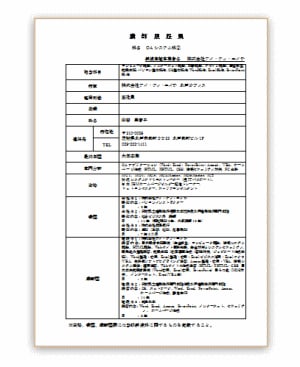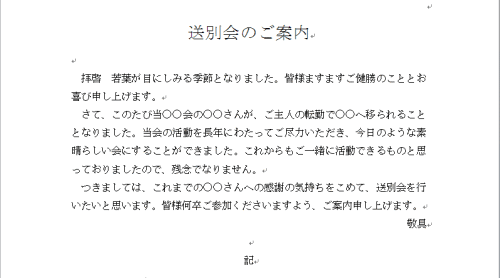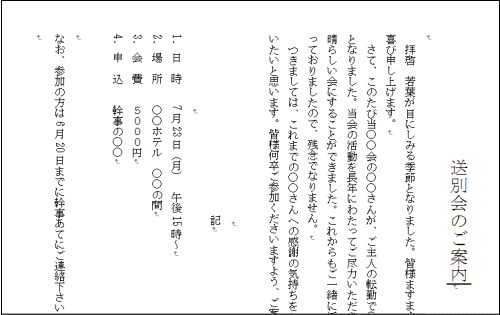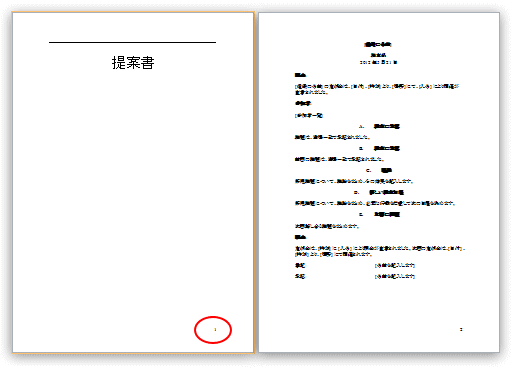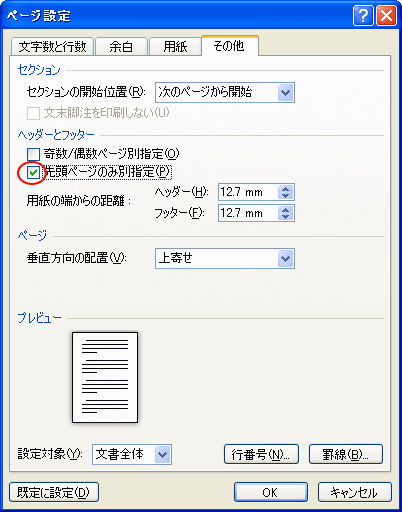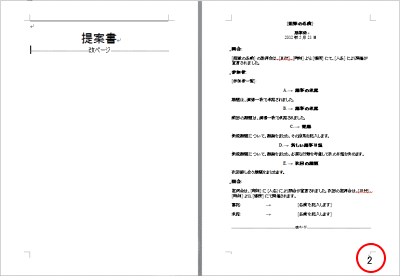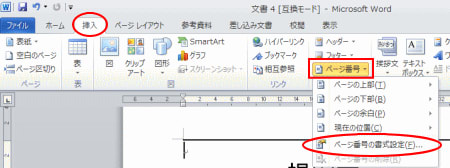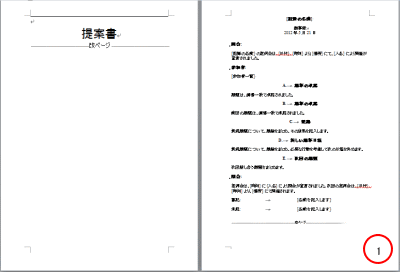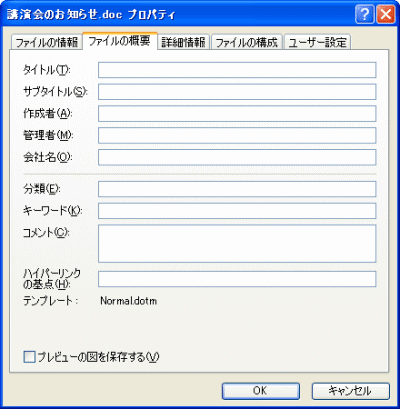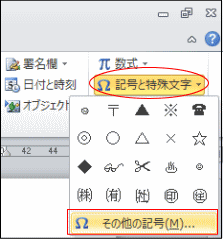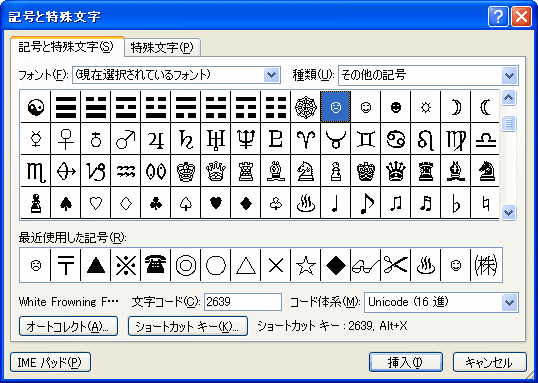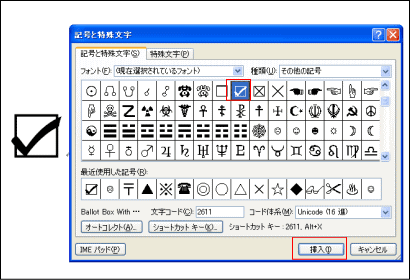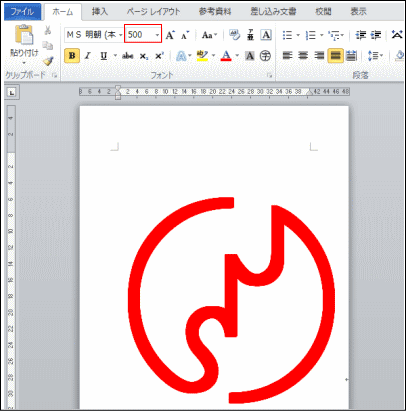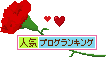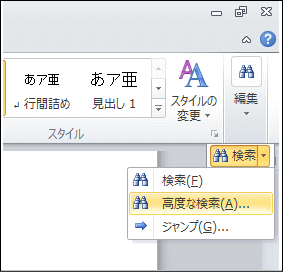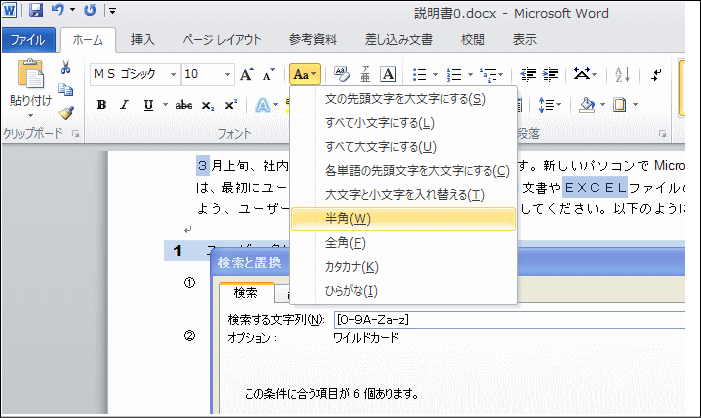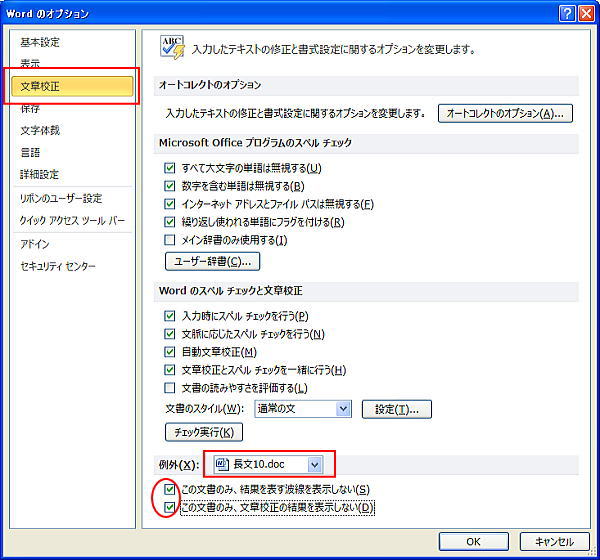Wordには、ファイルの作成者や更新者、コメントや変更履歴に関連付けられている名前などの様々な個人情報が保存されています。そのため、第三者に文書を渡す場合は注意が必要です。バージョンごとにセキュリティ機能が強化され、プライバシーに関するオプションも追加されていますので、個人情報の保護に役立ててくださいね。
ファイルのプロパティ
まず、ファイルのプロパティを確認してみましょう。
1.「ファイル」タブをクリックして「情報」を選択します。

2.右側に記録されているプロパティが表示されます。
「プロパティ」の▼をクリックし、「詳細プロパティ」をクリックします。

3.いろいろな情報が残される可能性があるのがわかります。

※どの程度の情報が記載されているかは、ファイルを開いて確認してみてください。
使用しているPCとかファイルの経歴によって異なります。

Word2003の場合
メニュー「ファイル」をクリックし、「プロパティ」をクリックすると確認できます。
プロパティの削除
次にプロパティを削除してみましょう、
※試される場合には念のために元ファイルとは異なる名前で保存しておくことをおすすめします。
1.「ファイル」タブの「情報」を選択します。
2.共有準備の「問題のチェック」をクリックし、一覧から「ドキュメントの検査」をクリックします。

3.[ ドキュメントの検査]ダイアログボックスが表示されますので、必要な個所のチェックが入っているかを確認し「検査」をクリックします。

4. 検査結果が表示されます。
情報が見つかった個所に[すべて削除]のボタンが表示されています。
削除するときはこの[すべて削除]ボタンをクリックします。

5. 削除後には削除された旨の結果が表示されます。

6.確認してみましょう。
「ファイル」タブをクリックし、「情報」を選択します。
「プロパティ」の▼をクリックし、「詳細プロパティ」をクリックします。
先ほど入力されていた事項はすべて削除されています。
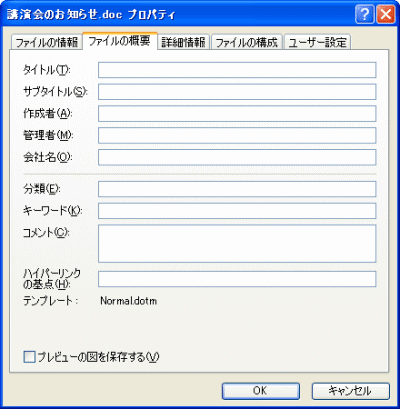

Word2003の場合
1.[ツール]メニューから[オプション]を選択します。
2.表示された[オプション]ダイアログボックスの[セキュリティ]タブをクリックします。
3.[プライバシーオプション]の[保存時にファイルのプロパティから個人情報を削除する]のチェックボックスをオンにします。
4.[OK]ボタンをクリックします。
以上の操作で、文書を保存すると、プロパティに含まれていた個人情報が削除されます。

今回は「Word」を例に説明しましたが、ファイルのプロパティはOffice製品共通項目なので、以下のサイトの情報も参考にしてくださいね。
プライバシーに関する情報
■Microsoft Office 2010 のプライバシーに関する声明
http://office.microsoft.com/ja-jp/HA101098562.aspx
■Microsoft Excel 2010 のプライバシーに関する補足
http://office.microsoft.com/ja-jp/HA101098575.aspx
よろしかったら・・・応援クリック・・・お願いします。励みになります。

人気ブログランキングへ