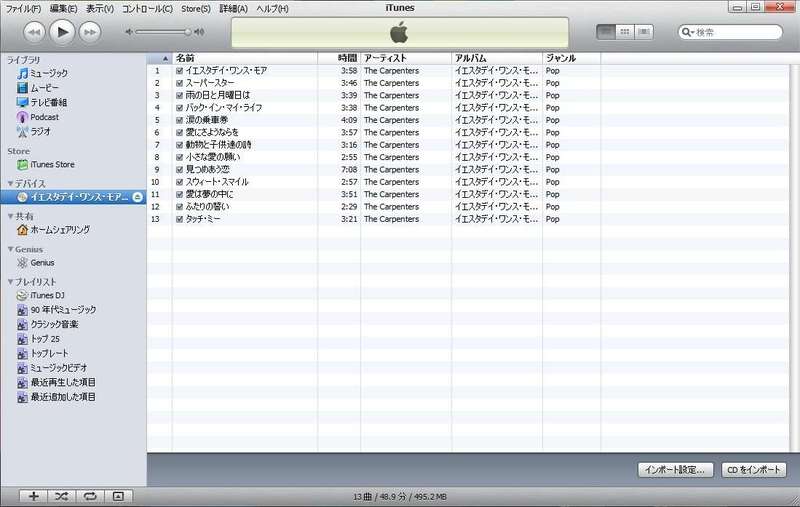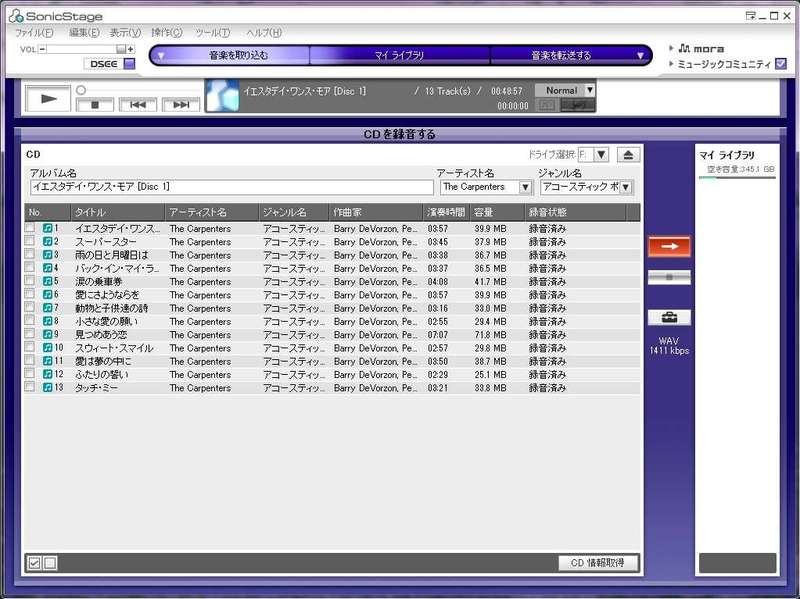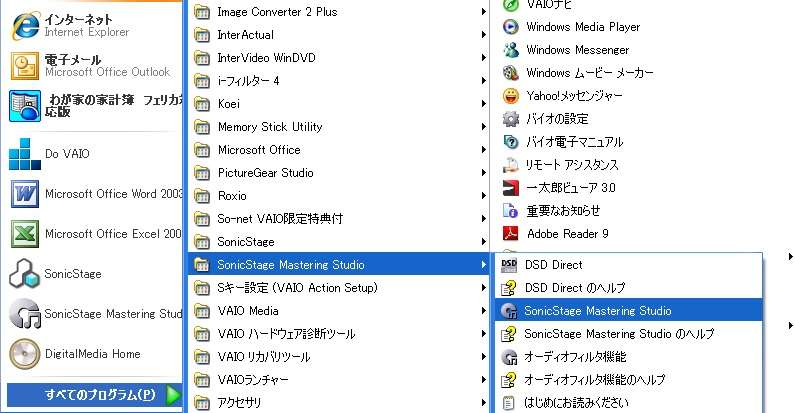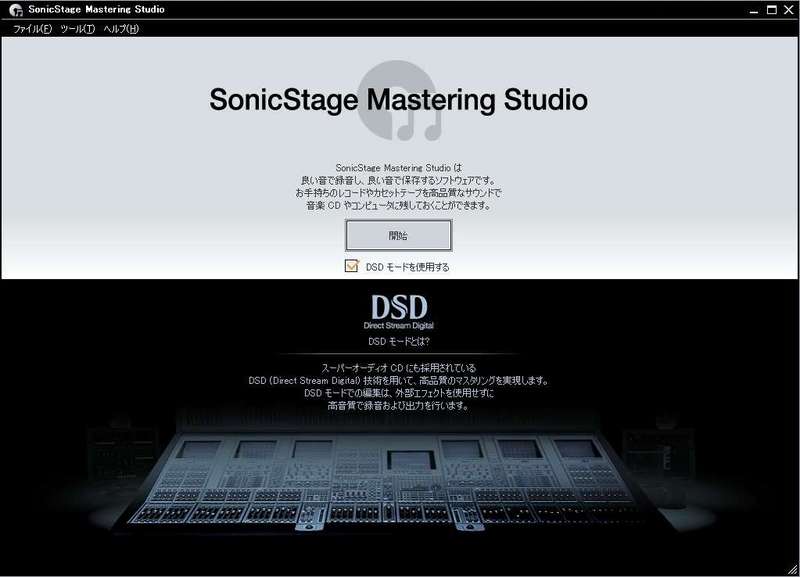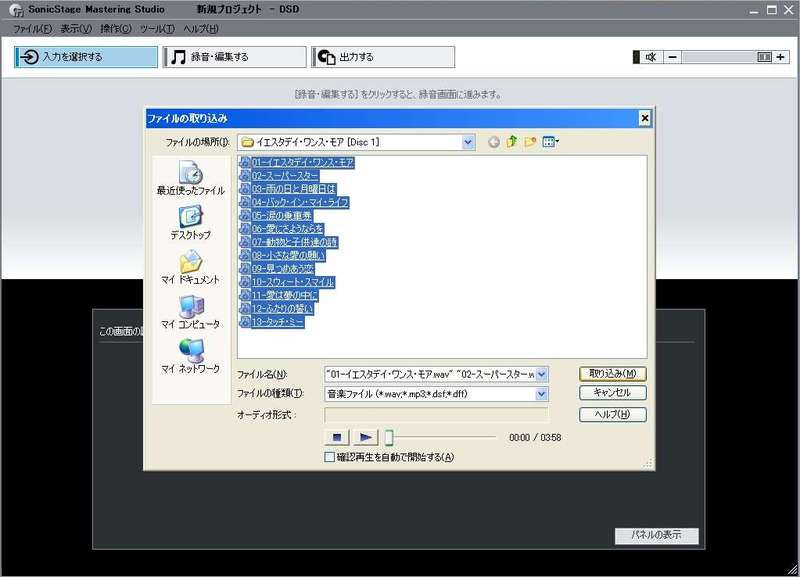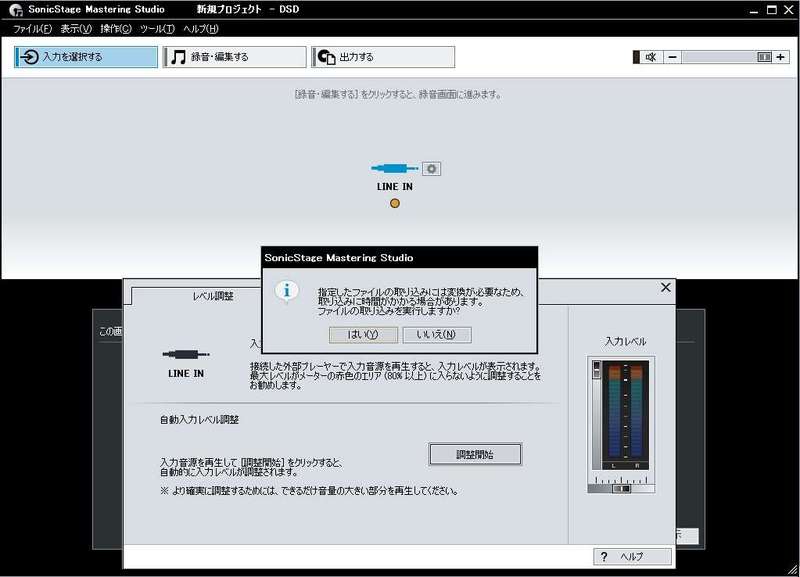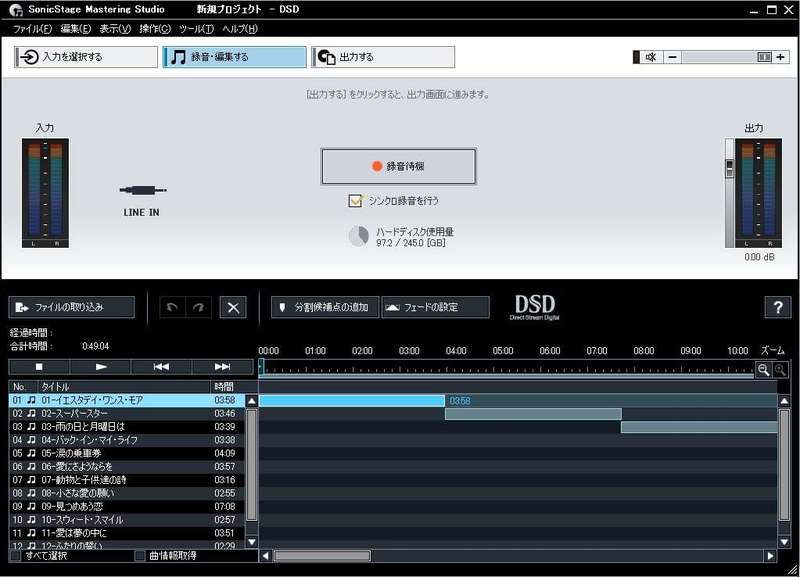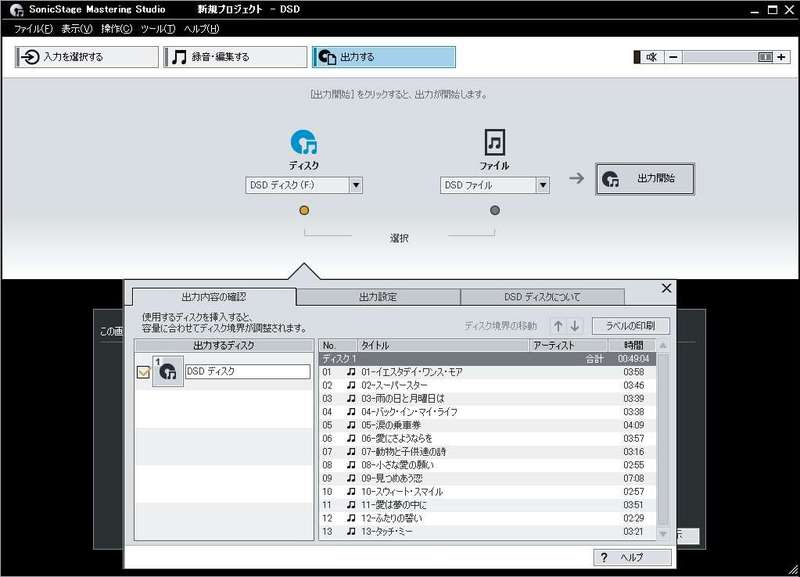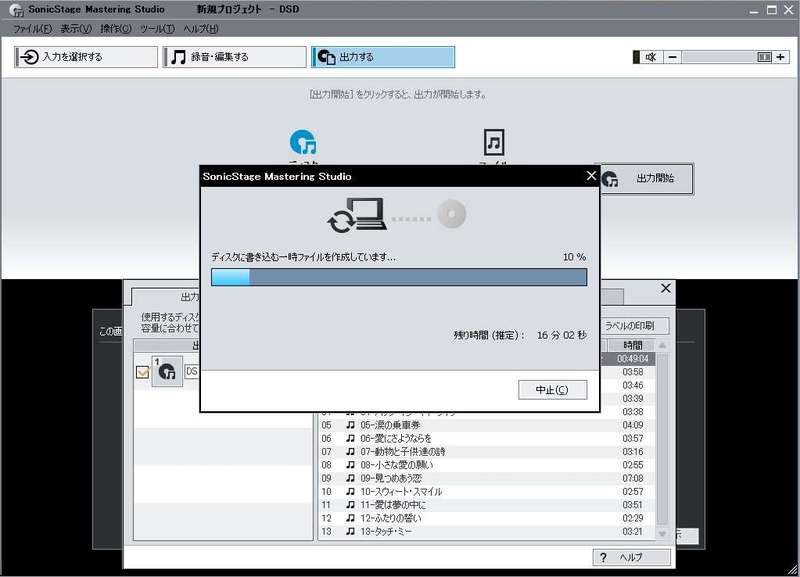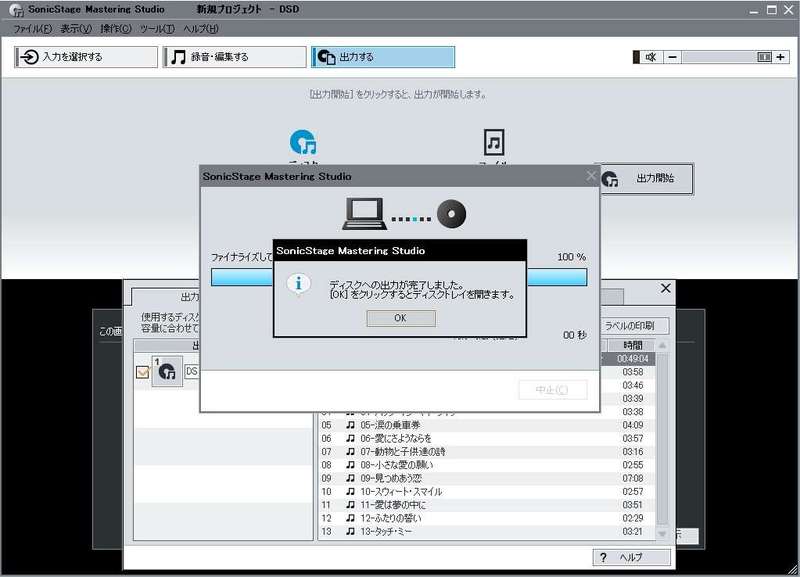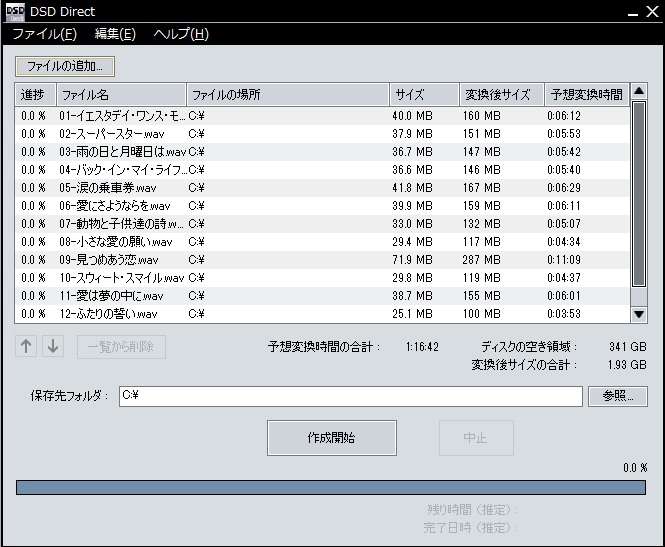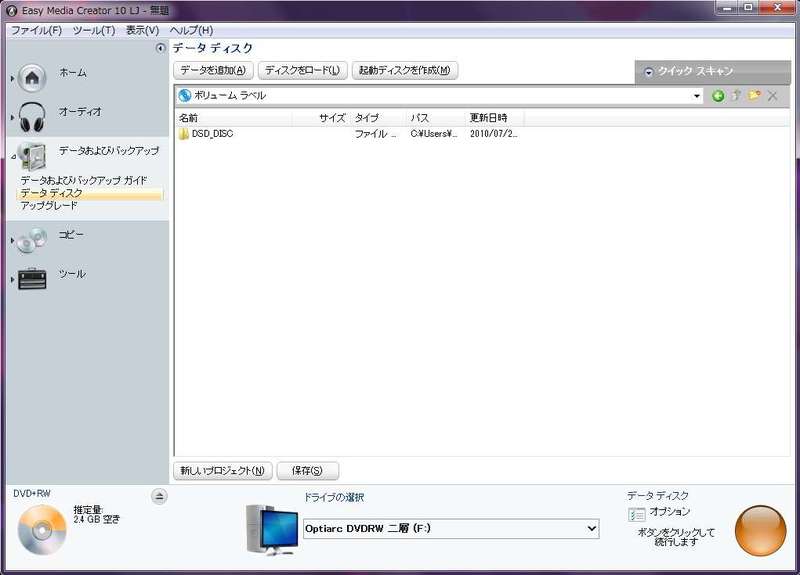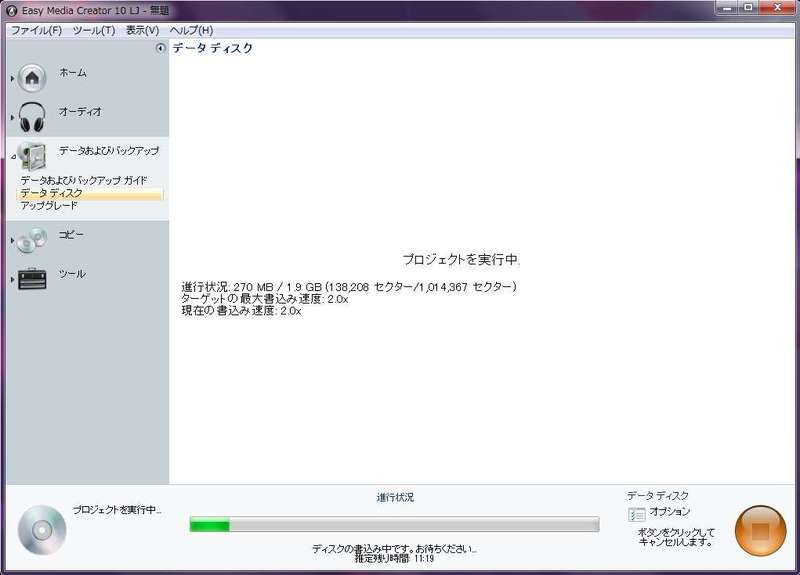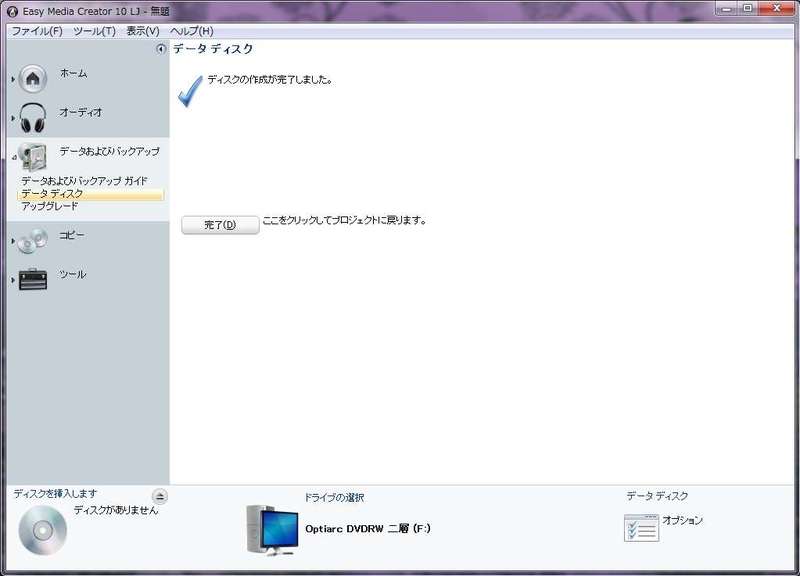■ DSDディスク制作の準備
まずは機材の用意です。
・ DSD変換ソフトがインストールされたPC
・ ご自身で収録する場合は、各種録音機材・ミキシングソフト
・ 書き込み用ブランクDVD-R/RW、DVD+R/RW(データ用、ビデオ用問わず)
▲ ディスクは規格上DL(ダブルレイヤー)も使用可。 ただし、層の切り替え時に音が途切れたり、DLのディスクに対応していないプレーヤーもある可能性も考慮し、単層の使用を強くオススメします。
そして、音楽ファイルの用意。
・ 市販の音楽CD(CD規格品)
・ 使用が許諾されている(ご自身で録音したもの含む)、または著作権が無い音楽ファイル(wav、dsf形式)
▲ PCMとwavの違いとは? → PCMはパルス・コード・モジュレーション(Pulse Code Modulation)というデジタル記録形式の名称。 wavはそれをPC上で扱う場合の拡張子の名称です。 ちなみに、CDに記録されたPCMは、音楽データの他に強固な誤り訂正データなどが付加されたCD規格独自のものです。
▲ "DSF"とは? → DSD信号で記録された音楽ファイルの拡張子。 その他、業務用として使われる"DSDIFF"があります。
もちろん、ご自身が演奏したもの、または演奏者から使用許諾を得た音源もOKです。 この場合は収録機材を用意して演奏、その後録音したモノを専用ソフトを用いて『wav』ファイルとして保存します。 (KORG製DSDレコーダーは始めからdsfやdsdiffとして保存可能)
多くの方は既にコレクションされている市販音楽CDからのリッピングでしょう。 その方法の一部をご紹介します。
これはBD/DVD/CD書き込みソフト(ライティングソフト)に付属のリッピング機能。 ライティングソフトによってはこういう機能も付いてます。
上は、リッピングの雄、お馴染み『iTunes』の取り込み画面。 いずれのソフトでも、取り込んだ音楽ファイルがHDDのどのディレクトリに格納されるのか要確認…
マイナー品。 過去にウォークマンを買うと付いてきた音楽管理ソフト『SonicStage CP』。 (『CP』から『V』、現在は『x-アプリ』に進化しました)
上記のようなソフトで音楽CDから『wav』として楽曲を取り込みます。 そして、下記がSONY製VAIO付属DSD変換ソフトの読み込み対応形式です。
・ 拡張子: wav
・ サンプリングレート: 44.1kHz
・ ビット長: 16bit 24bit
・ チャンネル数: 2ch
* いずれも『SonicStage Mastering Studio』、『DSD Direct』において読み込み可能なwavの値。 他の変換ソフトによって読み取り可能形式に幅がある可能性有り。
▲ 『Windows Media Player』で音楽CDを取り込むと、設定によっては勝手に白紙の著作権情報が書き込まれ、DSD変換ソフトによってはその存在自体で読み取りを受け付けなくなってしまいます。 もし取り込みが出来ない場合は、リッピングに関する設定を変更する必要があります。
リッピング以外にも、ダウンロードで入手した複製許諾があるwavファイルが使用可能。 大概の音楽ファイルは私的使用に限りコピーが可能です。 ですが権利の制限が明示されいてる場合は必ずそれに従ってください。 また、私用目的であっても、流出の危険があるオンライン(ネット)ストレージへのアップロード(保存)は絶対に行わないでください。
■ DSD化作業
2010.7現在、民生用のPCM(wav)-DSD(dsf)変換ソフトは、おそらく3種類しか存在しないかと思います。 電子楽器メーカーKORGのレコーディング機器、MRシリーズにバンドルの『AudioGate』と、過去VAIOに入っていた『SonicStage Mastering Studio』と『DSD Direct』です。
残念なことに、VAIOはその後DSD変換機能の搭載を取りやめたため、正規の方法で入手できるのはKORG社製、AudioGateのみ。 しかもAudioGateのインストールには、機器所有者を判別するためにDSDレコーダーを一時的に接続しなければならず、実質、ソフト代=レコーダー代となっています。
で、私はというと…、幸運なことにSonicStage Mastering Studioを搭載したPCを過去使用していたために、それを押入れから発掘して使用することが出来ました 日ごろの行いがイイからですネ。 あ、…違いますか…
日ごろの行いがイイからですネ。 あ、…違いますか…
○ SonicStage Mastering Studio搭載VAIO起動
そのPC(type H VGC-H72)を起動させ中身を確認します。 スタートメニューを辿ると…、ありました。 使用していたときには全く気づきませんでしたが… 早速起動します。
早速起動します。
○ SonicStage Mastering Studioの使用法
では、私が試した2つの方法を紹介します。 まずはSonicStage Mastering Studio。 ちょっとここで注意点なんですが、同名のソフトでもバージョンが2.1未満だったり、Sound Reality未搭載PCに付属しているソフトですと、SonicStage Mastering Studioを用いてもDSDディスクは作れません。
最初の画面。 DSD対応版は中央のDSDのロゴが目印。 ここで"DSDモード"にチェックをして開始します。 このモードが無ければDSD変換は出来ません。 このほか、別途ライン入力(マイク端子)からアナログ音源をDSD録音する場合は中央ウィンドウの指示に従います。 (今回は省略)
PC内のwavファイルを取り込む際は、ガイドを無視して、左上のタグ『ファイル』から『ファイルの取り込み』をクリック。
小ウィンドウから取り込むファイルを指定。 前述した取り込み可能形式をクリアしている必要があります。
ここからがこのソフトの難点。 読み込んだファイルをdsfへと変換するのに時間がかかるのは当然として、直接読み込み可能であるはずのdsfファイルを指定しても、後に編集が出来るようにと、参照用のwavファイルを別途生成するため、次の段階へ行くまでかなりの時間が掛かってしまいます。
ようやく取り込み完了。 wavをdsfに変換するとファイルサイズは約4倍強になります。 それも考慮して取り込みましょう。 書き込み予定のファイルが再生順に揃ったことを確認したら、画面上部中央の『出力する』をクリック。
変換したdsfファイルを、PC内に書き出すのか、ブランクDVDに書き込むのかを指定。 この記事はDSDディスク制作記なので、ブランクDVDディスクをドライブに投入し書き込みます。
出力開始をクリック。 出来上がりまで待ちます
完成です。 初めての制作の場合は、RWディスクを用いて手持ちのプレイヤーで再生可能かテストしましょう。
○ DSD Directの使用法
一方のDSD Directの利点は、Sound Realityが非搭載のPCでもdsfファイルが作れることです。 これによって生成されたdsfファイルを、通常のディスク書き込みソフトで書き込むことでDSDディスクが作れるんですね。 ただし、こちらは完全ソフトウェア動作であり、PC(CPU)性能に依存するソフトなので変換完了まで更に時間が掛かります。
▲ Sound Realityはハードウェアで実現する機能です。 SonicStage Mastering Studioは、そのハードウェアを利用してDSD変換をしているため、dsfファイルを早く作成することが出来ます。
変換の様子。
昔のソフトなので最新プロセッサのマルチスレッドや命令セットには非対応。 最新のマルチスレッドプロセッサを積んでいたとしても、シングル分しか使いません。 要するに完成まで相当時間が掛かります…。 (バージョンが上がるとでもマルチスレッド対応、ディスク焼きまで行うことが出来ます)
■ ライティングソフトを使って書き込み
DSD Directでファイルが完成したら、書き込みはライティングソフトで行います。 以下が、DSDディスクとして使えるファイル形式です。
・ 拡張子: dsf
・ サンプリングレート: 2.8224MHz
・ ビット長: 1bit
・ チャンネル数: 2ch
既にdsfファイルをお持ちでしたら、ここからの作業となります。 ディスクへの書き込みはWindowsに標準装備のライター機能でも可能です。 以下は書き込みソフトでの使用例。
上の画像を見てください。 ご自分で焼く時の注意点は、dsfファイルを必ず『DSD_DISC』(『』は除く。 "DISK"ではありません)という名前のフォルダに入れる必要があるコトです。 ディスク直下にそのまんまぶっこんではイケません。
* "_"はアンダーバーといって、入力を"直接入力(または半角英数)"にして、Shift+ひらがなの"ろ"が刻印してあるキーを押すと出てきます。 この記事のモノをコピペしてもいいですね
これ以外の、ディスク名(ボリューム名)・フォルダ名・ファイル名は、漢字・ひらがな・カタカナ・英数字・ギリシャ文字、どんな字体・名前でもOKです。 余りに長い全角文字列はいけませんが、基本的に音楽データの読み取りには影響しません。 (SCD-XA5400ESでは半角英数字のタイトル名だけが表示されます。 PS3ではこれに加えて全角文字・漢字も表示可能。 PS3ではフォルダ階層も表示され、プレイヤーよりも管理が楽です)
そして、DSD_DISC内にもアルバムとしてフォルダを置く事が可能。 規格上、フォルダ階層はボリューム含め全8層まで、全ファイル数255個までサポート。 ただし、全ファイル数を20以下にしたほうが読み取り上安心(by SONYサポート)だそうです。 …255と20ってどんな差なんだ
その他、DSDとは全く関係無いファイルも規格上は混在可能です。 ただし読み取りへの影響が不明なため、なるべく同居は控えます。
DSD_DISCフォルダ直下の内容。 wavをdsfに変換するとファイルサイズは約4倍強になります。 シングルレイヤーディスクだと、惜しくもアルバム2枚分は入らないことが多いのですが…、容量に余裕があれば、なるべくたくさん入れたいところ。
この内容で書き込み開始。 DSDディスク規格の使用可能メディアは、DVD-R/RW、DVD+R/RWの4種。 今回はテストと写真撮影を兼ねているのでDVD+RWを投入して書き込みです。
後は若い者に任せて…、しばしご歓談を…
完成。 …ってここまで載せる必要は無かったですね まぁ、そんなこんなでこちらも完成です。
まぁ、そんなこんなでこちらも完成です。
▲ DSD対応VAIOで聴く場合にはどんなメディアに書き込んでもOK。 ファイルをクリックするだけで他の音楽ファイル同様に再生できます。 ただし、PS3では、dsfファイルをスマートメディア、ネットワーク経由で再生させることは出来ません。 必ずディスク上の方法でDSDディスクにする必要があります。
■ SonicStage Mastering StudioとDSD Directの比較
両者ともVAIOにのみ、しかも短い期間のバンドルだったので、所有している方は少ないですよね…。 ですが、とりあえず両者の性能を比較してみましょうか
○ SonicStage Mastering Studioの利点
・ ハードウェアを使用するため、完成が早い。
・ 書き込みソフトも完全にコントロールしているため、"焼きミス"は少ない。
○ 欠点
・ 処理中に高負荷ソフトの割り込みが掛かると、簡単に音飛びが起こる。
・ Sound Reality未搭載機は起動不可。
○ DSD Directの利点
・ 『Sound Reality』に依存せず、単体で起動可能。
・ ソフトウェア動作なので、余程のことがなければ変換ミスが起きない。
○ 欠点
・ とにかく重い。 Core i7 @2.6GHz CPUでも、変換完了までCD1枚あたり1時間30分ほど掛かる。
・ dsfファイル、DSDディスクの再生機能が無い。
■ 注意点
○ 書き込み
DSDディスクは、ご家庭では原則PCで制作することになるのですが、お使いのPCのドライブによっては、ディスクの焼き上がりの品質にばらつきがでるので事前テストが必要です。 PS3の読み取り性能は強力なので、どんなディスクでも読み込めるかと思いますが、XA5400ESなど、低速読み出しの音楽専用プレイヤーでは、読み取り性能・一時メモリ容量がそれほど高くなく、読み取りミスが起こる可能性があります。
以下、私の経験した例です。
Optiarc製ポータブル(ラップトップ)PC用DVDスーパーマルチドライブと、DVD-Rの組み合わせで、XA5400ESでは読み取り不可なディスクがほぼ100%出来てしまいました。(焼き込み速度を遅くしても、100%発生) ただし 、いずれのディスクもPS3では読み取り・再生は可能でした。 DVD+R/RWを使用した書き込みでは今のところ不具合は起きていません。
なんにしても、
・ 品質が良いと言われているメーカーのブランクディスク、ドライブを使用する。
・ ディスクへの書き込みは、ディスク、ドライブ双方が対応する、やや遅い速度で。
・ 初めての時は、まず試し焼きをする。 まとめて焼くのは試聴して良品と確認してから。 (このとき、なるべく容量いっぱいまで書き込んで、それを全て聞くテストするのが吉)
この3つは、なるべく実行したほうが良いですネ。
○ 他仕様
変換or再生の仕様上、前後トラック間のギャップレス再生ができなくなります。
○ 制作したディスクについて
・ DSD化によって必ず高音質になるわけではありません。 計測上は緻密な信号になったとしても、変換アルゴリズムの特性によっては、オリジナルとかけ離れた音質になる可能性があります。
・ DSD化は、DSD録音された音楽CDを、録音された状態に戻す行為ではありません。
・ 市販音楽CDからリッピングしたDSDディスクは、個人での使用に限ります。
この点だけは留意して制作をしてください。 まぁ、特に音質についてはバラツキがあり、過度の期待は禁物です…
――――――――――――――――――――
というわけで、長丁場ご苦労様でした 次回はDSDディスクの"プレイリスト"とDVDディスクの規格の話。 その後、DSDディスクを再生した時のXA5400ES側の様子と試聴レビューです。
次回はDSDディスクの"プレイリスト"とDVDディスクの規格の話。 その後、DSDディスクを再生した時のXA5400ES側の様子と試聴レビューです。