過去の記事に記載したように、Microsoft Visual Studioにて、Windows上でiOSのアプリを作成することができます。シミュレーターが搭載されているため、Windows上でもアプリの動作確認ができます。
(クリックで拡大)
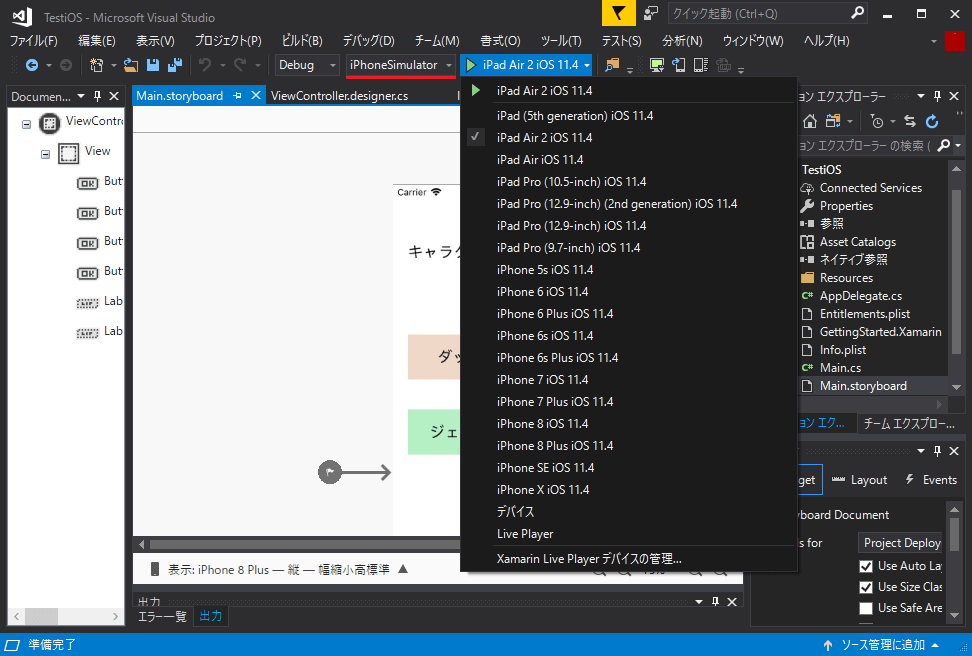
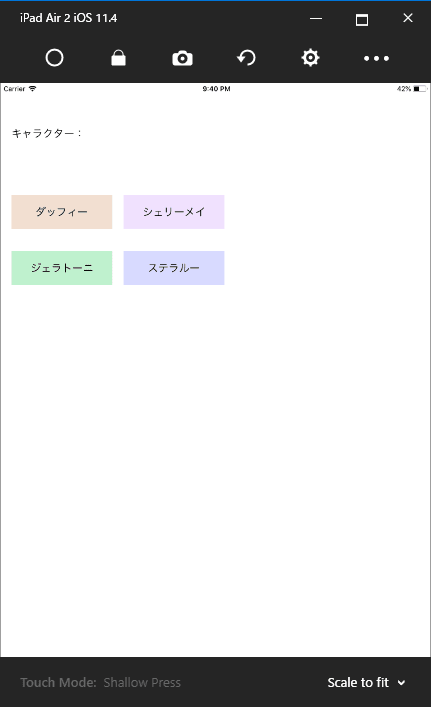
それでも、シミュレーターと実機の操作性には相違があることから、作成したアプリを実際にiPadなどの実機にインストールして、実機上で動作確認したい場合もあります。iOSアプリをインストールする際はプロビジョニングプロファイルというものが必要になります。これは、信頼のおけるアプリのみをインストールする(不正なアプリをインストールしない)ためのファイルで、開発者の証明書等を内包しています。アプリをインストールする際に、このファイルも実機に取り込まれます。言い換えると、このファイルが無いと、アプリを使用(インストール)することができません。
ここでは、無償版のプロビジョニングプロファイルを作成し、iOSのアプリを実機にインストールする方法を記載致します。
Windows側の操作には
Mac側の操作には
iPad側の操作には
というアイコンを付加して記述します。
事前に、パソコン等を下図のように接続しておきます。


Microsoft Visual Studioにて、iOSのアプリを作成していきます。
(クリックで拡大)
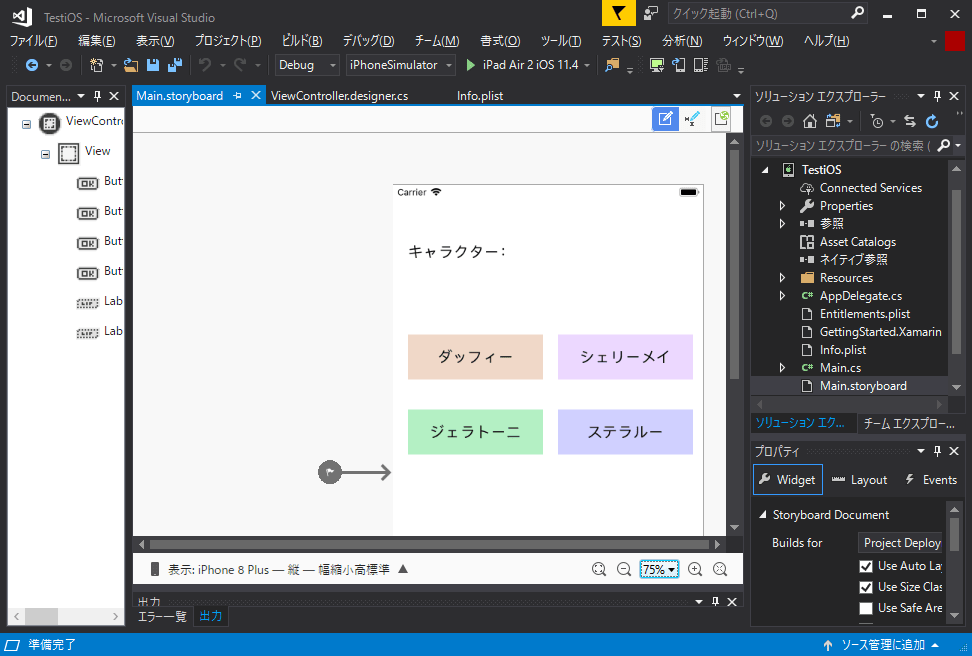

プロビジョニングプロファイルを作成するために、Xcodeを起動します。
メニューバーの[Xcode]-[Preferences...]を選択します。
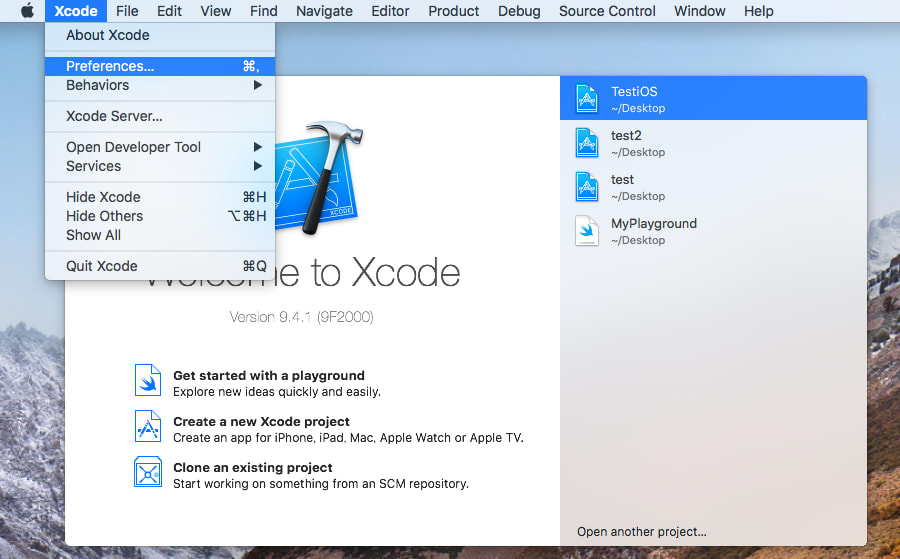
[Accounts]を選択し、画面右下の[+]ボタンをクリックします。
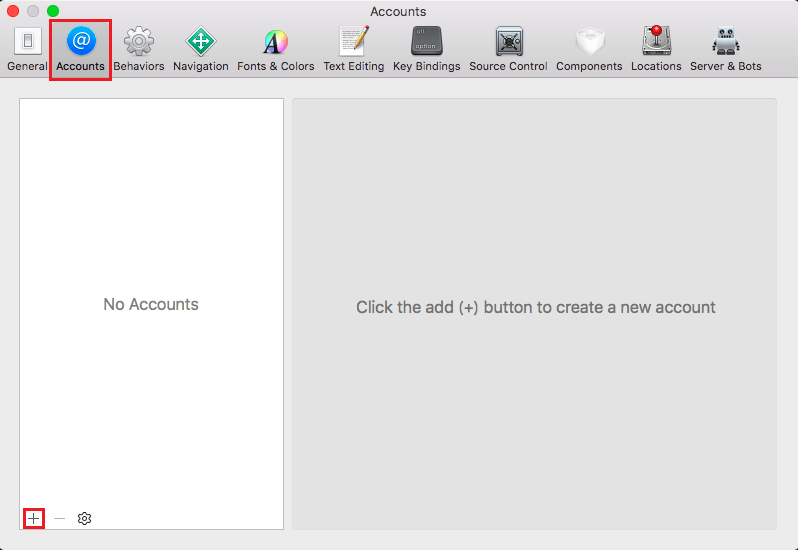
小画面上で[Apple ID]を選択し、[Continue]ボタンをクリックします。
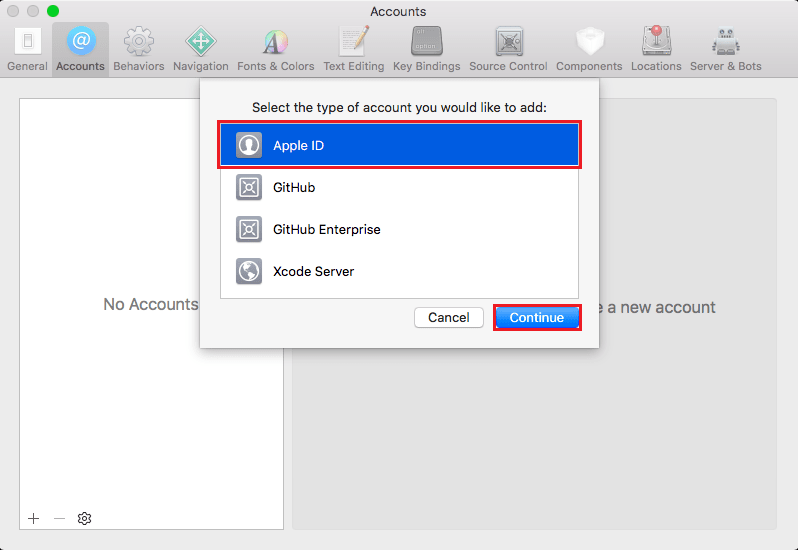
この画面で、プロビジョニングプロファイル作成時に必要なApple IDを登録します。
Apple ID(★1)とそのパスワードを入力し、[Sign in]ボタンをクリックします。
Apple IDを持っていない場合は、[Create Apple ID]から新規のApple IDを作成します。
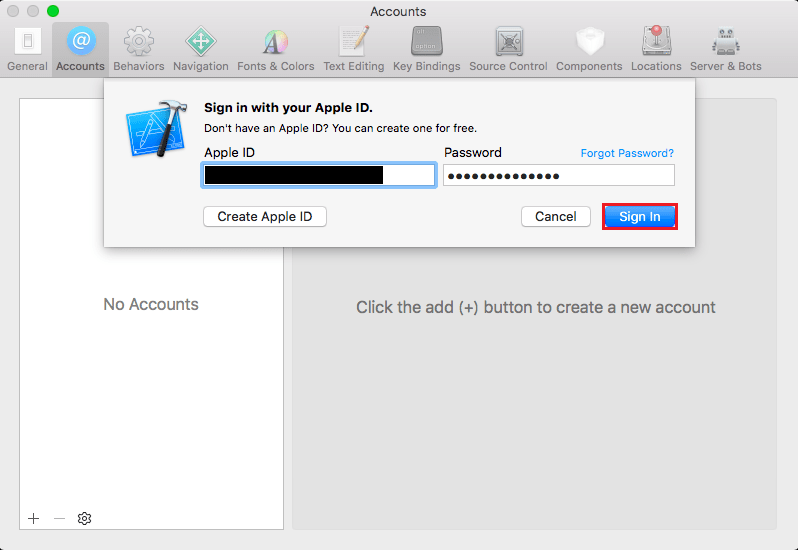
元の画面に戻ると、登録したApple IDが画面上に表示されます。
画面左側のApple IDをクリック(選択状態に)してから、[Manage Certificates...]ボタンをクリックします。

画面左下の[+]ボタンをクリックすると、作成する証明書の種類一覧が表示さます。
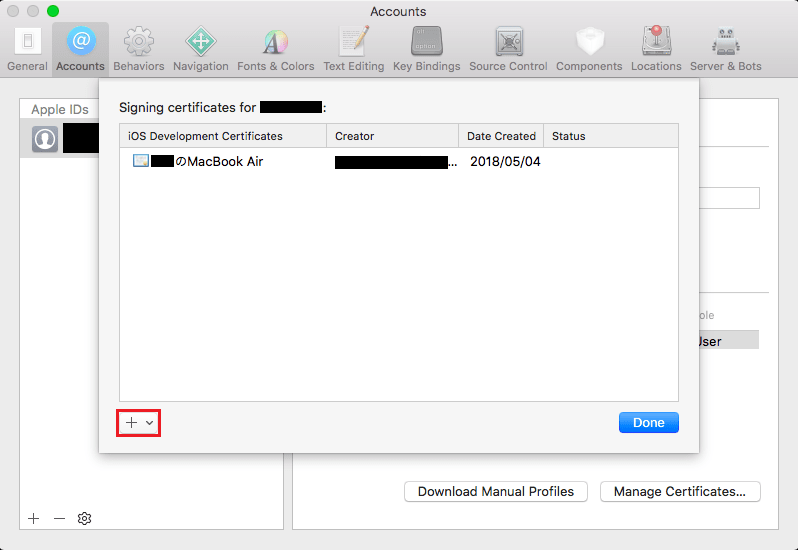
[iOS Development]を選択し、[Done]ボタンをクリックします。
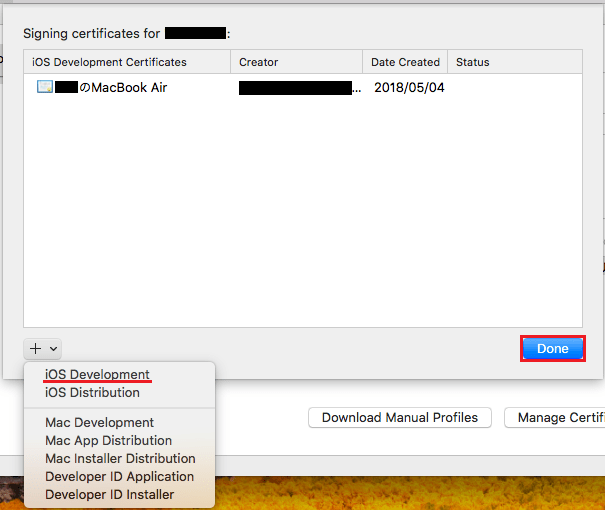
XCodeの画面に戻り、プロビジョニングプロファイルを作成するためにダミーのプロジェクトを作成します。[Create a new Xcode project]を選択します。

[iOS]-[Single View App]を選択し、[Next]ボタンをクリックします。

[Product Name],[Organization Identifier]に、任意の名称をそれぞれ入力します。
[Bundle Identifier]には、[Organization Identifier]と[Product Name]を組み合わせた名称が自動的に表示されます。他の項目は、初期値のままで良いです。
入力後、[Next]ボタンをクリックします。
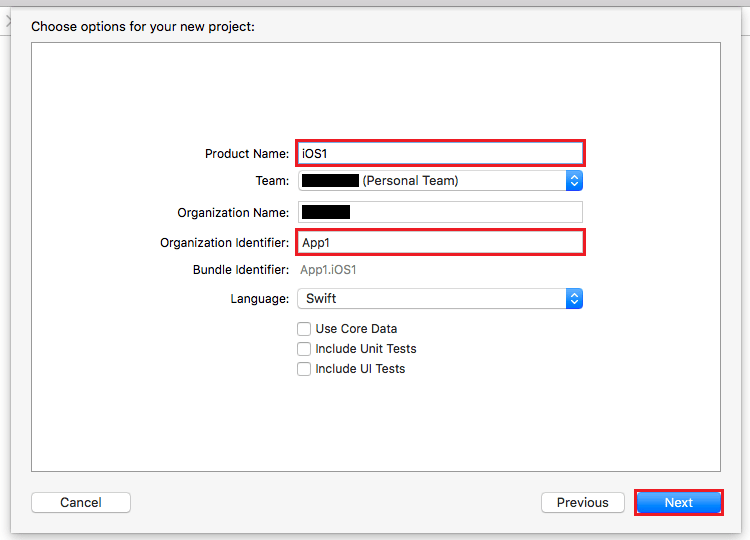
プロジェクトの保存先を指定して、[Create] ボタンをクリックします。
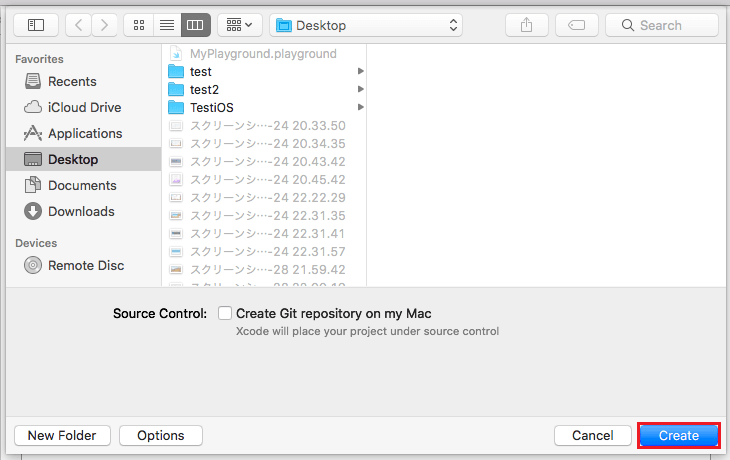
各種情報が掲載された画面が表示されます。
[Bundle Identifier]の値を確認しておきます。(★2)
(クリックで拡大)
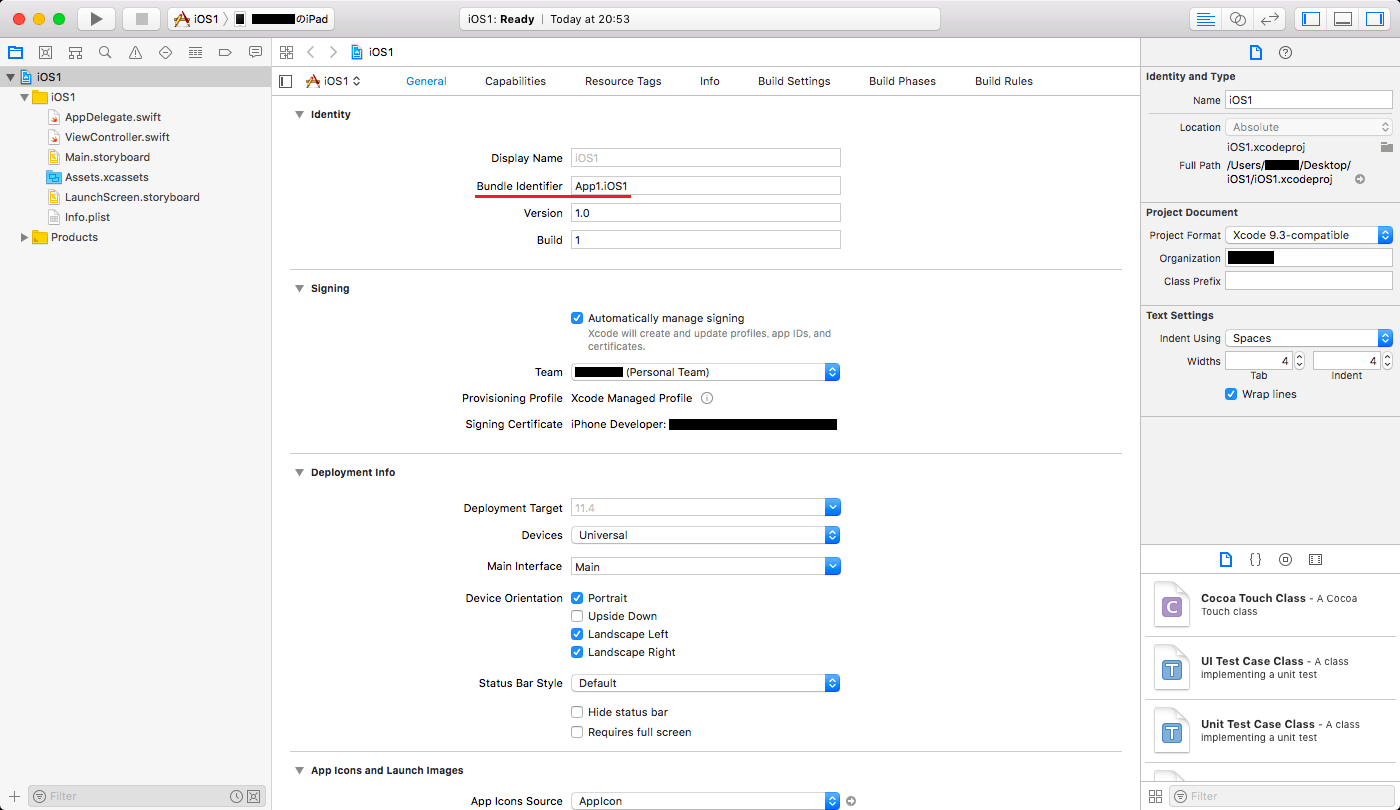
尚、[Provisioning Profile]-[Xcode Managed Profile]の右にある i をクリックすると、「Expires in 6 days」である(6日で期限が切れる)ことが分かります。ここまでの手順によりプロビジョニングプロファイルは作成されますが、有効期間は6日しかありません。


Microsoft Visual Studioにて、プロジェクト一覧より Info.plist (図中①)を選択すると、下図のように表示されます。アプリケーションタブ(図中②)を選択し、バンドル識別子の入力欄(図中③)に、Xcodeで確認した(★2)のバンドル識別子を入力します。画面上部にて、図中④の欄で「iPhone」,図中⑤の欄でアプリをインストールしたい実機を選択します。
(クリックで拡大)
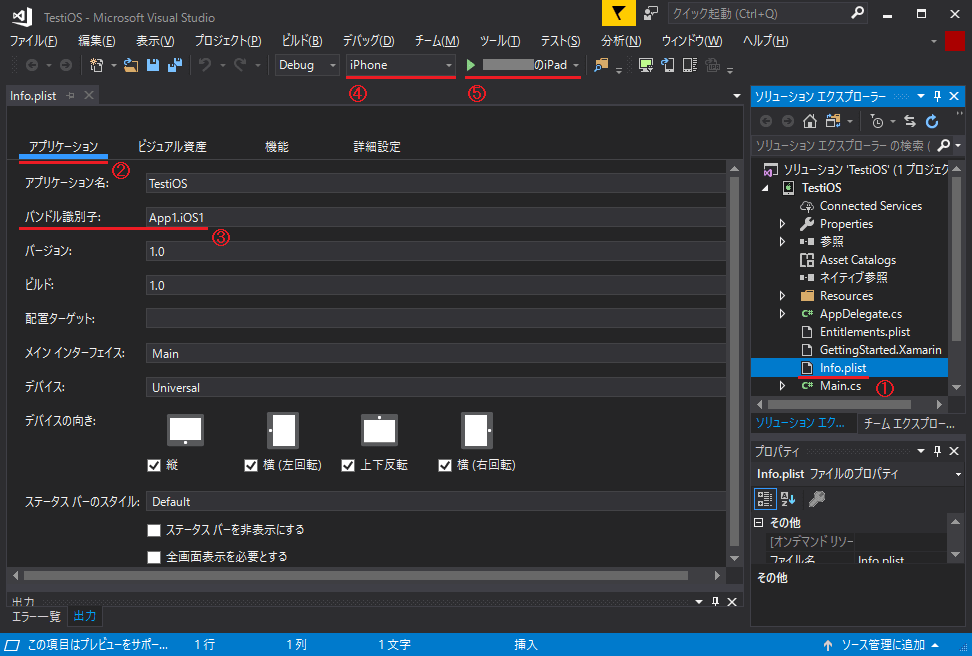
画面上部のツールバーより、[デバッグ]-[デバッグなしで開始]を実行すると、アプリが図中⑤で指定した実機にインストールされます。
(クリックで拡大)
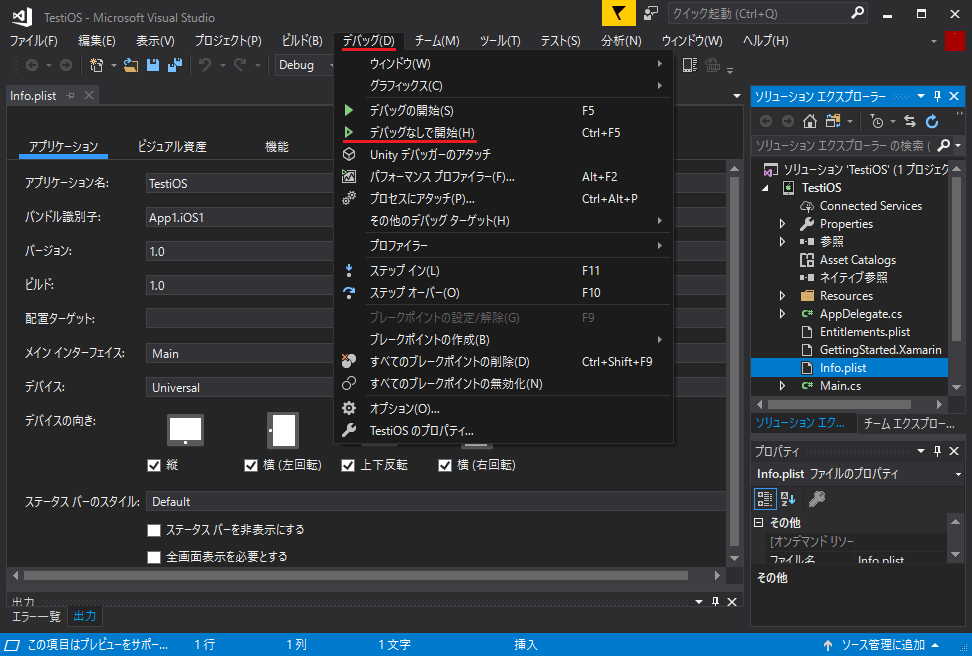

Mac側でパスワードの入力を求められた場合は、Macにログインする際に必要なパスワードを入力し、[許可]ボタンをクリックします。
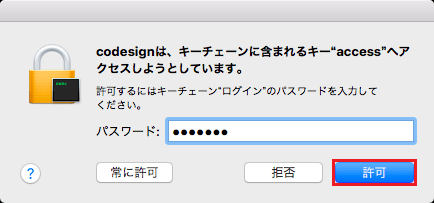

iPadへのアプリのインストールが成功すると、そのアプリのアイコンが画面上に表示されます。
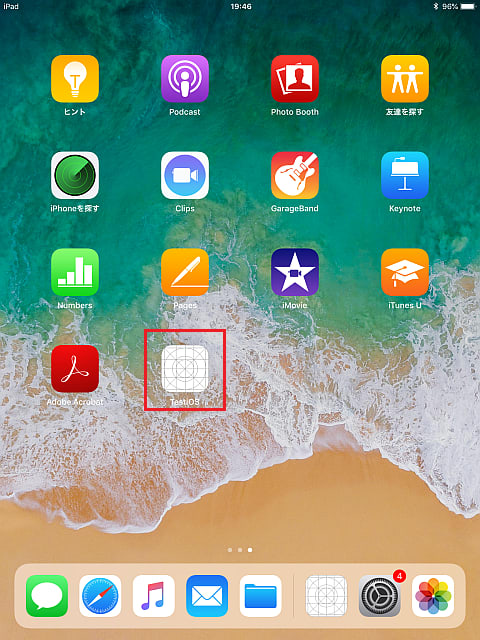
しかし、インストール後にアプリを実行しようとしても、このようなエラーメッセージが表示され、実行できません。
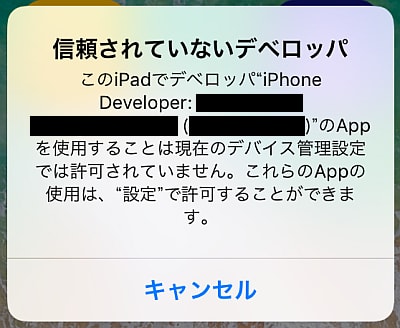
これは、iPadは信頼したデベロッパ(開発者)のアプリしか起動できないためです。
下記の手順により信頼を確立する必要があります。設定画面を起動します。

[一般]-[デバイス管理]を選択します。
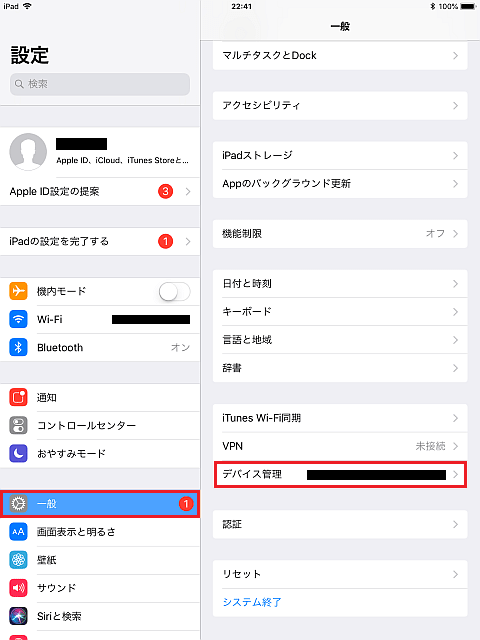
デベロッパAPPを選択します。
この箇所には、(★1)のApple IDが表示されます。
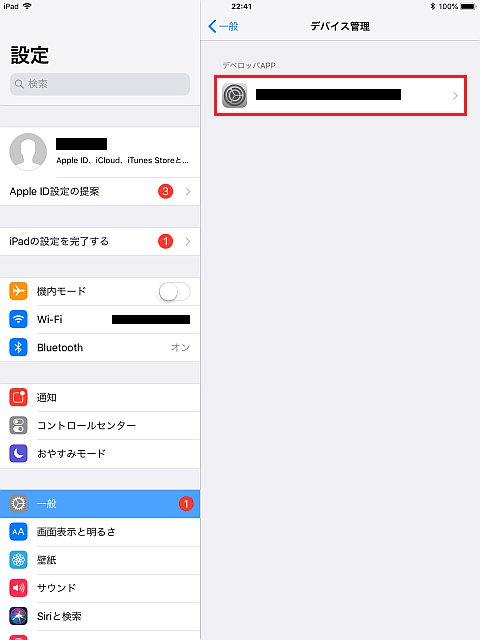
[~を信頼]を選択します。
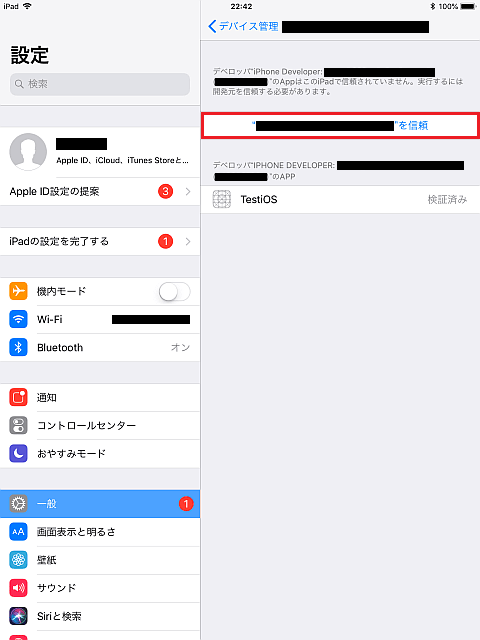
[信頼]を選択します。
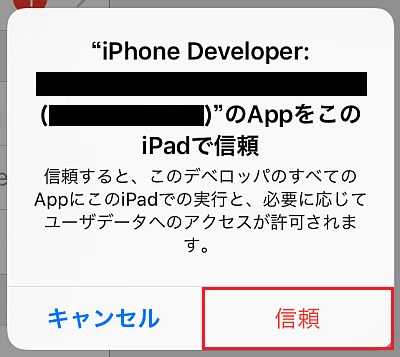
これにより、実機上でアプリを実行することができるようになります。
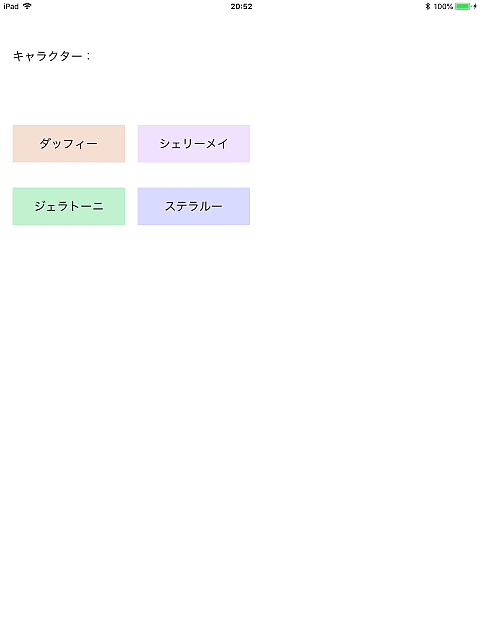
次回起動時は、信頼を確立する操作を行わなくてもアプリを実行できます。
注意点としては、プロビジョニングプロファイルの有効期限が6日であるため、それを過ぎるとアプリを使用できなくなる点です。期限切れのアプリを起動すると、起動直後に勝手に終了してしまいます。再度Microsoft Visual Studioよりインストールすれば、その時点からまた6日間使用することはできます。実運用には適していませんが、動作確認用,体験版用としては使用できます。
(クリックで拡大)
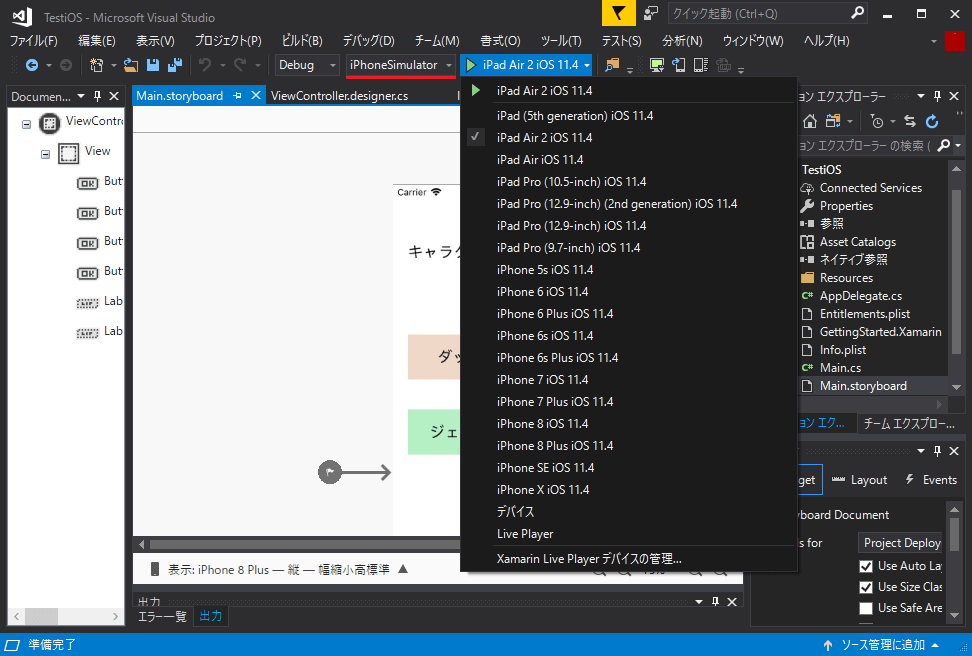
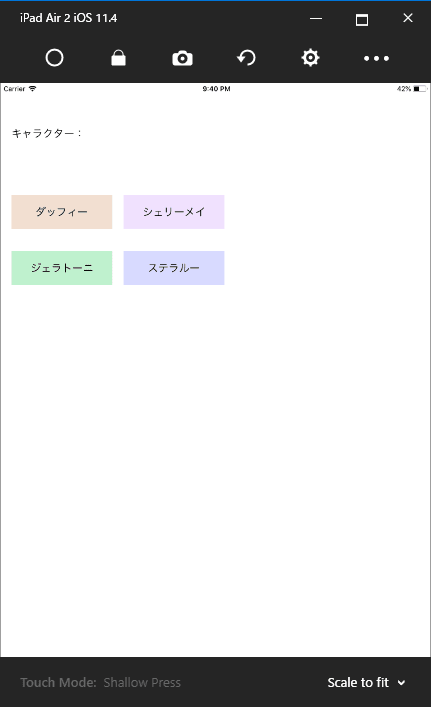
それでも、シミュレーターと実機の操作性には相違があることから、作成したアプリを実際にiPadなどの実機にインストールして、実機上で動作確認したい場合もあります。iOSアプリをインストールする際はプロビジョニングプロファイルというものが必要になります。これは、信頼のおけるアプリのみをインストールする(不正なアプリをインストールしない)ためのファイルで、開発者の証明書等を内包しています。アプリをインストールする際に、このファイルも実機に取り込まれます。言い換えると、このファイルが無いと、アプリを使用(インストール)することができません。
ここでは、無償版のプロビジョニングプロファイルを作成し、iOSのアプリを実機にインストールする方法を記載致します。
Windows側の操作には

Mac側の操作には

iPad側の操作には

というアイコンを付加して記述します。
事前に、パソコン等を下図のように接続しておきます。


Microsoft Visual Studioにて、iOSのアプリを作成していきます。
(クリックで拡大)
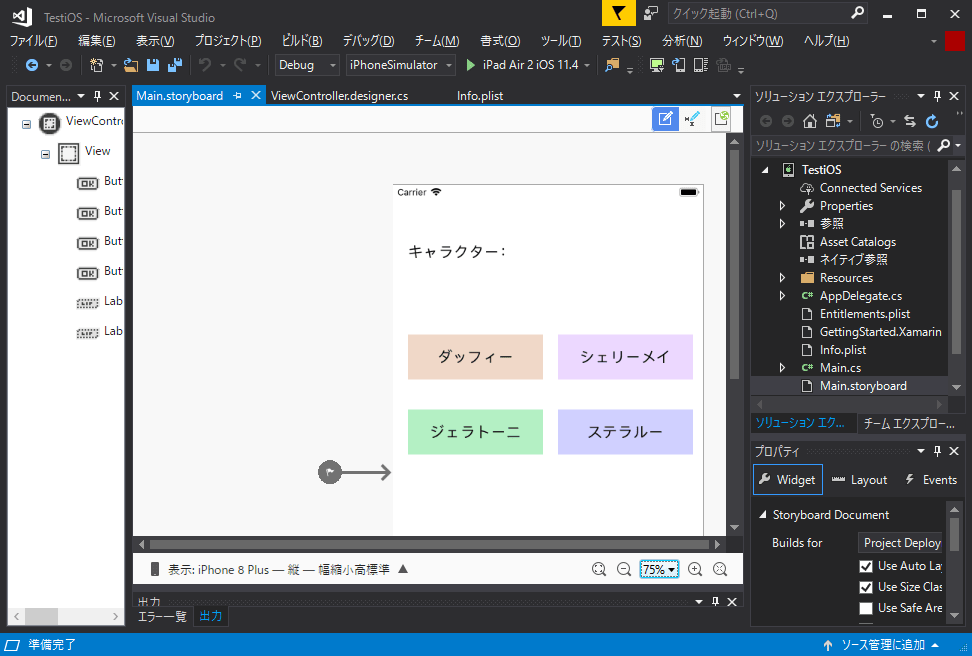

プロビジョニングプロファイルを作成するために、Xcodeを起動します。
メニューバーの[Xcode]-[Preferences...]を選択します。
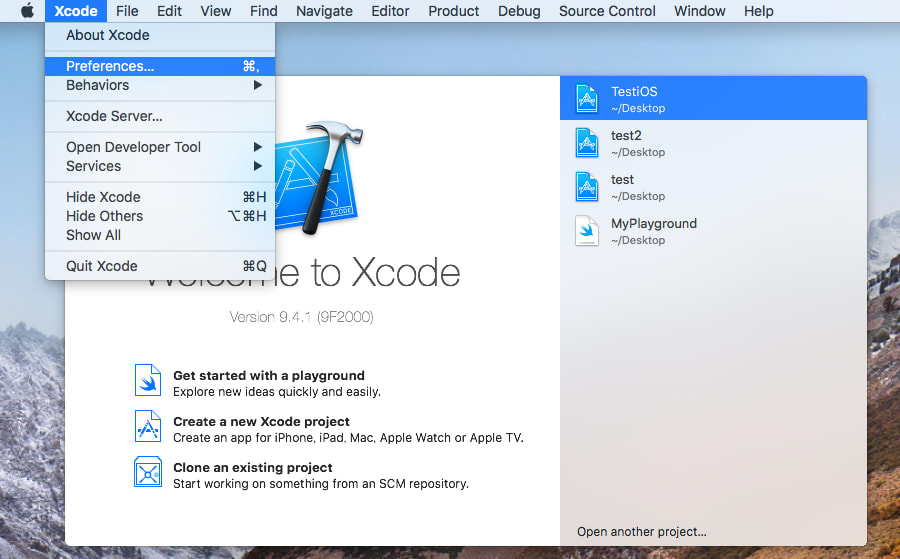
[Accounts]を選択し、画面右下の[+]ボタンをクリックします。
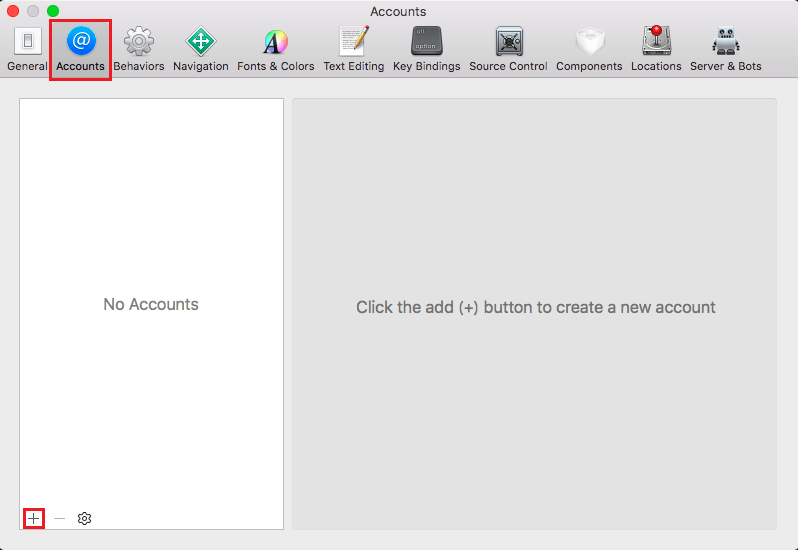
小画面上で[Apple ID]を選択し、[Continue]ボタンをクリックします。
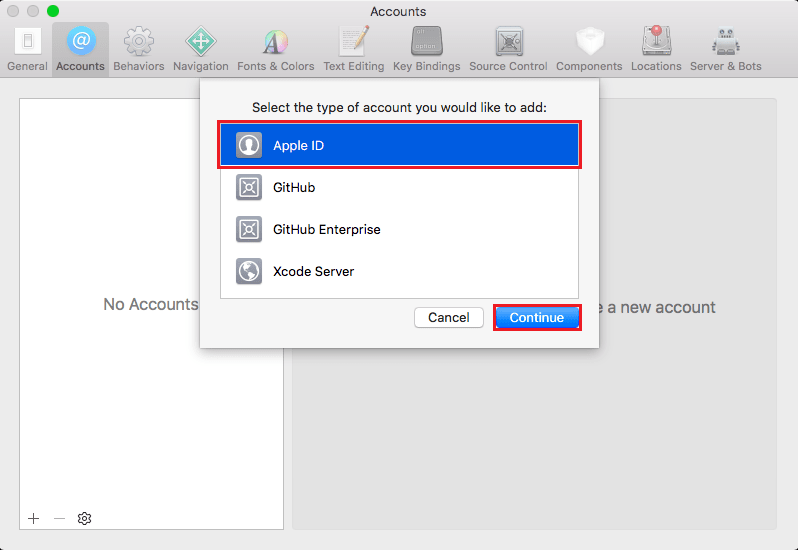
この画面で、プロビジョニングプロファイル作成時に必要なApple IDを登録します。
Apple ID(★1)とそのパスワードを入力し、[Sign in]ボタンをクリックします。
Apple IDを持っていない場合は、[Create Apple ID]から新規のApple IDを作成します。
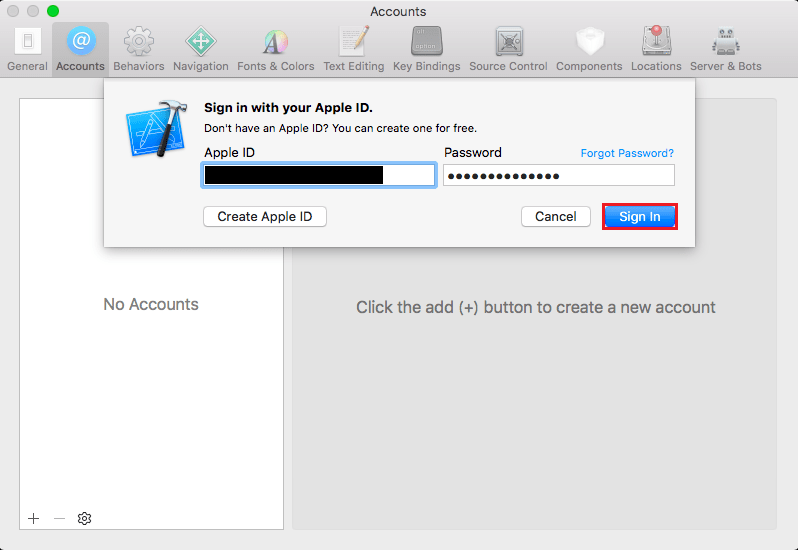
元の画面に戻ると、登録したApple IDが画面上に表示されます。
画面左側のApple IDをクリック(選択状態に)してから、[Manage Certificates...]ボタンをクリックします。

画面左下の[+]ボタンをクリックすると、作成する証明書の種類一覧が表示さます。
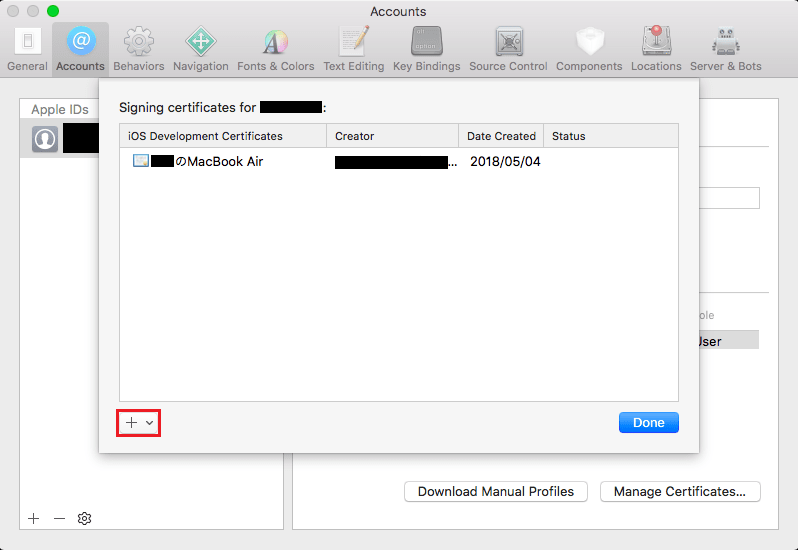
[iOS Development]を選択し、[Done]ボタンをクリックします。
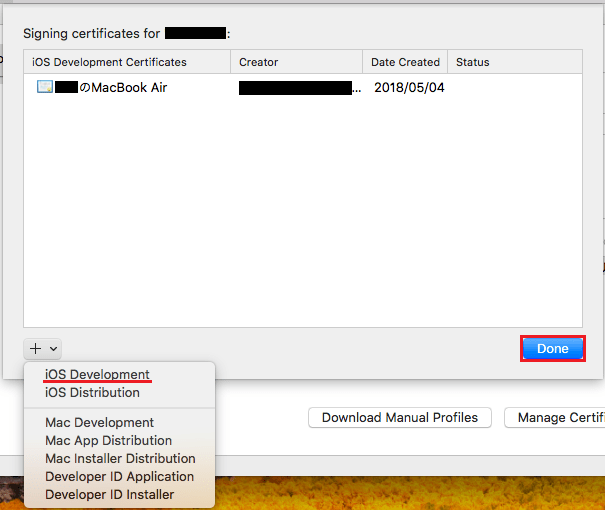
XCodeの画面に戻り、プロビジョニングプロファイルを作成するためにダミーのプロジェクトを作成します。[Create a new Xcode project]を選択します。

[iOS]-[Single View App]を選択し、[Next]ボタンをクリックします。

[Product Name],[Organization Identifier]に、任意の名称をそれぞれ入力します。
[Bundle Identifier]には、[Organization Identifier]と[Product Name]を組み合わせた名称が自動的に表示されます。他の項目は、初期値のままで良いです。
入力後、[Next]ボタンをクリックします。
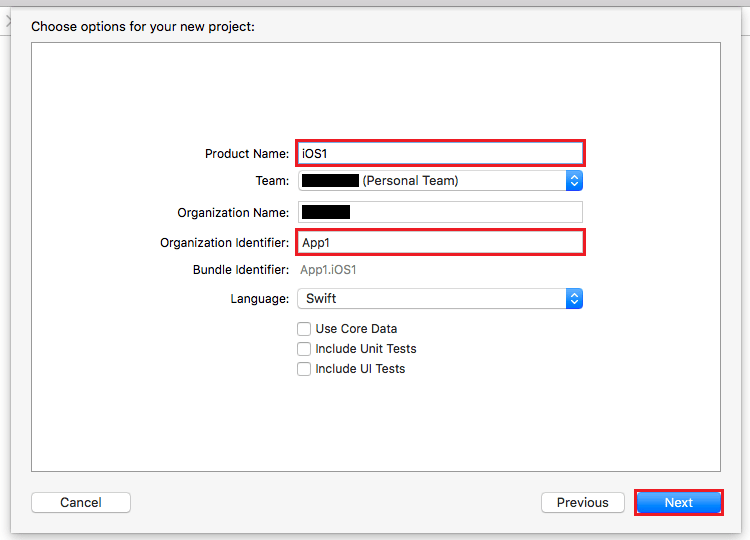
プロジェクトの保存先を指定して、[Create] ボタンをクリックします。
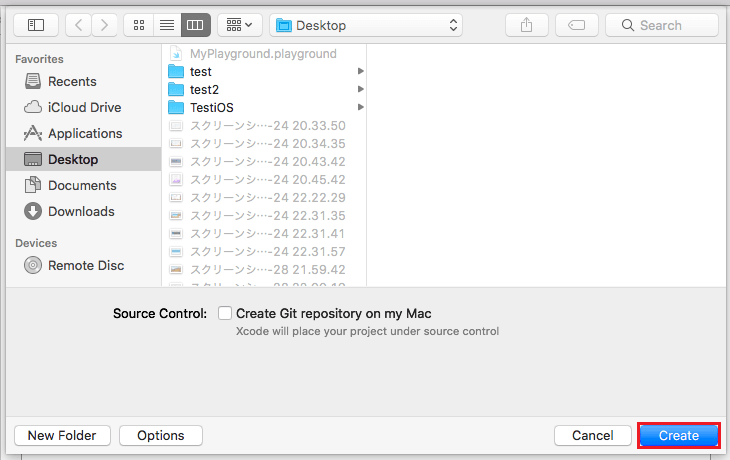
各種情報が掲載された画面が表示されます。
[Bundle Identifier]の値を確認しておきます。(★2)
(クリックで拡大)
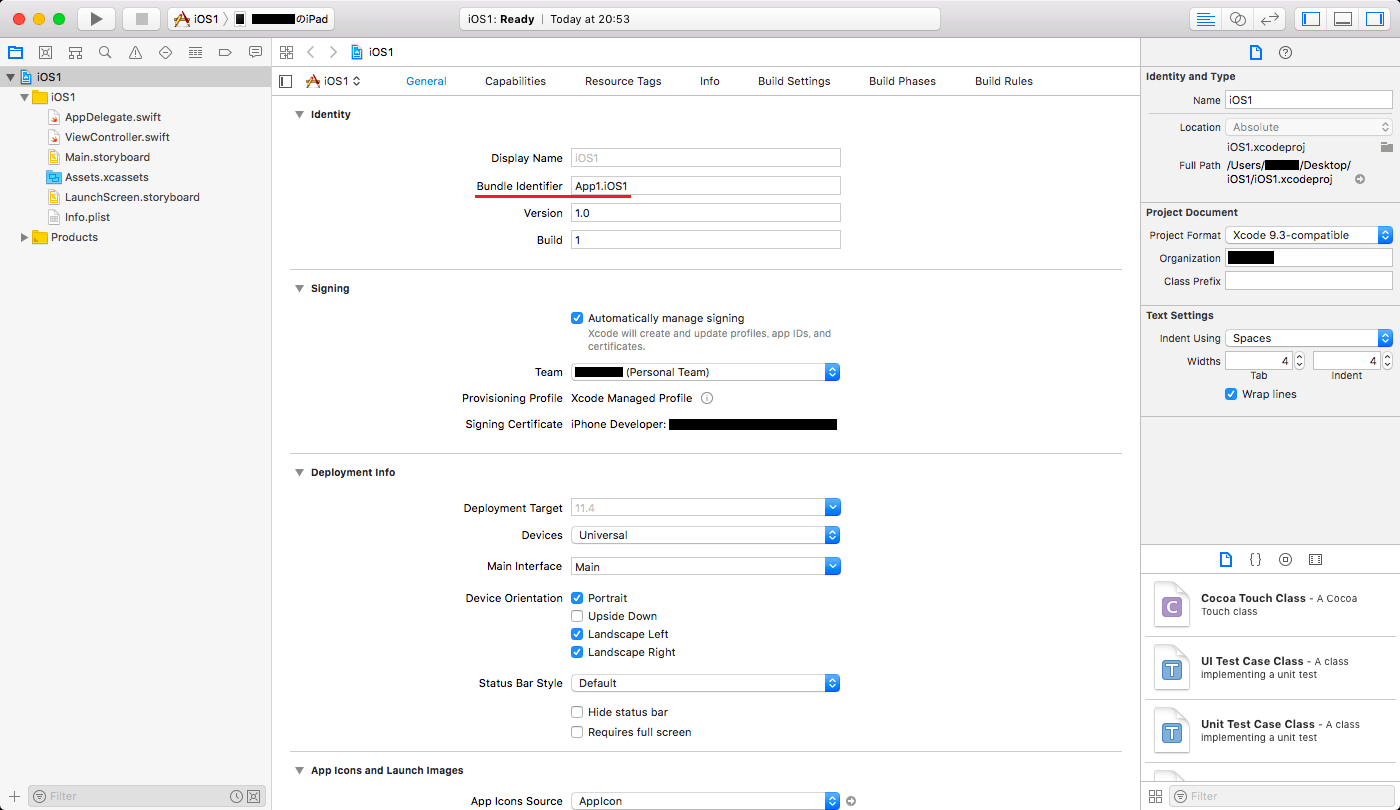
尚、[Provisioning Profile]-[Xcode Managed Profile]の右にある i をクリックすると、「Expires in 6 days」である(6日で期限が切れる)ことが分かります。ここまでの手順によりプロビジョニングプロファイルは作成されますが、有効期間は6日しかありません。


Microsoft Visual Studioにて、プロジェクト一覧より Info.plist (図中①)を選択すると、下図のように表示されます。アプリケーションタブ(図中②)を選択し、バンドル識別子の入力欄(図中③)に、Xcodeで確認した(★2)のバンドル識別子を入力します。画面上部にて、図中④の欄で「iPhone」,図中⑤の欄でアプリをインストールしたい実機を選択します。
(クリックで拡大)
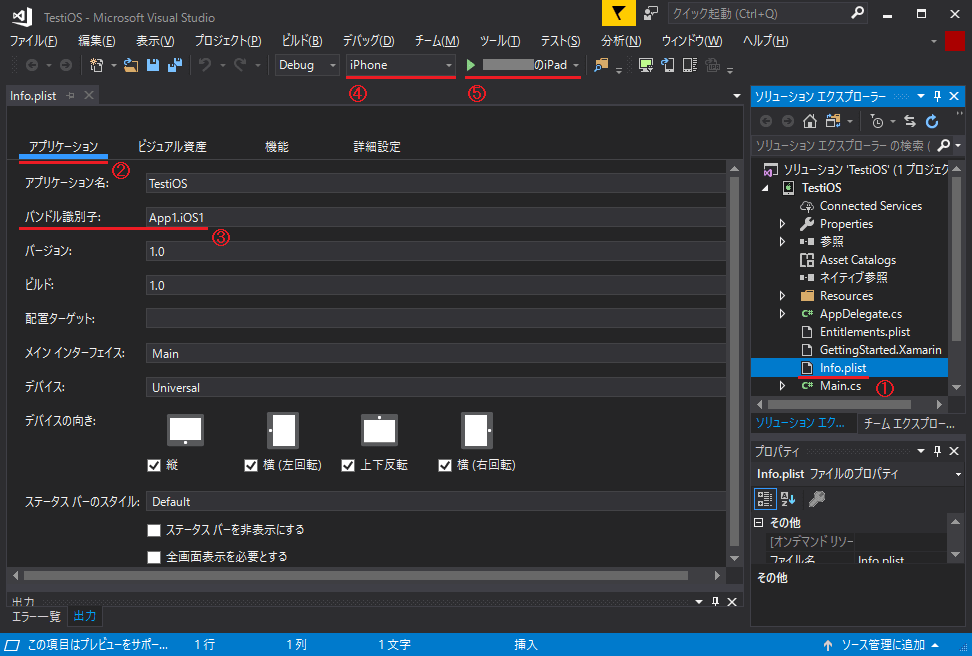
画面上部のツールバーより、[デバッグ]-[デバッグなしで開始]を実行すると、アプリが図中⑤で指定した実機にインストールされます。
(クリックで拡大)
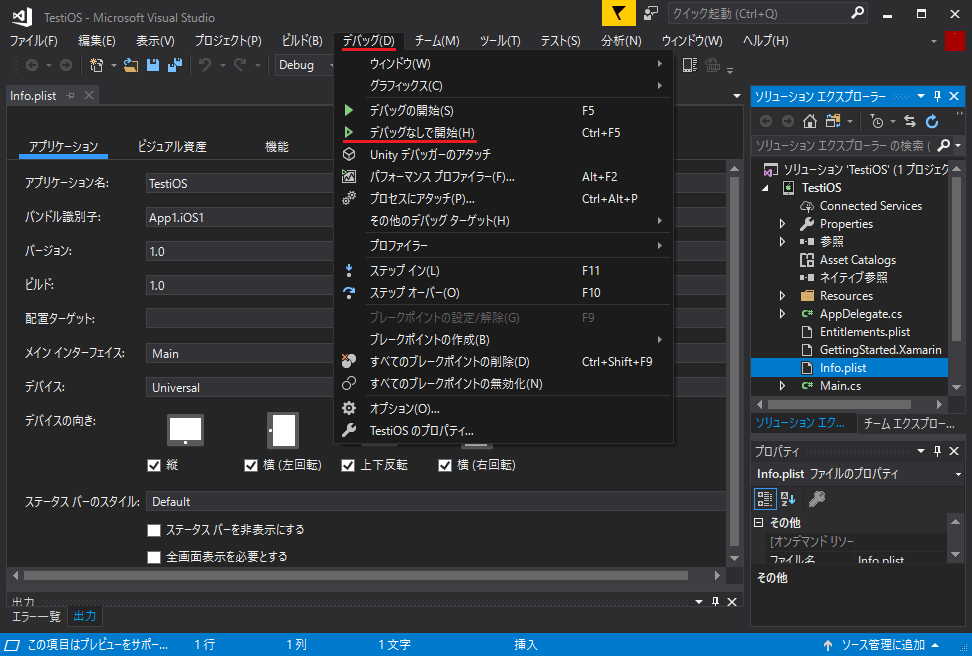

Mac側でパスワードの入力を求められた場合は、Macにログインする際に必要なパスワードを入力し、[許可]ボタンをクリックします。
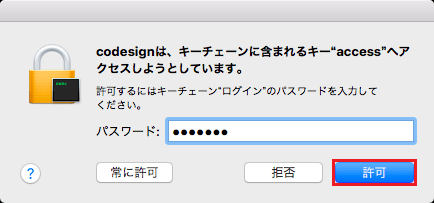

iPadへのアプリのインストールが成功すると、そのアプリのアイコンが画面上に表示されます。
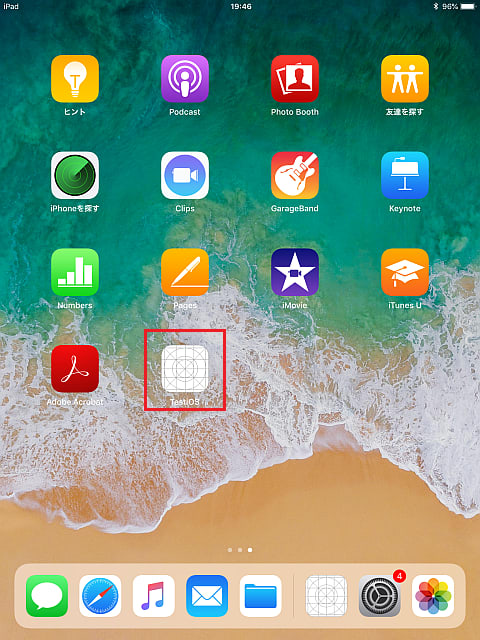
しかし、インストール後にアプリを実行しようとしても、このようなエラーメッセージが表示され、実行できません。
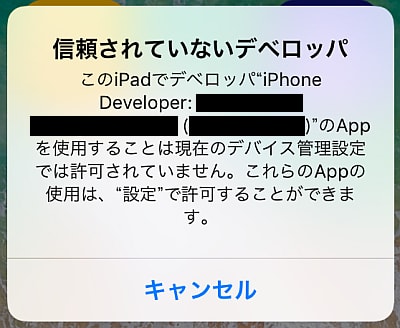
これは、iPadは信頼したデベロッパ(開発者)のアプリしか起動できないためです。
下記の手順により信頼を確立する必要があります。設定画面を起動します。

[一般]-[デバイス管理]を選択します。
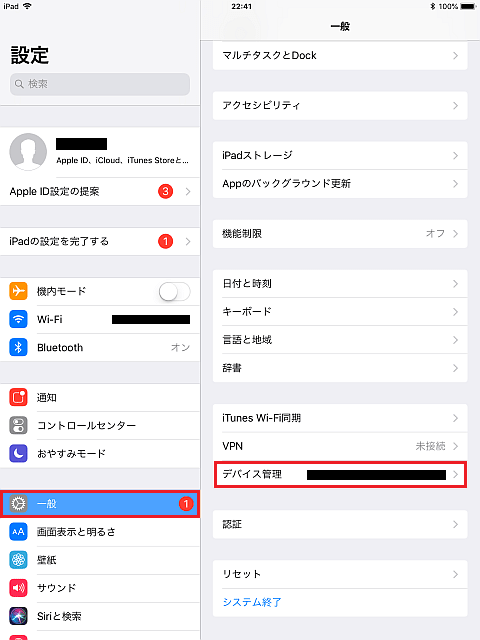
デベロッパAPPを選択します。
この箇所には、(★1)のApple IDが表示されます。
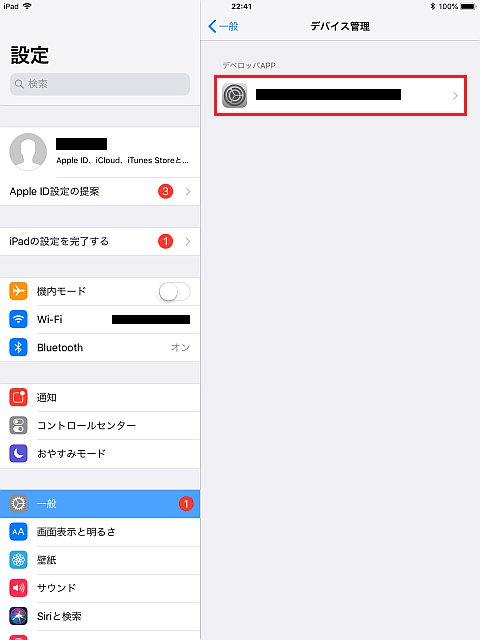
[~を信頼]を選択します。
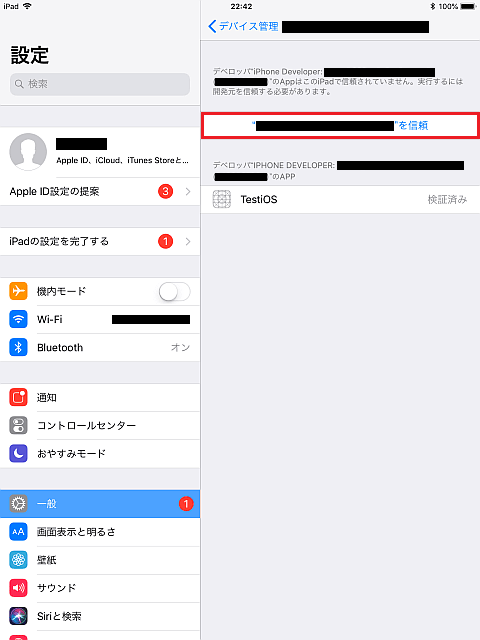
[信頼]を選択します。
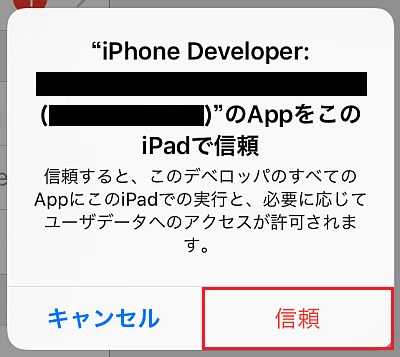
これにより、実機上でアプリを実行することができるようになります。
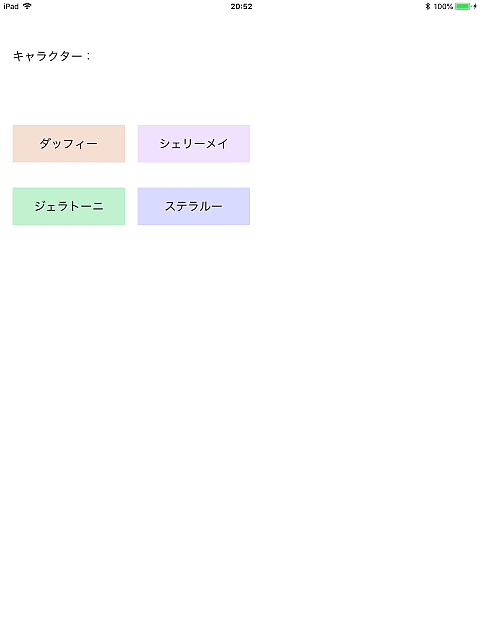
次回起動時は、信頼を確立する操作を行わなくてもアプリを実行できます。
注意点としては、プロビジョニングプロファイルの有効期限が6日であるため、それを過ぎるとアプリを使用できなくなる点です。期限切れのアプリを起動すると、起動直後に勝手に終了してしまいます。再度Microsoft Visual Studioよりインストールすれば、その時点からまた6日間使用することはできます。実運用には適していませんが、動作確認用,体験版用としては使用できます。



















