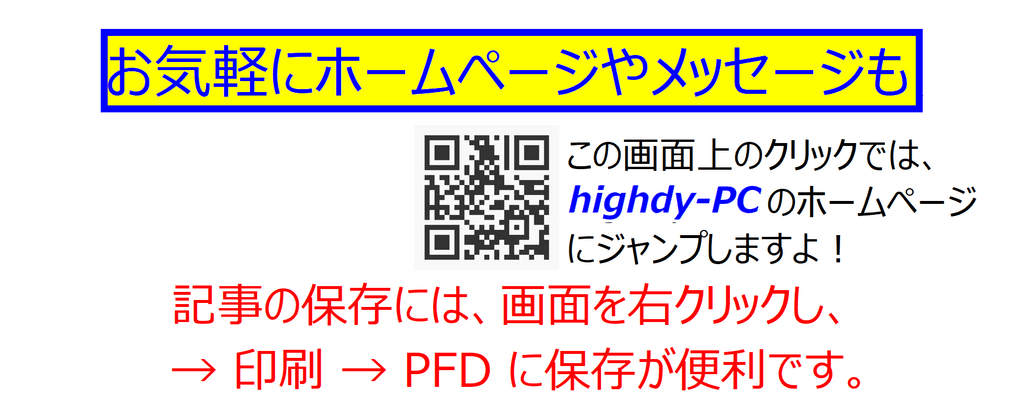highdy の教室は、Chrome ブラウザ(Google)を推奨しています。
Microsoft Edge には、同じ機能はありません。
Microsoft Edge には、同じ機能はありません。
初めて自分用PCを用意された方やパソコンに不慣れな方でも簡単に設定できますので、是非チャレンジしてみてください。とても簡便でスマートにPC操作ができるようになります。
広告の多いサイトや Yahoo のトップページなど、または無料の広告ブロッカーを使っていない方もこの方法で開くと、煩わしい広告が減っていいですね。
通常は以下のように、ブラウザを開くと以下のような画面が開くと思います。
通常は以下のように、ブラウザを開くと以下のような画面が開くと思います。

人それぞれホームページを設定していれば、それが開きますが、きょうの記事はブラウザ左上の「アプリ」の起動画面を設定します。
[設定法]
先ずは、何でも自分の設定したいサイト画面を開きます。
ここでは、自分の「goo ブログ」のショートカットを作ってみます。
① ブラウザ右上の「・・・」をクリック。
② 「その他のツール」をクリック。
③ 「ショートカットを作成」を選択。
ここでは、自分の「goo ブログ」のショートカットを作ってみます。
① ブラウザ右上の「・・・」をクリック。
② 「その他のツール」をクリック。
③ 「ショートカットを作成」を選択。
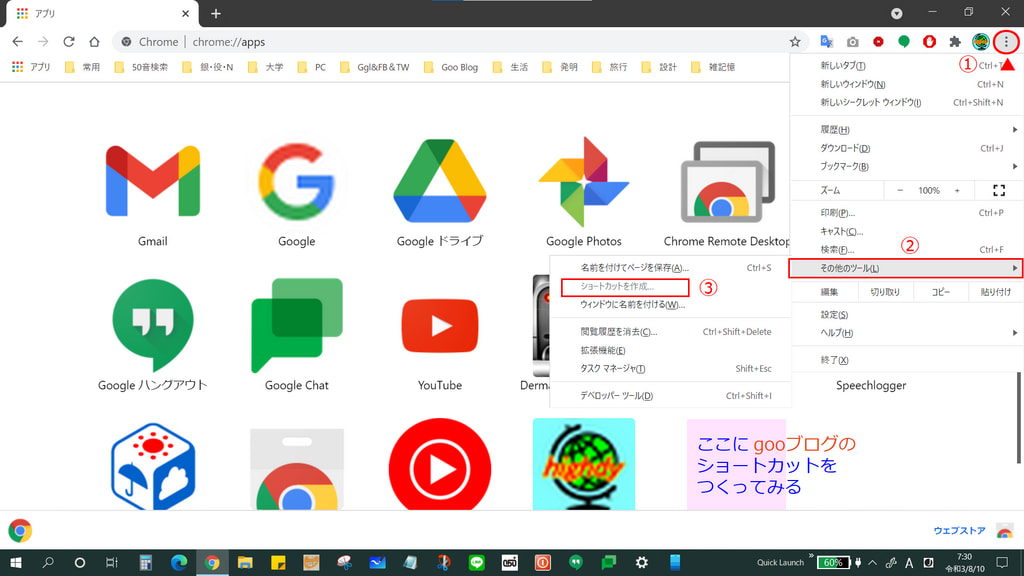
④ ポップアップした画面内の「作成」をクリックするだけです。
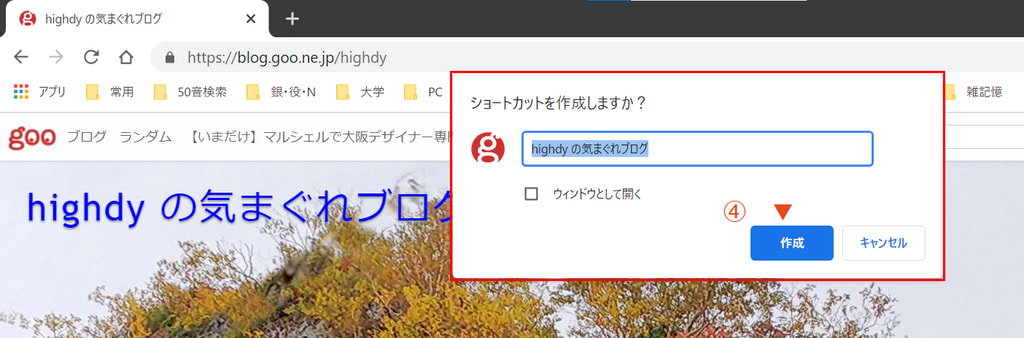
⑤ すると、以下のように希望するアプリのショートカットが追加されました。
なお、同時にデスクトップ上にも同じアイコンができますが、Quick Launch への登録など他に使う予定が無い場合は、そのまま「ゴミ箱」に捨てても構いません。
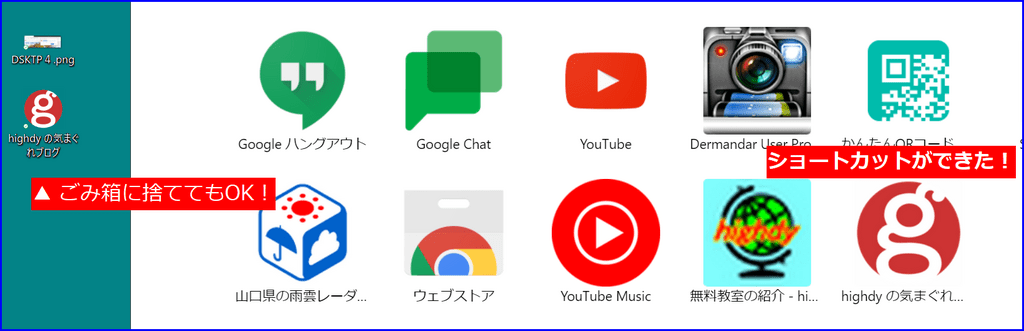
⑥ アイコンの削除
間違って作成したり、不要になったショートの削除は、アイコンの上で右クリック → 開いた画面内の「Chrome から削除」を選択してください。
間違って作成したり、不要になったショートの削除は、アイコンの上で右クリック → 開いた画面内の「Chrome から削除」を選択してください。
本日もご来訪いただきありがとうございました。