
Window10を快適に使う方法
「重い・遅い Windows10を速くする!」シリーズをこれから発表していきます。
「重い・遅い Windows10を速くする!」シリーズをこれから発表していきます。
記事を書くにあたっては、検証をしながら書くので時間がかかりますので、不定期になりますがご了承下さい。
誰でもお気づきと思いますが、基本的な考え方には次のようなものがあります。
① 軽くする・・・・・・邪魔なもの、使わないものは置かない
同じ排気量の普通車とバイクがあった場合、エンジンの性能が同じなら、バイクの方が出足も速度も普通車に勝ります。つまり、車体の軽い方が速くなります。
普通車にペットを乗せる場合、運転手の膝の上に載せていれば、安全運転違反にもなり、ハンドル操作の邪魔にもなります。
誰でもお気づきと思いますが、基本的な考え方には次のようなものがあります。
① 軽くする・・・・・・邪魔なもの、使わないものは置かない
同じ排気量の普通車とバイクがあった場合、エンジンの性能が同じなら、バイクの方が出足も速度も普通車に勝ります。つまり、車体の軽い方が速くなります。
普通車にペットを乗せる場合、運転手の膝の上に載せていれば、安全運転違反にもなり、ハンドル操作の邪魔にもなります。
PC(パソコン)も同じで、きちんと所定の場所に保存すべきもの、余分な使わないものは捨て、きれいに整理しておくことが大切です。
PCでは、不要なファイル、使わないプログラムやアプリは可能な限り廃棄すべきです。そのための、日々のメンテナンスも大切です。
② 同じ搭乗人数なら高性能が良い
ディーゼルエンジンでは速い飛行機はできません。プロペラ機より、ジェット機
の方が速く飛べます。
PCも同じで、CPUが高性能であり、且つHDD でなく、SSD であれば処理能力が速いです。 2コアより4コア、4スレッドより8スレッド、これらの数値が大きいほど、同時に処理できるタスク(仕事)数が増えます。数値が小さいと、順番待ちになってしまいます。
PCでは、不要なファイル、使わないプログラムやアプリは可能な限り廃棄すべきです。そのための、日々のメンテナンスも大切です。
② 同じ搭乗人数なら高性能が良い
ディーゼルエンジンでは速い飛行機はできません。プロペラ機より、ジェット機
の方が速く飛べます。
PCも同じで、CPUが高性能であり、且つHDD でなく、SSD であれば処理能力が速いです。 2コアより4コア、4スレッドより8スレッド、これらの数値が大きいほど、同時に処理できるタスク(仕事)数が増えます。数値が小さいと、順番待ちになってしまいます。
コア(物理コア)・スレッド(倫理コア)はCPUが分散・併行作業をするために必要な構成技術で、詳しく理解するには、こちらをご参照下さい。
③ 作業エリアを広くする
自分の作業机を見てください。辞書や雑誌、筆記具やコーヒーなどが沢山あると、地図や設計図を広げるにも狭くて困ります。でも、大きな会議机なら悠々と新聞や図面も広げることができます。つまり、メモリーはPCの作業スペースなのです。
PCの場合は、それがメモリーです。メモリーが大きいほどフリーズ(固まる)こともなくなります。
➃ 使い方を知らなければ宝の持ち腐れ
どんなに高級な乗用車や自家用機があっても、乗り方・使い方を知らなければ何の意味もありません。自慢して見せることはできても、お客さんを目的地には運べない宝の持ち腐れです。
PC操作では、何でもかんでもマウスでの操作は処理が遅すぎます。ショートカットキーを覚えてキーボードで操作すれば3倍以上早くなります。それも、タッチタイピングができれば、さらに早く作業ができます。
③ 作業エリアを広くする
自分の作業机を見てください。辞書や雑誌、筆記具やコーヒーなどが沢山あると、地図や設計図を広げるにも狭くて困ります。でも、大きな会議机なら悠々と新聞や図面も広げることができます。つまり、メモリーはPCの作業スペースなのです。
PCの場合は、それがメモリーです。メモリーが大きいほどフリーズ(固まる)こともなくなります。
➃ 使い方を知らなければ宝の持ち腐れ
どんなに高級な乗用車や自家用機があっても、乗り方・使い方を知らなければ何の意味もありません。自慢して見せることはできても、お客さんを目的地には運べない宝の持ち腐れです。
PC操作では、何でもかんでもマウスでの操作は処理が遅すぎます。ショートカットキーを覚えてキーボードで操作すれば3倍以上早くなります。それも、タッチタイピングができれば、さらに早く作業ができます。
⑤ 毎日のメンテナンス
PCを不調にしたり、壊したりする方の殆どが、毎日チェックされていない方々です。Windows や セキュリティソフトの更新は頻繁にあります。きちんと確実にアップデートをし、不要なファイルやメールは所定の場所に格納するか、削除しておきましょう。
たまに電源を入れて作業をすると、裏でそれらのタスク(仕事)が必死に働いています。
それに気づかず無理やり作業をすると、低能力のPCではフリーズしてしまいます。
いくら待ってもフリーズから解放されないので、突然に電源を遮断しての強制終了をします。すると、次回起動したらまた初めからそれらの作業を始めることもあります。場合にとっては、一部の情報を失うこともあれば、HHDのアクセス中に電源を突然切られて、HDDを傷つけてしまうことさえあります。(再生中のレコードプレイヤーの電源コードを引っこ抜くのと同じ現象です。)
いくら待ってもフリーズから解放されないので、突然に電源を遮断しての強制終了をします。すると、次回起動したらまた初めからそれらの作業を始めることもあります。場合にとっては、一部の情報を失うこともあれば、HHDのアクセス中に電源を突然切られて、HDDを傷つけてしまうことさえあります。(再生中のレコードプレイヤーの電源コードを引っこ抜くのと同じ現象です。)
とは、言っても選定法が分らず買ってしまったPCは勿体ないですから、使える限り工夫して活用すべきです。
(highdy も、受講生に頼まれ自分と同じレベルの10万円前後のPCを紹介して差し上げることは何度もあります。もちろん、設定や使い方も指導します。皆様と同じOS(operating system) で、正規の Microsoft Office 入りで、他のアプリはセキュリティソフト以外はすべてフリー(無料)アプリです。それでも、20万円近くで買われた方々と優るとも劣らない能力で快適な作業が容易にできています。highdy は常時5種類前後のアプリを立上げ併行作業します。)
パソコン処理能力の向上
手っ取り早いパソコンの能力アップは、HDD → SSD への換装及びメモリー容量の増強ですが、それには自分への投資が必要になります。
(1)HDDなのかSSDであるかは、「ドライブの最適化」画面で調べます。
① [Windows] ロゴキー + [I](アイ)→ システム → 記憶域 → ドライブの最適化
パソコン処理能力の向上
手っ取り早いパソコンの能力アップは、HDD → SSD への換装及びメモリー容量の増強ですが、それには自分への投資が必要になります。
(1)HDDなのかSSDであるかは、「ドライブの最適化」画面で調べます。
① [Windows] ロゴキー + [I](アイ)→ システム → 記憶域 → ドライブの最適化

上記で表示されない(分からない)場合は、
② エクスプローラー → Cドライブを右クリック → プロパティ
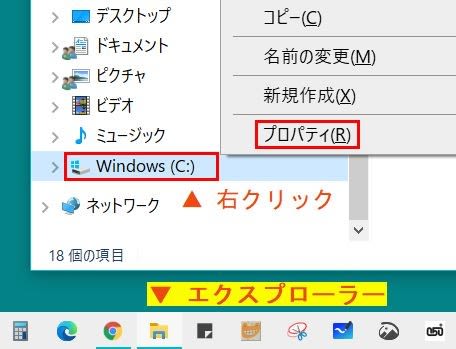
→ ツール → 最適化 で以下の画面が現れます。

(2)メモリー容量の調べ方は、「タスクマネージャー」で調べます。
タスクバーの何もないところを右クリック
タスクバーの何もないところを右クリック

→ タスクマネージャー → パフォーマンス → メモリー
以下の画面が出ない場合は、下部にある「詳細(D)」をクリックしてください。
以下の画面が出ない場合は、下部にある「詳細(D)」をクリックしてください。
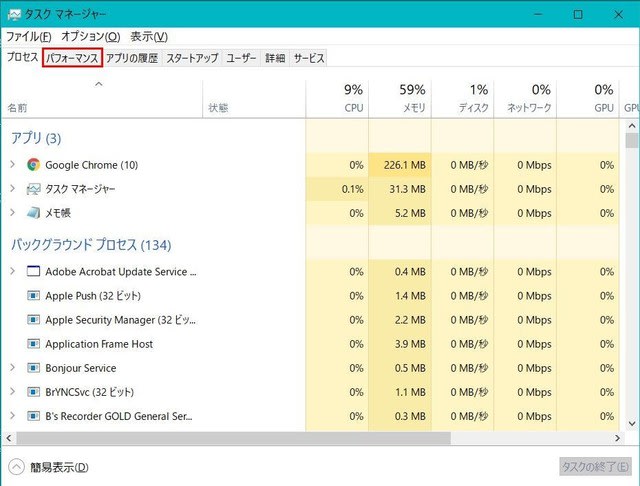
それ以前の対策として、今後投稿してまいりますが、冒頭に記したように、連載ではありませんが、次々に実行してみてください。
きっとご満足できるパソコンに変身できます。それでもダメな場合は、上記の投資をご検討ください。
最近の多くのPCは、メモリーの交換程度は5分で簡単になっています。HDDの換装は少し知識を要しますので、周りの詳しい方にお願いしてください。お店にお願いすると、それなりの費用が掛かりますので覚悟が要りますよ!
少々長くなったので、またクレームが来るかな?
ご参考までに、パソコンを購入する際のポイントとなる事項を下記に示します。
PC選択 (1) PC選択付録
これからPCを買われる方は是非ダウンロード(完全無料)して
お持ちになっておくと、必ずお役に立てます。
一部に Operating System を Operation System と
一部に Operating System を Operation System と
誤記していますがお愛嬌でご容赦ください。
本日もご来訪いただきありがとうございました。




















今日もすごくお勉強になりました。
例えも、わかりやすかったですよ!
今度PCを開いた時に、見てみたいと思います。
いつも為になる記事をありがとうございます♫
嬉しくて『?』「ポチッ」の前にコメントを・・・となりました。
私は今まで「PC」「ドライブを選択(右クリック)」「プロパティ」「ツール」「最適化」と遠回りをしてきましたがこれは便利・・・「スタート」「設定」でWindowsの設定画面を開くよりキーボードの「[Windows] ロゴキー + [I]」を使えば今後、設定画面を開くときに時間も短縮できますね。(今は時間を急ぐ必要はあまりないのですが、それでも知識としても・・・)
いつもご訪問ありがとうございます。
できるだけ平易に喩えを使用すると、記事が長くなってしまって、すみません。
分っている方には、馬鹿馬鹿しいかもしれませんが、広くご理解を頂くためなのでご容赦ください。
多くの記事は1、2分で確認できると思います。ゆっくりチャレンジしても思うほど時間はかかりません。
「ありがとう」と感謝される言葉に喜びを感じます。
コメントをありがとうございます。
標準操作は、fumiel-shima さんがこれまでやっておられた方法です。
私は、標準操作は基礎なのでを完璧に覚えた方に、早業、裏ワザを教えることにしています。
基礎ができている方は、他人に教える場合に基礎からしっかり教えることができます。裏技ばかり覚えているとイザというときに困ることが多いためです。
ただ、このようなブログの場合には、他人を惹きつけ記事に興味を持ってもらうことが大切なので、多用しています。
早業、裏ワザが使えるほど、操作技術の向上がありますので、一つの知識として持っておくのはとてもいいことだと思います。
ございます。
最近パソコンの動きが遅いなど
戸惑っていたところです。
highdyさんのブログを読ませていた
だきながら、勉強させてください。
ご訪問ありがとうございます。
PCが不調な方は沢山おられます。自分の操作ミスでなくても、一部の内部プログラムが暴走することもあります。
私も先ほどCPUの稼働率が、何もしていないときに通常は 5~10%の筈が、15%以下に下がらず、先ほど直したところです。
不調と言えないまでも、低能力のPCでは遅くて困ることもあります。
今回のシリーズは多分10回くらいは続くと思われますが、いろいろ検証しながら書いて行きます。参考になり、お役に立てればいいのですが・・・。
今PCを立ち上げる時に、電源が入っているのに、もう一度押しちゃいました。
やっと開き、Yahoo画面も出てきたと思ったら、お気に入りの中に入っている項目の文字がなくて最初のマークだけ。
Yahooを閉じてたらトップ画面の、各アイコンの下の名前が黒いボケた字になっていたので、タスクマネージャーから再起動をしました。
(ウィンドウズのマークから再起動しようと思いましたが、カーソル合わせたらスタートと文字が出て、それからフリーズでできませんでした)
再起動まで行き、ダイナブックの文字が出て、その後真っ暗のままです。
途中でPCから「ププププ」と聞こえました。
カーソルも出でないのですが、どうしたらいいのでしょう( ; ; )
お忙しい中すみません。
電源マーク❗️は付いています。
音の状況では、どれかのキーが壊れたか、押しっぱなしの状態になっている感じに思えますが・・・
「タスクマネージャーから再起動?」ちょっと面白い操作ですね。
操作が少しせっかちな感じがしますが・・・
タスクマネージャーが正しいとしたら、画面が出るのに瞬時には出なかったと思いますが・・・
一旦、5分か10分放置してください。その上で、本日の私のブログのように完全に一度シャットダウンしてください。
そして、タスクマネージャーを立上げ、自分のPCが何分で立ち上がるか、確認してください。何もしていないときに、4分以下でCPUが10%以下になれば、物理的な、多分キーボード辺りに故障も考えられます。
ソフト的に不調であれば、10%以下には下がりません。
これからの私のアドバイスをすべて実行してみてください。ハングアウトをご利用でしたら、あなたの Gmail 私の blog のメッセージ、またはHPのメッセージへお知らせください。音声でお答えします。
対策は、とにかく暫く20分位放置です。
それでも、真っ黒な画面の場合は、最後の手段で長押しです。
その後の様子をまたお知らせください。かなりPC内ゴミ(無駄なデータの意、物理的なゴミではありません。)
なお、キーボードにはゴミが溜まっている可能性があります。
あれから、放電してみました。
その後PCが立ち上がるようになりました。
しかし、今度は「新しいMicrosoft Edgeへようこそ」と現れて(-。-;
eマークが丸美を帯びた感じになってます。
始めるの所をクリックする様になっているのですが、この先わからない事が出てきたら困るので、そのままです。(>_<)
確かに、せっかちだったのかもしれません。