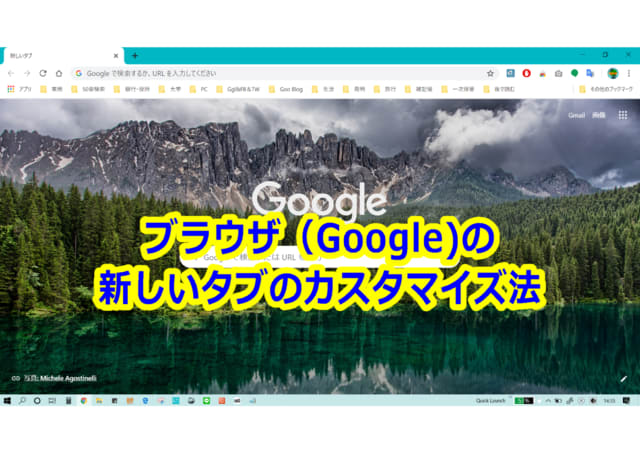
タブは切り替えて使う
ここで取り扱う「新しいタブ」は Google に関するものです。頻繁にパソコンをお使いの方は、「新しいタブ」(現在の画面タブの右に位置する「+」)を切り替えて使います。
ブラウザについて、highdy はセキュリティの問題から Microsoft の関係者には誠に申し訳ありませんが Google をお薦めしています。決して Google の関係者でもなければ、廻し者でもございませんので、悪しからず・・・!
ショートカットの表示・非表示
画面の右下にあるペン型アイコンをクリック(下図参照)すると、
ここで取り扱う「新しいタブ」は Google に関するものです。頻繁にパソコンをお使いの方は、「新しいタブ」(現在の画面タブの右に位置する「+」)を切り替えて使います。
ブラウザについて、highdy はセキュリティの問題から Microsoft の関係者には誠に申し訳ありませんが Google をお薦めしています。決して Google の関係者でもなければ、廻し者でもございませんので、悪しからず・・・!
ショートカットの表示・非表示
画面の右下にあるペン型アイコンをクリック(下図参照)すると、

「このページをカスタマイズ」画面が表示(下図参照)され、

ショートカットを選択(下図参照)すれば、

現れた画面下の右のスライドスイッチで、ショートカットの表示や非表示が選択可能です。
非表示の例 表示の例
非表示の例 表示の例


背景・色とテーマも変更可能
冒頭の図の赤枠部にあるように、「ショートカット」表示・非表示のみならず、「背景」や「色とテーマ」も自由に変更できます。好みのものがない場合は、デスクトップの背景(能力低いPCでは、デスクトップに写真を使わず単色でお使いの方が多い)と同様に自分のみの写真も利用できます。
ショートカットの編集・削除
ショートカットを追加したい場合は、① 追加したいサイトを開く → ② 新しいタブをクリック → ③ ショートカットの表示をした画面で、右下の「+」マークをクリック →
➃ 下図のような「ショーカットを追加」画面を出し 、→

⑤ 追加したい①のサイトにタブを切替え → ⑥ URL欄をいきなり右クリック、コピー → ⑦ タブを切替え、先ほどの画面(上図)のURL欄をいきなり右クリック、貼り付け → ⑧ 名前部分に覚えやすい名前を入力 → ⑨ 「完了」です。
ショートカットを編集・削除したい場合は、下図のように、
ショートカットを編集・削除したい場合は、下図のように、

各ショートカットの右上の三つ縦並びの「・」部をクリックすると、上記➃の「ショーカットを追加」画面を表示させることができ、「編集」や「削除」が可能になります。
カスタムショートカットの選択
新しいタブでは、ショートカットの表示・非表示だけでなく、表示するショートカットのカスタマイズも可能で、上記「このページをカスタマイズ」画面で「カスタムショーカット」または「よくアクセスするサイト」のように自由に変更して使用することも可能です。
カスタムショーカット よくアクセスするサイト
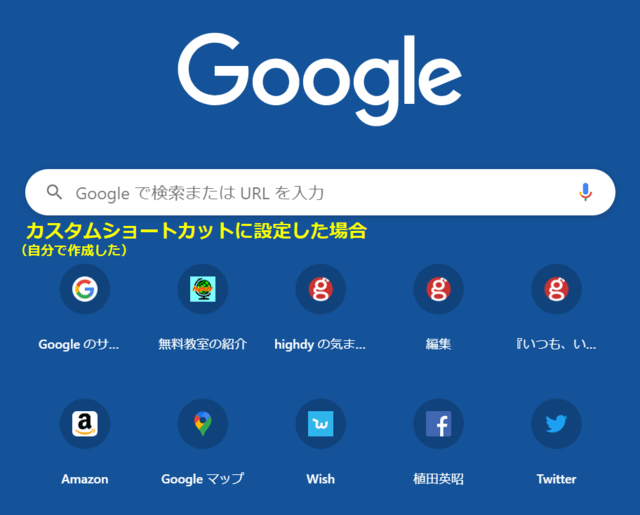
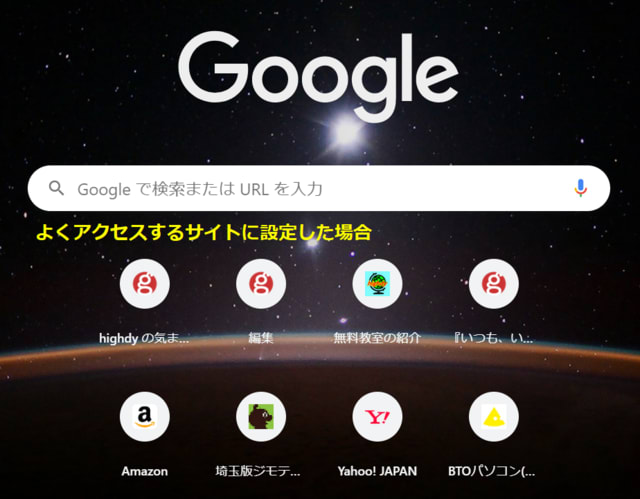
左右でそれぞれ表示されるショートカットの種類や順番が違いますね。
本日もご来訪いただきありがとうございました。
記事の保存には、画面上で右クリック → 印刷 → PDFに保存
することにより、すべてのリンクも活用できます。
することにより、すべてのリンクも活用できます。


















※コメント投稿者のブログIDはブログ作成者のみに通知されます