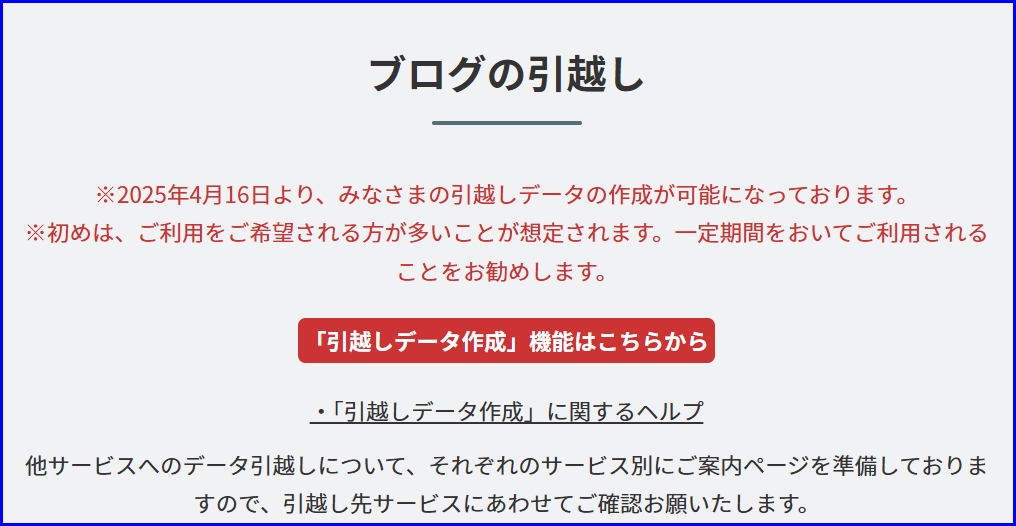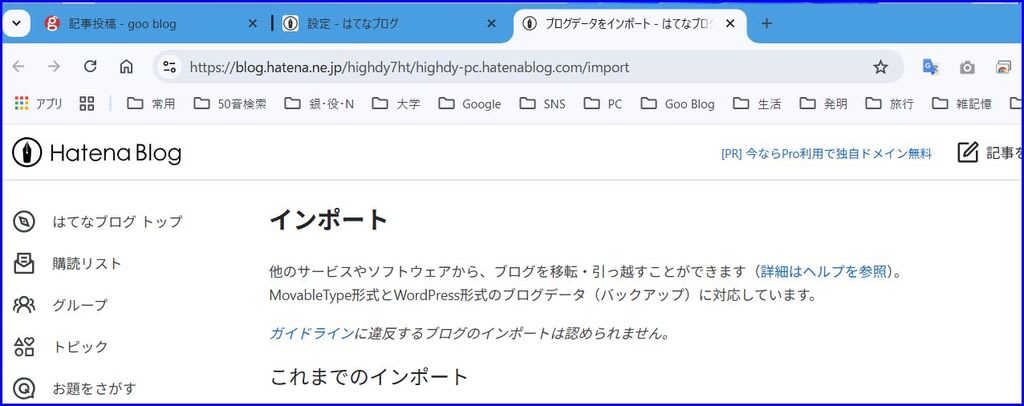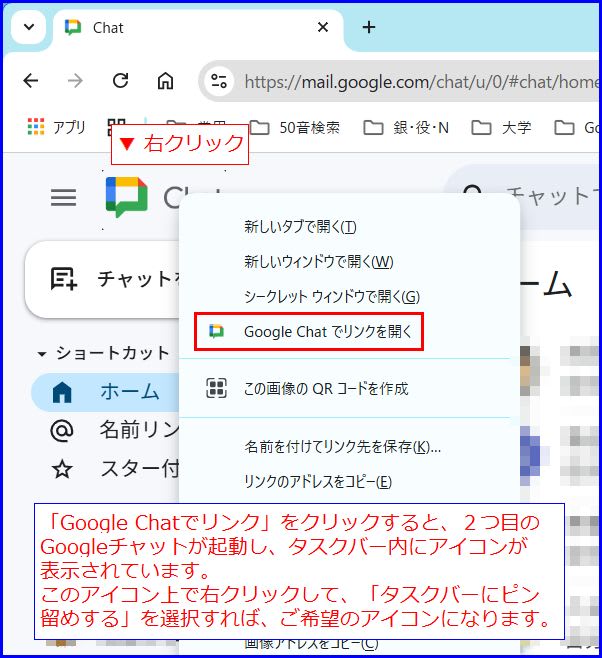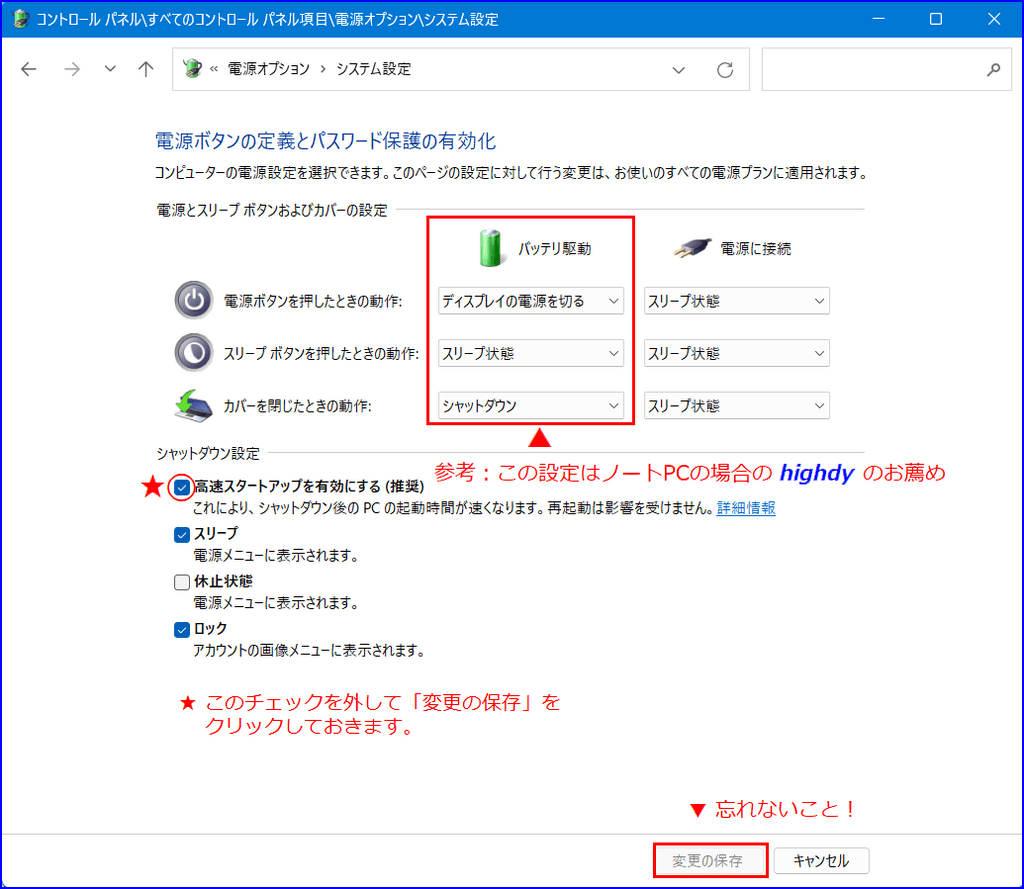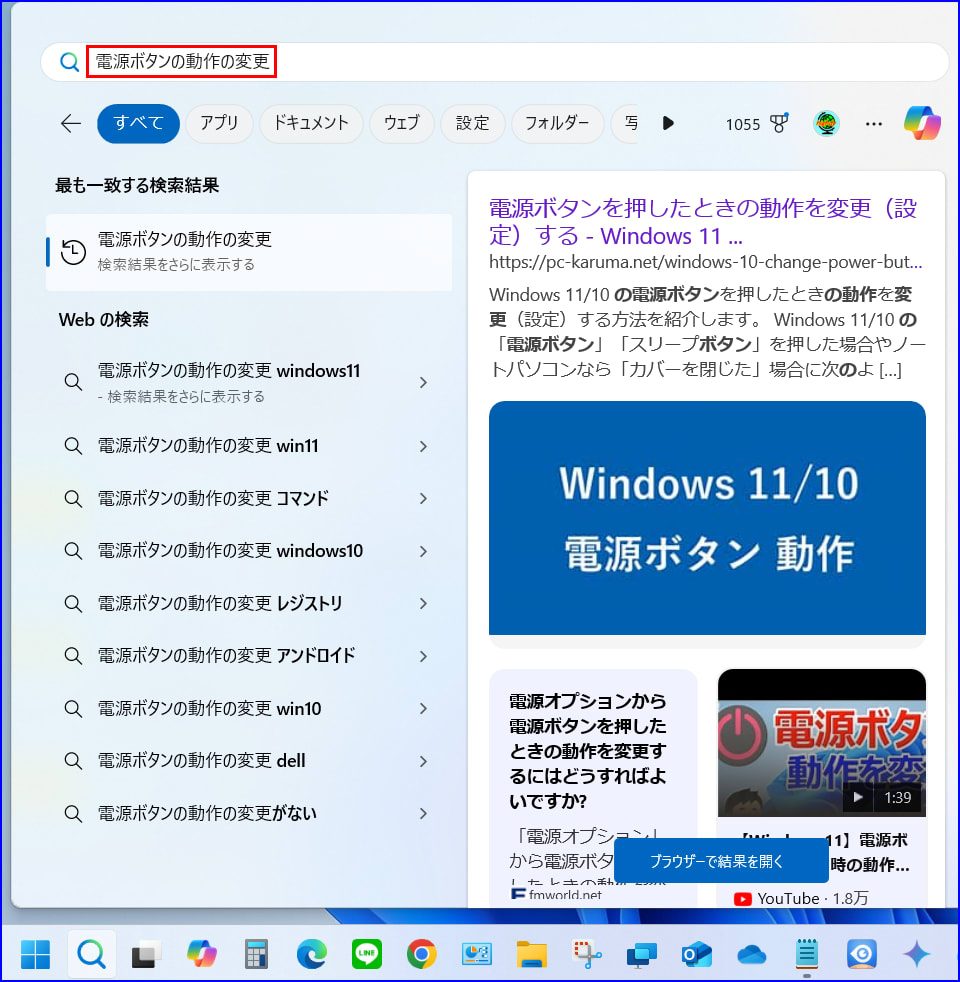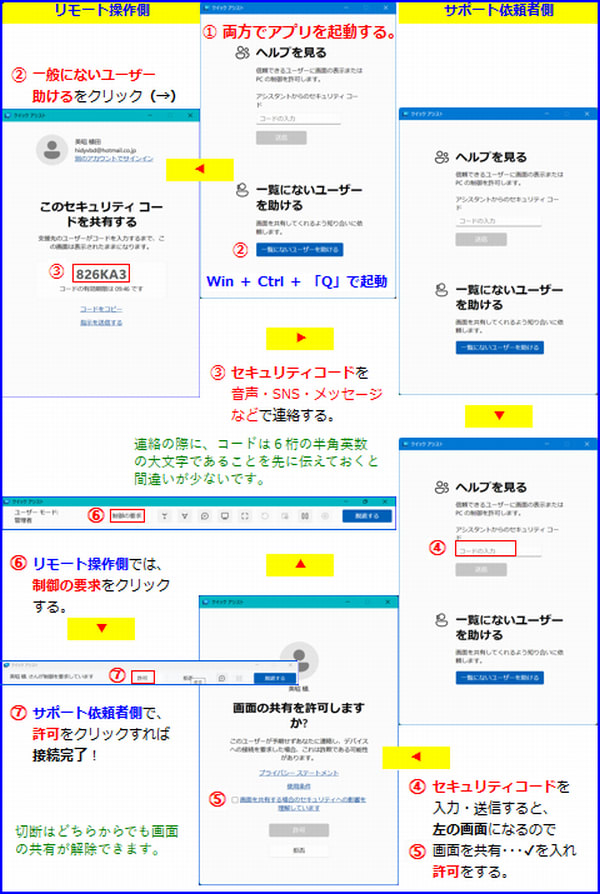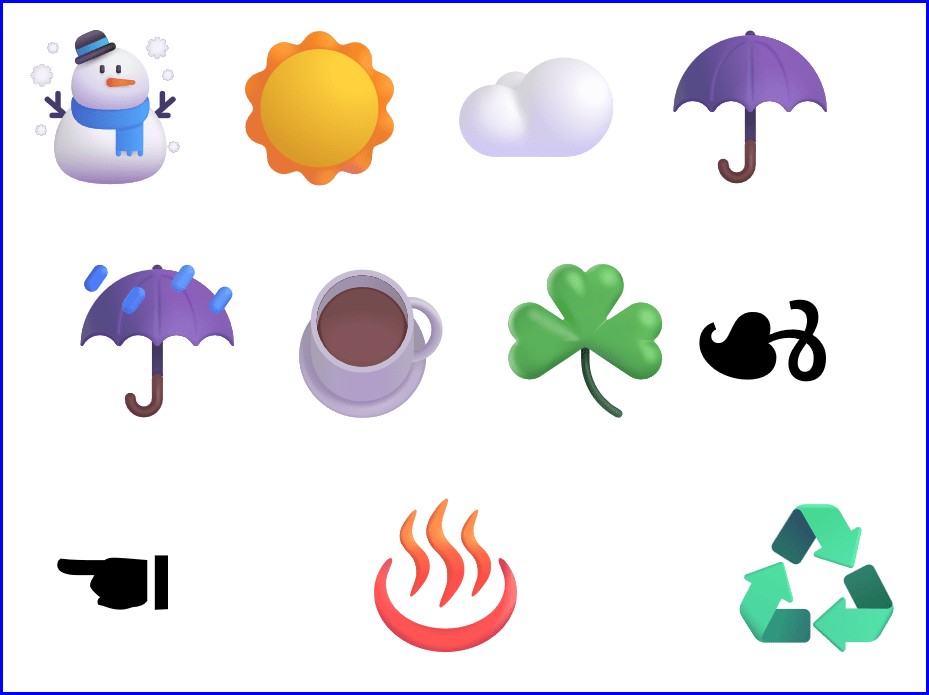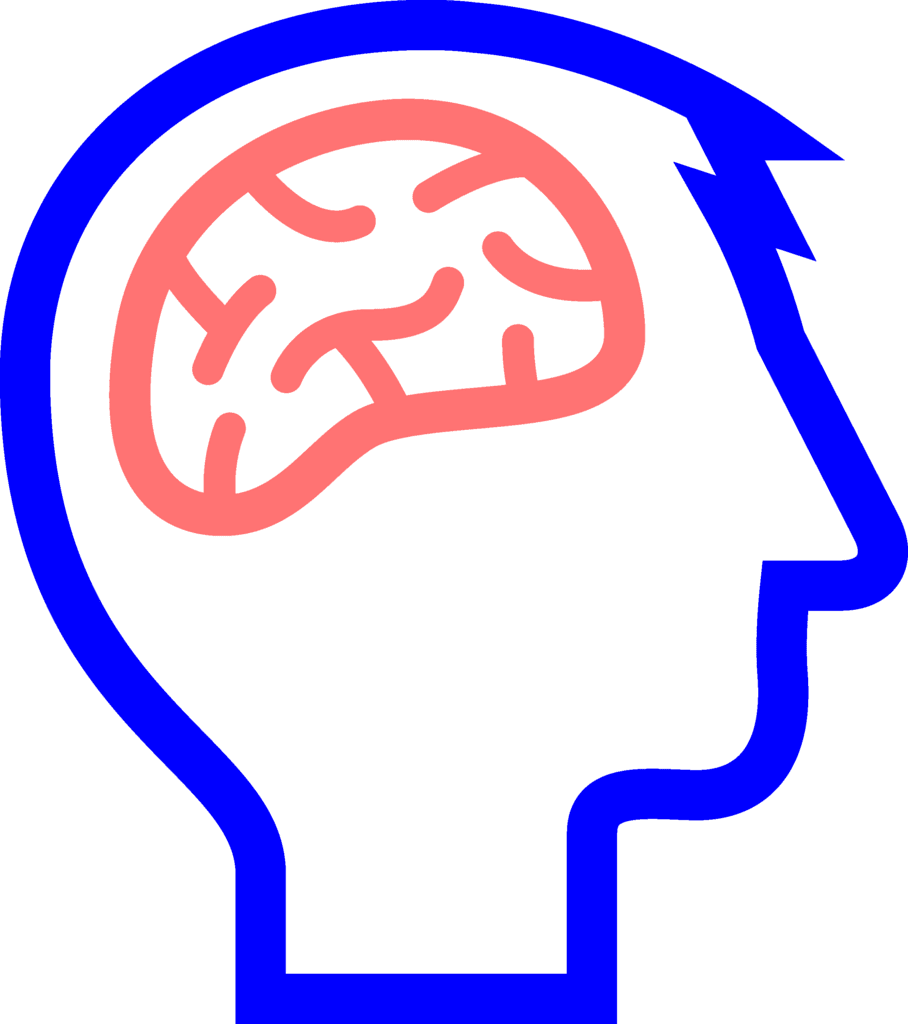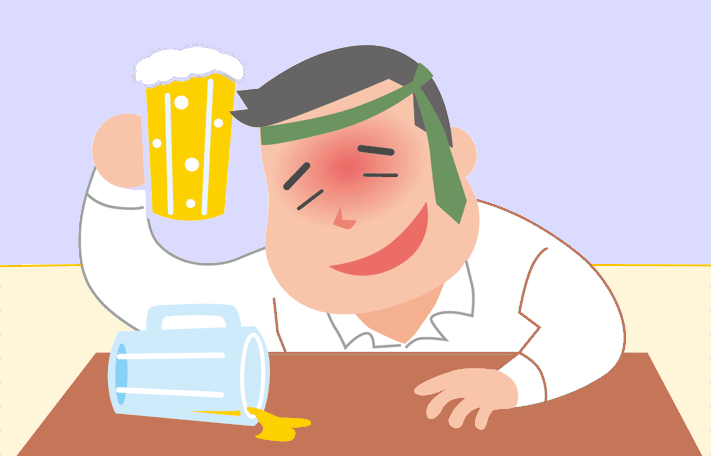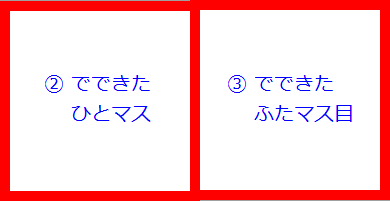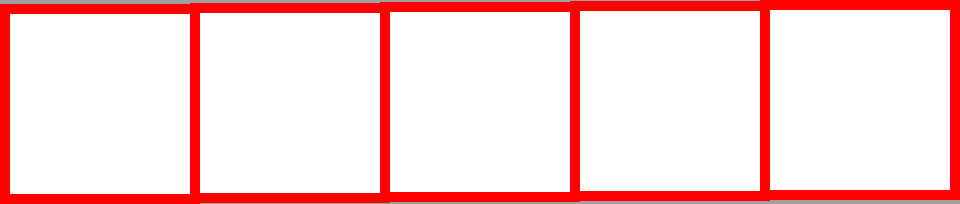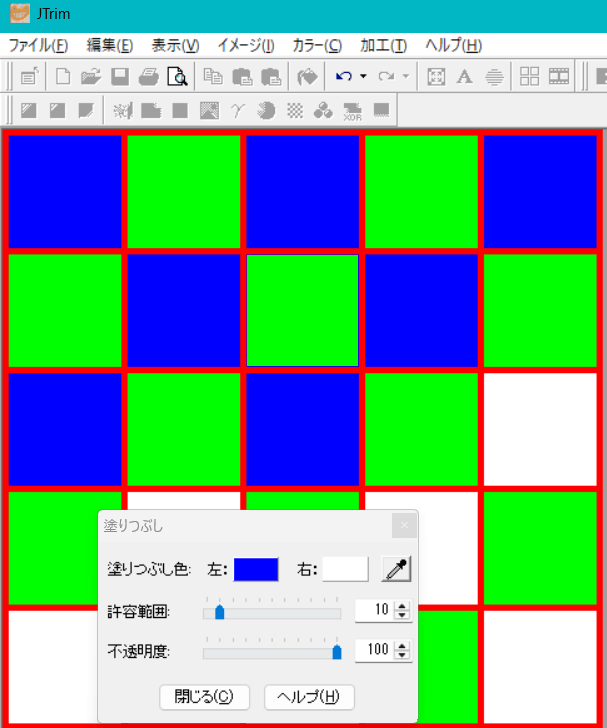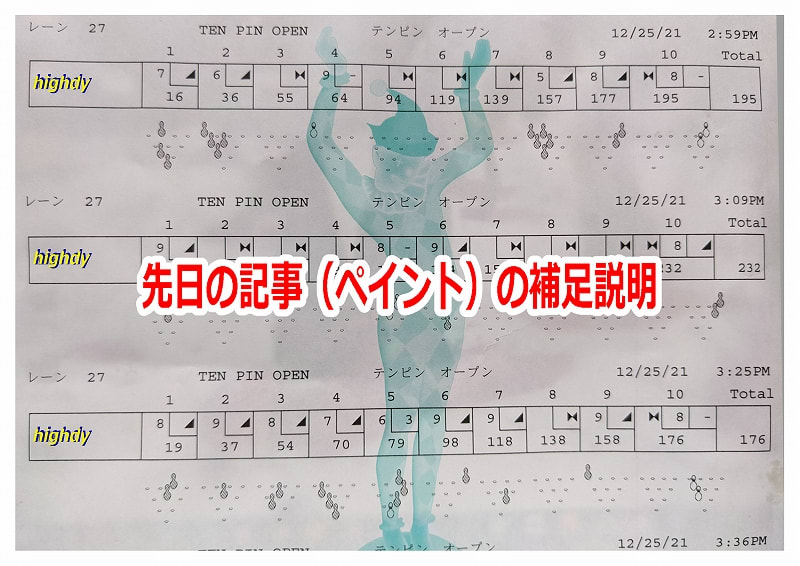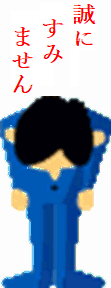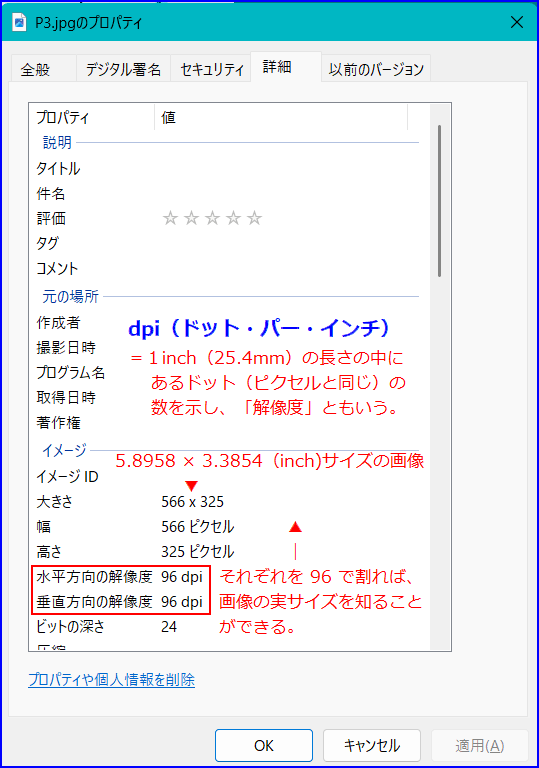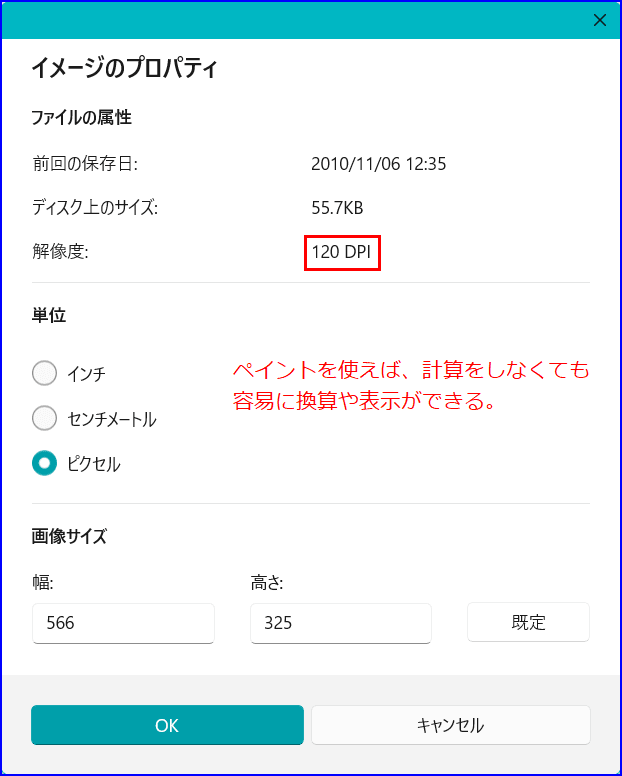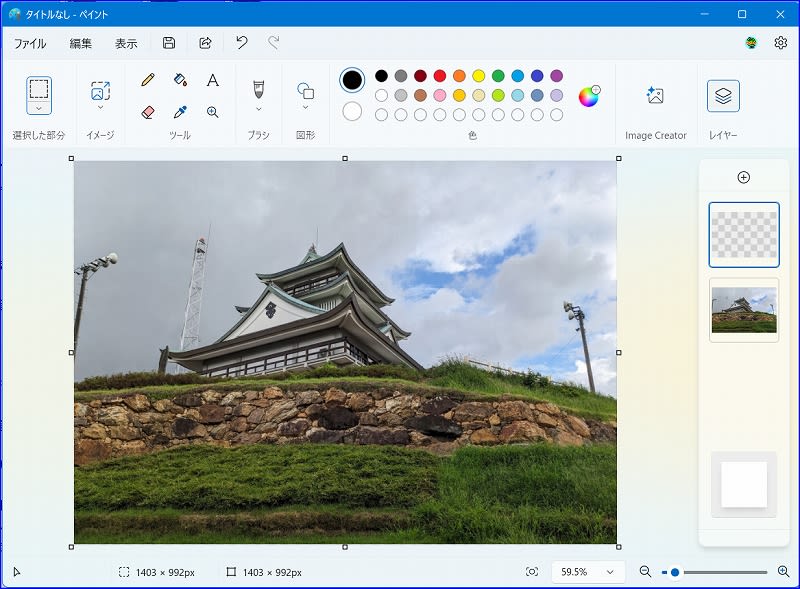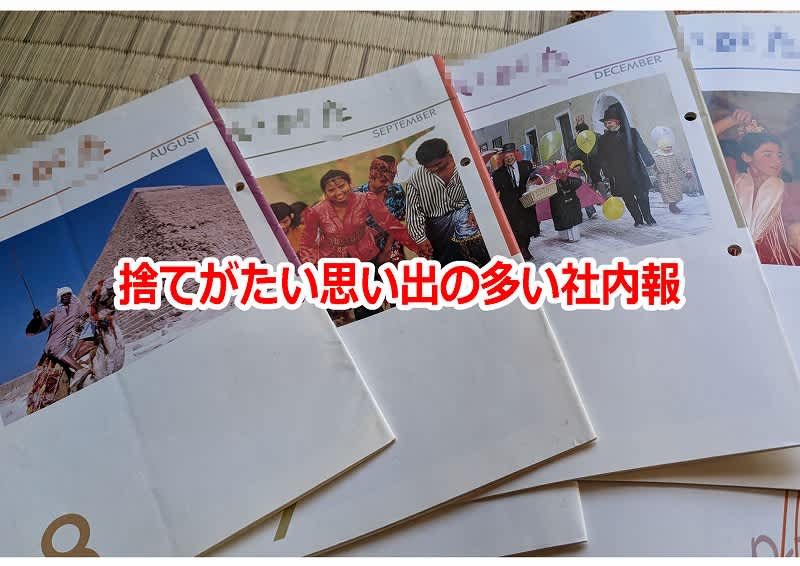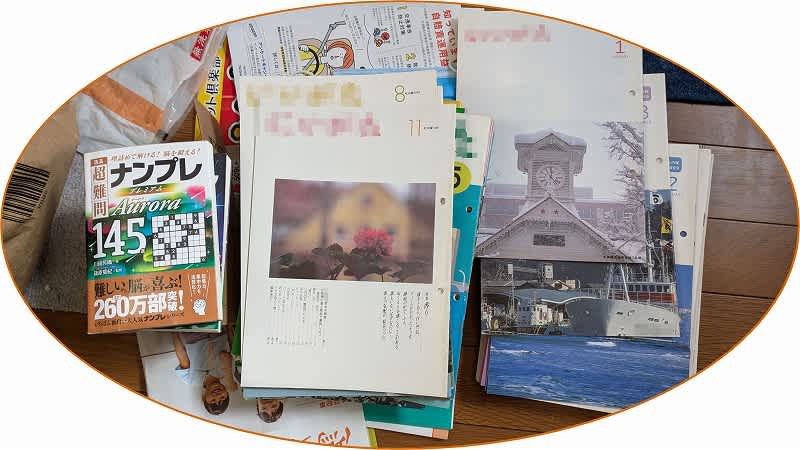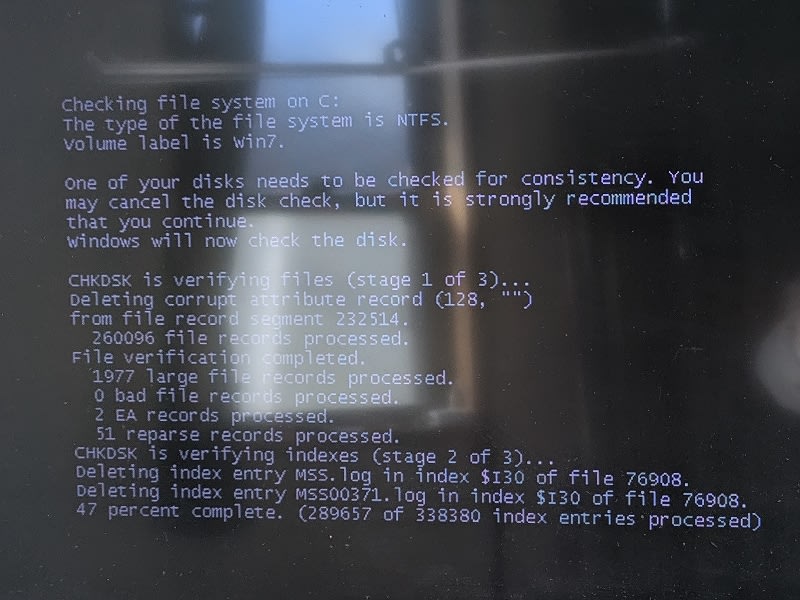作業前に・・・
初めに、ブログの新規作成や引っ越し作業で必ずやっておくべきことを少し説明します。
① ブログの新規作成時には、予めブログタイトル、ID、パスワード、URLを何にするか決めてメモしておきます。複数の名前・住所・電話・メールアドレスを持っている方は必ずメモしておかないと忘れてしまいます。
② サイトへの登録が完了したら、自分のサイト・管理画面(ダッシュボード)・ヘルプ画面などのURLのショートカットをお気に入りや「アプリ画面」に登録しておきます。
③ PC操作に詳しくない(というより一度読んでも覚えられない)方は、ブログの引っ越し元・引っ越し先双方の操作手順を予め印刷しておくことが大切です。焦っているときはどこに書いてあったか探すのに苦労するものです。
インポート状況の確認
先日「goo blog サービス終了に伴い引っ越し」で超駆け足で説明しましたが、一部に不親切な説明があったこと、画像の多い方がおられるなどにより、インポートに大変時間がかかり(Gooブログに書いてありますが・・・)状況を知りたいという方から多くの似た質問を受けています。
そこで以下に、これまた簡単に説明しておきます。
① ブラウザのURL欄に https://hatena.blog/ と打ち込むか、
② ブラウザ内に「Catena Blog」というロゴ見つけてクリックします。
② ブラウザ内に「Catena Blog」というロゴ見つけてクリックします。
③ 上記の画面上部には必ず「記事を書く」、「ダッシュボード」というタブが表示されていますので、ダッシュボードを選択します。

④ すると、画面左下に「インポート」という項目があり、クリックします。

⑤ それにより現在のインポート状況を知ることができます。

もし、インポートがうまくいかない方がおられたら、Zipファイルを解凍してアップロードしてみてください。(きょう初めて説明書を読んでみたら、Zip ファイルには取り消し線が引かれていました。)
画像データの移行状況は、画面右の「画像データの移行 V」をクリックしてみてください。画像の移動には時間がかかります。

お役に立てれば幸いです。
本日もご来訪いただきありがとうございました。
スマホでどうぞ