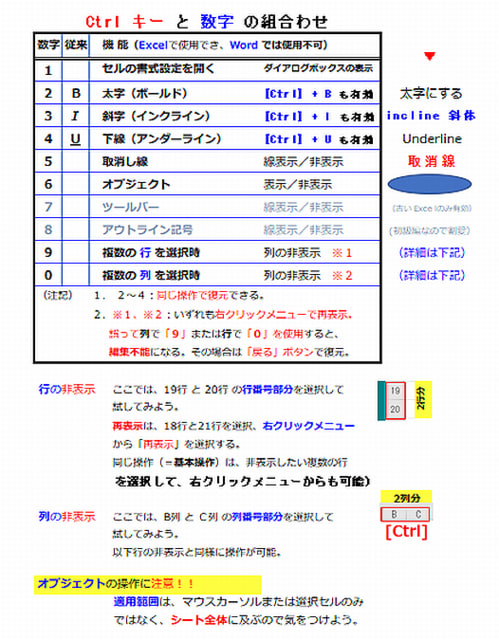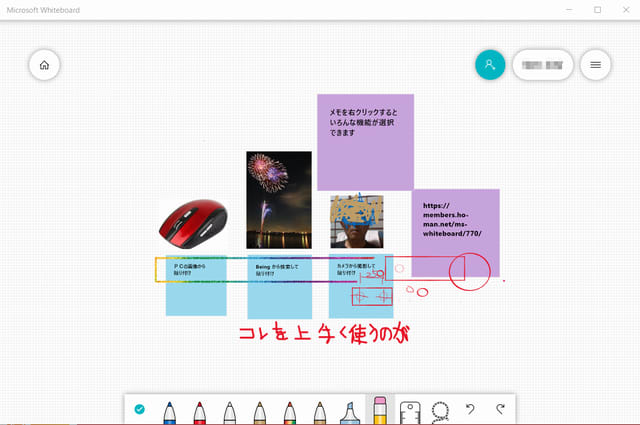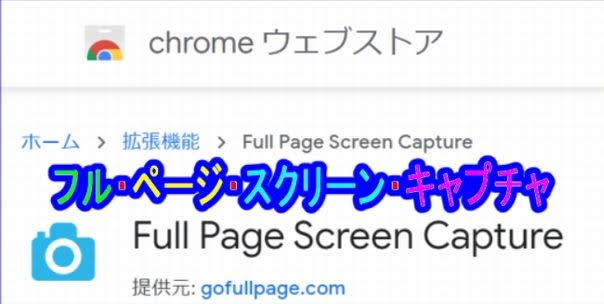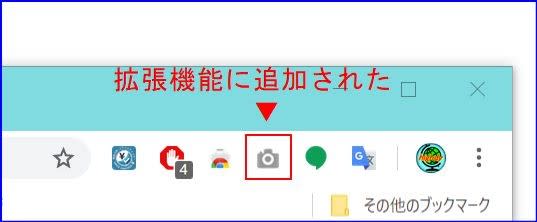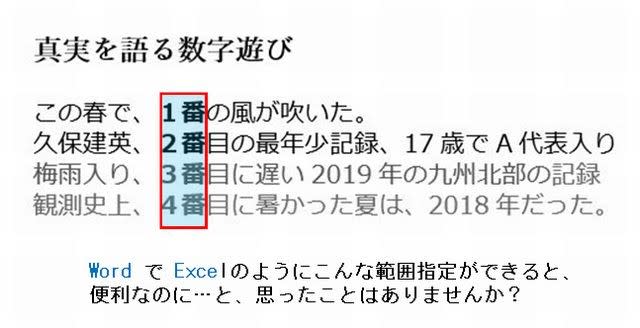Excel において使えるショートカット
これまで学んだ [Ctrl] キーのショートカットは、一般的に重要なものを厳選して覚えてきました。それらも Excel でも使えるものですが、ここではその Excel においてさらに便利に使えるものを紹介します。
日付と時刻をスマートに入力
時計やカレンダーを確かめることなく、下図のように Excel 編集(作成)日や現在時刻がスマートに瞬時に入力できます。入力後はすでに学んだ [Ctrl] & [1] を押し、セルの書式設定で「表示形式」を整えましょう。
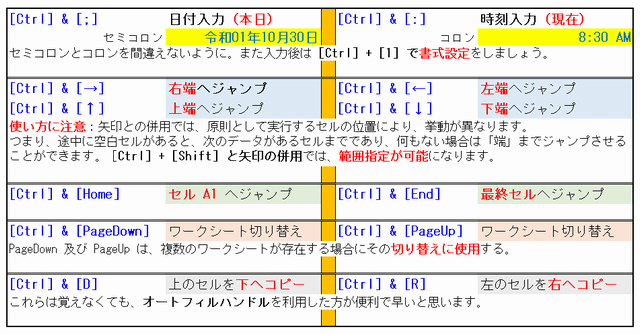
これまで学んだ [Ctrl] キーのショートカットは、一般的に重要なものを厳選して覚えてきました。それらも Excel でも使えるものですが、ここではその Excel においてさらに便利に使えるものを紹介します。
日付と時刻をスマートに入力
時計やカレンダーを確かめることなく、下図のように Excel 編集(作成)日や現在時刻がスマートに瞬時に入力できます。入力後はすでに学んだ [Ctrl] & [1] を押し、セルの書式設定で「表示形式」を整えましょう。
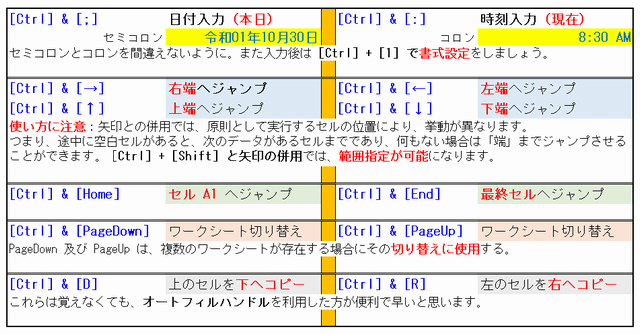
大きな移動はマウスでもたもたしないで、スマートにジャンプ!
[Ctrl] キーを使えばいろんなジャンプ方式があります。しかし、正しい挙動を覚えておかないと、マウスの方が早い場合もあります。矢印キーを使う場合、特に空白セルがあると、一気には端から端に移動できません。
コピーに使える便利な機能もありますが、右と下しかありません。左や上の場合はオートフィルハンドルを使えば、好きな方向に簡単にコピーができることはご存知ですよね? だったら、 左や上の場合も同様にオートフィルハンドルを活用しましょう。
本日のおまけはワークシートの切り替え
これは、複数のワークシートを使っている場合のみ有効になります。
いちいちマウスを持って狭い範囲にカーソルを合わせてクリックすることなく、素早く利用したいワークシートに移動できます。
以上4回で [Ctrl] キーのショートカットはほぼ終わりですが、実はまだまだ、[Tab]、[Shift]、[Alt] キーなどとの組み合わせいろんな機能を持っています。
さらに、アルファベットとの組み合わせでは、全文字存在します。忘れているわけではなく、近い将来に登場します。
Windows のショートカットだけで本が1冊ラクに書けますが、ここはショートカット講座ではないし、それよりもっと大切な基礎知識がたくさんありますので、焦らずじっくり構えて勉強しましょう。
以上4回で [Ctrl] キーのショートカットはほぼ終わりですが、実はまだまだ、[Tab]、[Shift]、[Alt] キーなどとの組み合わせいろんな機能を持っています。
さらに、アルファベットとの組み合わせでは、全文字存在します。忘れているわけではなく、近い将来に登場します。
Windows のショートカットだけで本が1冊ラクに書けますが、ここはショートカット講座ではないし、それよりもっと大切な基礎知識がたくさんありますので、焦らずじっくり構えて勉強しましょう。
本日もご来訪いただきありがとうございました。