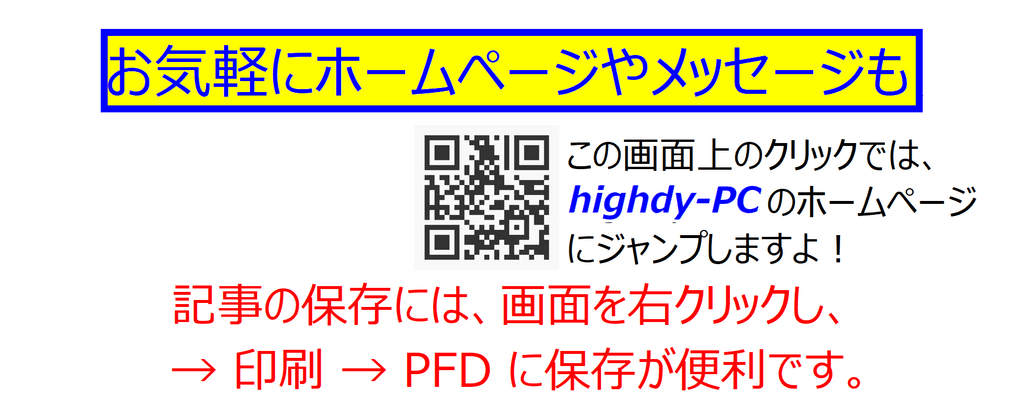忙しいために工夫
いつもブログ記事を書きつつ、突然入る受講生の(会社経営者の)「発注依頼」や一般の受講生の「授業」・「サポート」(すべて無料サービス)をしながら、途中で入る Line や Google Chat、ハングアウトによる連絡も受けるなど、常に複数の同時並行作業をするので、highdy のデスクトップ画面は大変なことになっています。自宅に帰ると、もっと忙しくなります。コメントにも直ぐに返信できなくて、申し訳なく思っています。
それでも混乱を起こさない作業をするには、それなりのノウハウがあります。
一時保管という考え方
ご覧のように、highdy のデスクトップは常にきれいスッキリです。それでいて必要なものは直ぐに使えます。「一時保管」という、ちょっとした工夫によるものです。
いつもブログ記事を書きつつ、突然入る受講生の(会社経営者の)「発注依頼」や一般の受講生の「授業」・「サポート」(すべて無料サービス)をしながら、途中で入る Line や Google Chat、ハングアウトによる連絡も受けるなど、常に複数の同時並行作業をするので、highdy のデスクトップ画面は大変なことになっています。自宅に帰ると、もっと忙しくなります。コメントにも直ぐに返信できなくて、申し訳なく思っています。
それでも混乱を起こさない作業をするには、それなりのノウハウがあります。
一時保管という考え方
ご覧のように、highdy のデスクトップは常にきれいスッキリです。それでいて必要なものは直ぐに使えます。「一時保管」という、ちょっとした工夫によるものです。

直ぐに使える理由は、
① 使用頻度の非常に高いアプリの起動は、タスクバーにアイコンの登録
(上図ご参照)
② 基本的にアプリの起動は [Windows]キーを押した一覧のアイコンの中から選択、または Quick Launch(クイックランチ)や Sendto(「送る」機能)に登録したアイコンを使用します。
③ ブラウザで閲覧するものは、ブックマークバーに整理された「お気に入り」フォルダ、または「リーディングリスト」から選択
④ そのほか、必要に応じて「隠れているインジケータ」(タスクバーの右下にある「Λ」)から選択・起動します。
⑤ デスクトップには、多くの方が直ぐに使いたいドキュメント、画像、ダウンロードなどのファイル、ブラウザのショートカットを置いていると思いますが、highdyの場合は、それらをすべて「一時保管」フォルダに入れて一つにしています。必ず整理した日付を付しておきます。
② 基本的にアプリの起動は [Windows]キーを押した一覧のアイコンの中から選択、または Quick Launch(クイックランチ)や Sendto(「送る」機能)に登録したアイコンを使用します。
③ ブラウザで閲覧するものは、ブックマークバーに整理された「お気に入り」フォルダ、または「リーディングリスト」から選択
④ そのほか、必要に応じて「隠れているインジケータ」(タスクバーの右下にある「Λ」)から選択・起動します。
⑤ デスクトップには、多くの方が直ぐに使いたいドキュメント、画像、ダウンロードなどのファイル、ブラウザのショートカットを置いていると思いますが、highdyの場合は、それらをすべて「一時保管」フォルダに入れて一つにしています。必ず整理した日付を付しておきます。

特別な理由がない限り画面の両端は必ず空けておく
(パソコンの画面は、そのように考えてサイズが設計してあります。)
(パソコンの画面は、そのように考えてサイズが設計してあります。)
余程のことが無い限り、ご覧のように必ず表示画面の左右は空けておき、新しいデスクトップの動き(ファイルの送受信、ダウンロード、ブラウザのショートなどの完了や作成状況)が瞬時に見えるようにしています。
1~2台の拡張モニターを併用する場合は、ここまで気にする必要はありませんが、すぐにパソコンを持ち出す場合などはこの方法が最も便利な使い方です。
整理の考え方
① 同じ関連性のあるものはひとまとめにして、サブフォルダを作成しておくと瞬時に探すことができます。
② Quick Launch に「一時保管」フォルダのショートカットを設け、当該フォルダをシステムのある(通常Cドライブ)以外のドライブに一時保管フォルダを置いておくとより安全です。
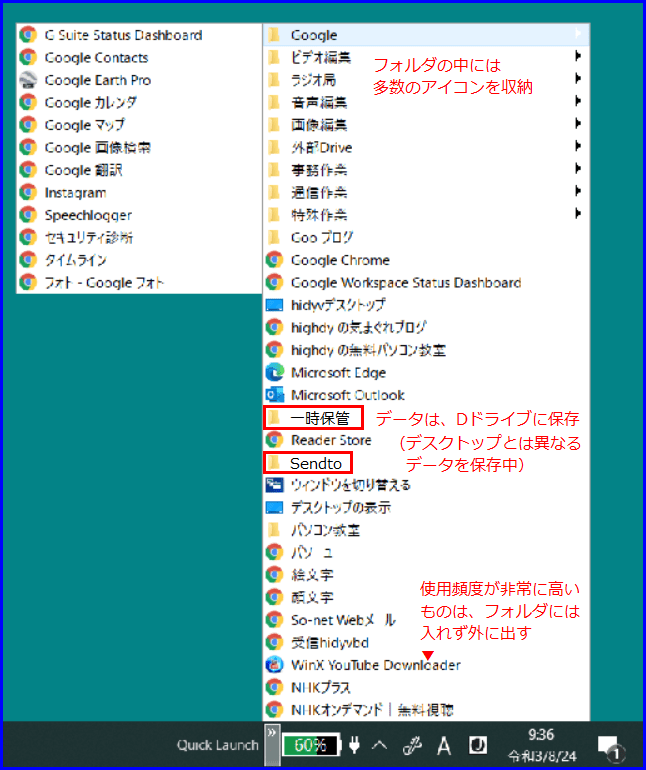
Quick Launch(Google のフォルダ)の例
ちょと手抜きをしたので見づらくてすみません、でも関係ないので・・・
ちょと手抜きをしたので見づらくてすみません、でも関係ないので・・・
③ highdy の場合、「OneDrive」(無料で使用できる容量は、15GBまで)を使っていて、デスクトップは常時同期してあります。但し、「ドキュメント」と「画像」は同期させていません。(これをすると、すぐに容量オーバーとなり、有料版の勧誘が表示されます。)従い、PCが壊れた場合でも、デスクトップにあったものはすべて保護されます。
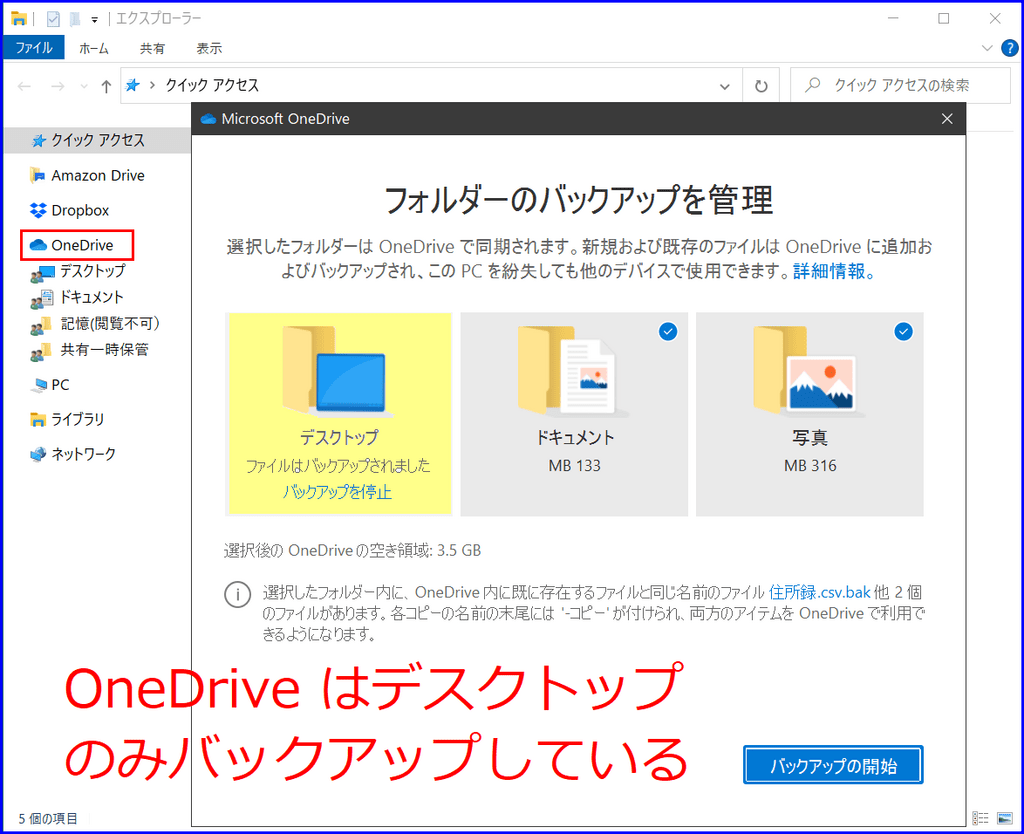
④ また、OneDrive を介して多数のPCとデスクトップは同期させてあります。
PCが数台壊れても(そんなことはあり得ない!)、常にデスクトップにあるものはすべて保護された状態です。
基本操作を知る
このような使い方をするには、 Quick Launch や Sendto の初歩の操作法をマスターしている必要があります。
未だ未熟と思われる方は、highdy の無料パソコン教室 第一講義室(初級基礎編)を読んでみてください。ご不明な点は遠慮なくご質問ください。電話・メッセージ・メール・コメントなど、また、音声で尋ねたい方はお申し付けくだされば、連絡法をご案内します。但し、無料受講資格のある方のみです。
PCが数台壊れても(そんなことはあり得ない!)、常にデスクトップにあるものはすべて保護された状態です。
基本操作を知る
このような使い方をするには、 Quick Launch や Sendto の初歩の操作法をマスターしている必要があります。
未だ未熟と思われる方は、highdy の無料パソコン教室 第一講義室(初級基礎編)を読んでみてください。ご不明な点は遠慮なくご質問ください。電話・メッセージ・メール・コメントなど、また、音声で尋ねたい方はお申し付けくだされば、連絡法をご案内します。但し、無料受講資格のある方のみです。
本日もご来訪いただきありがとうございました。