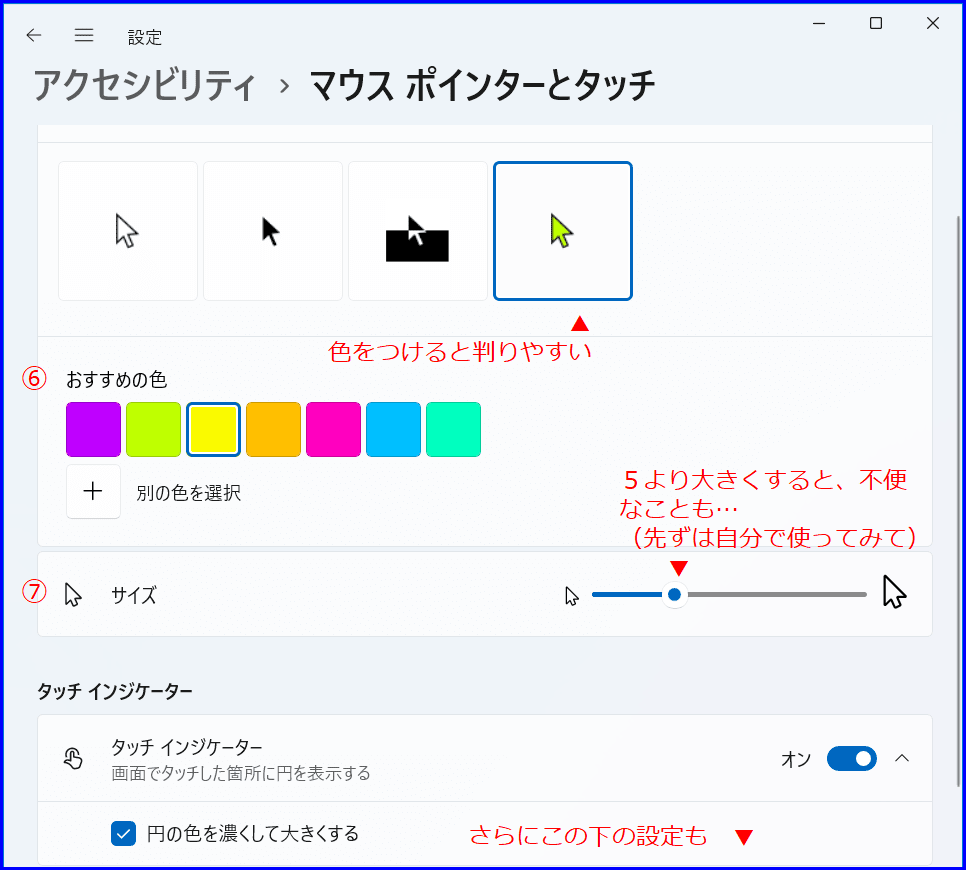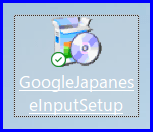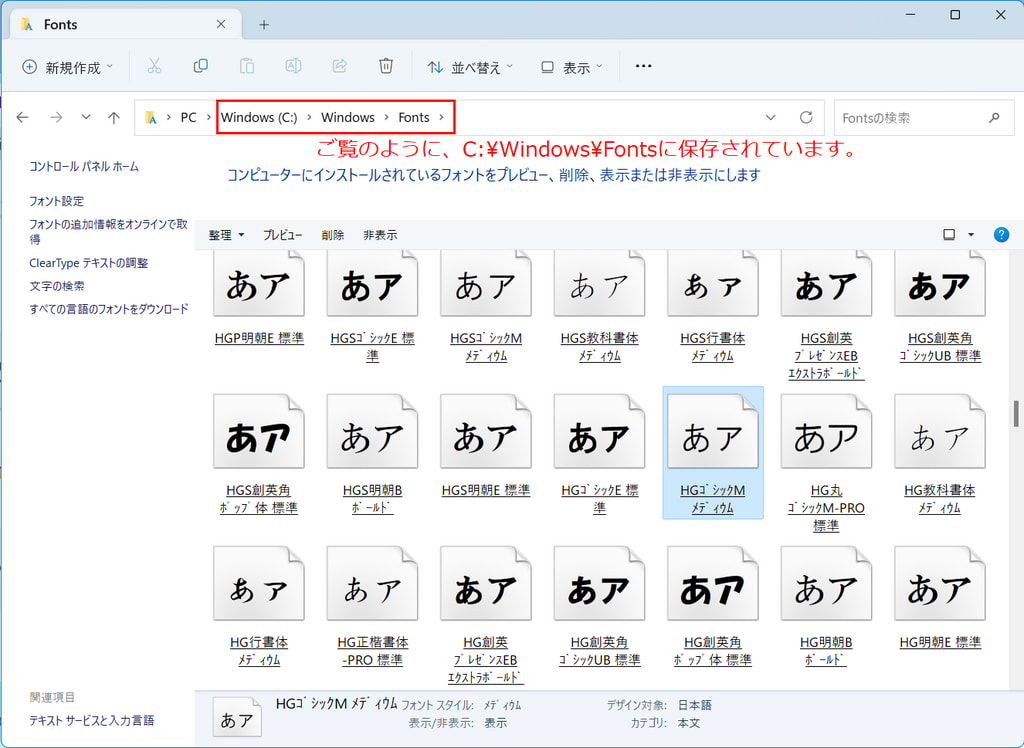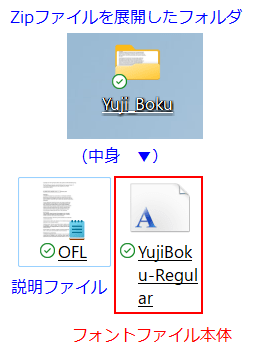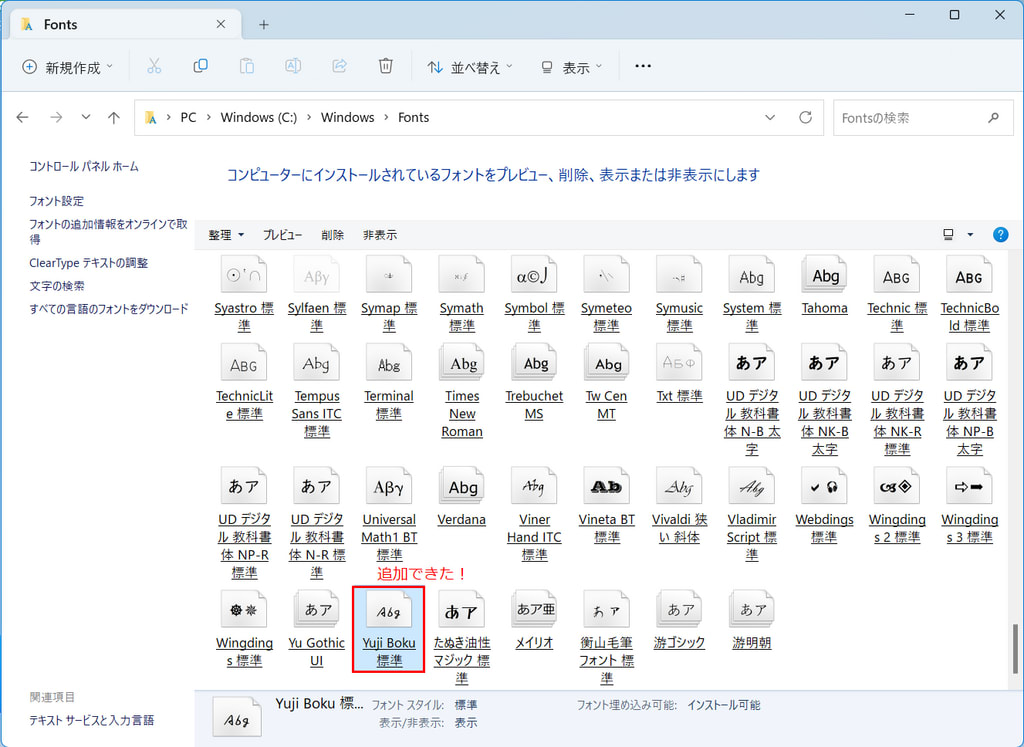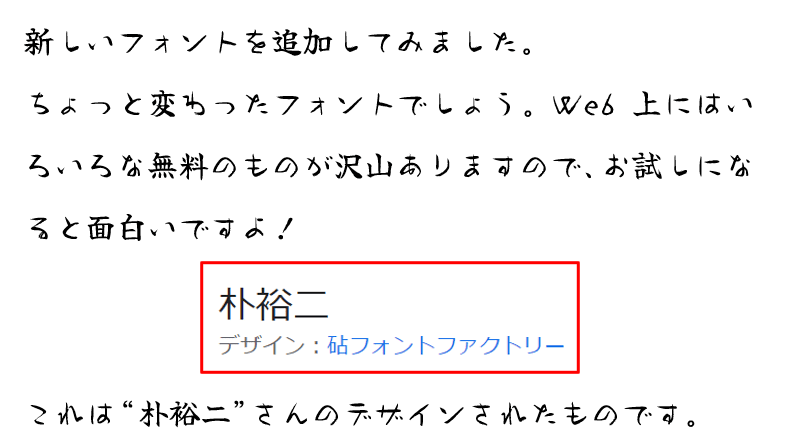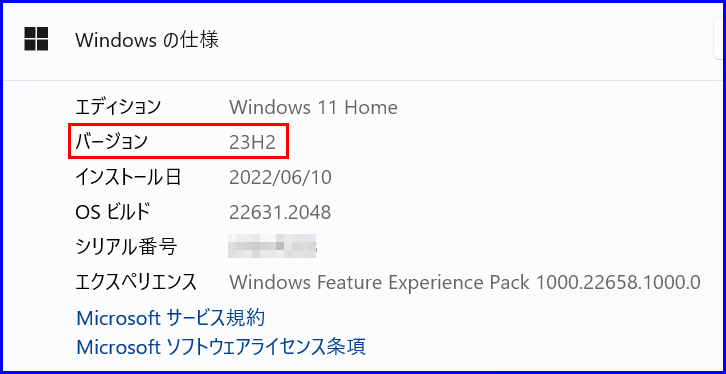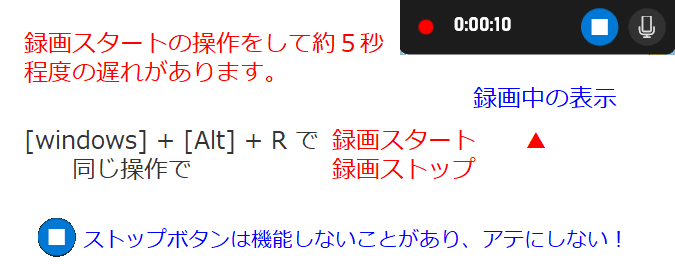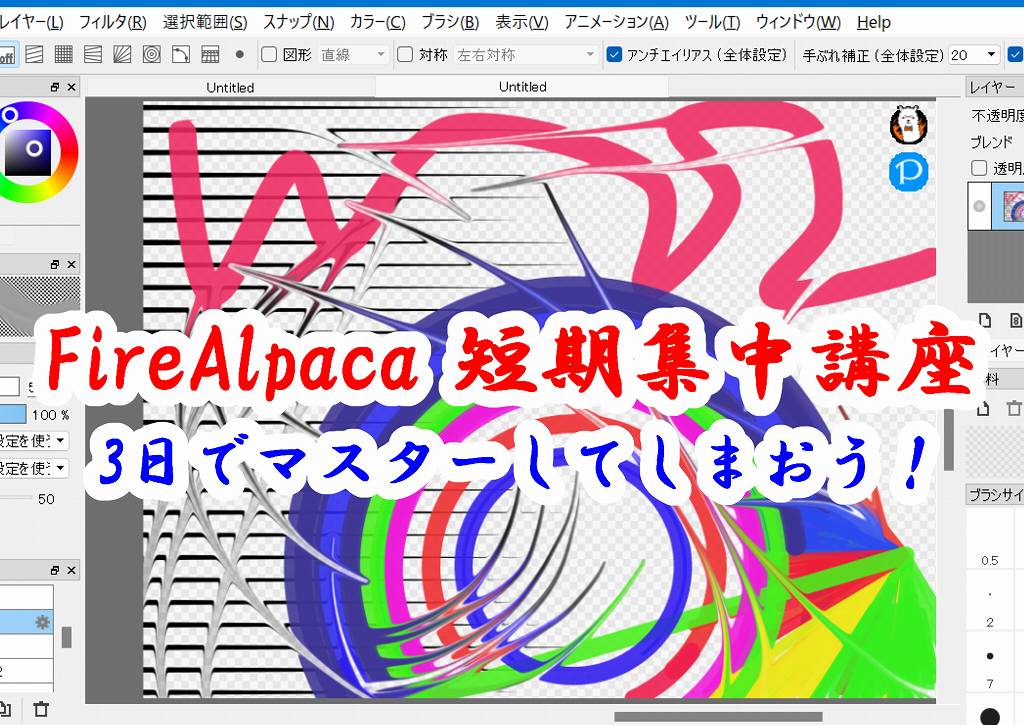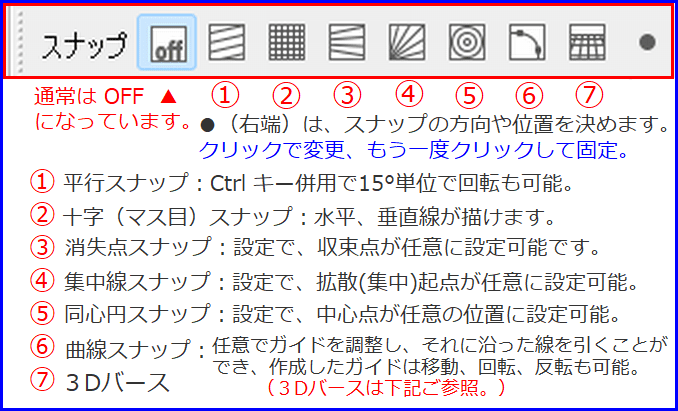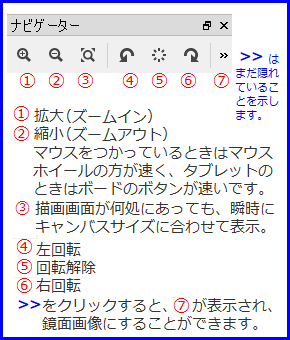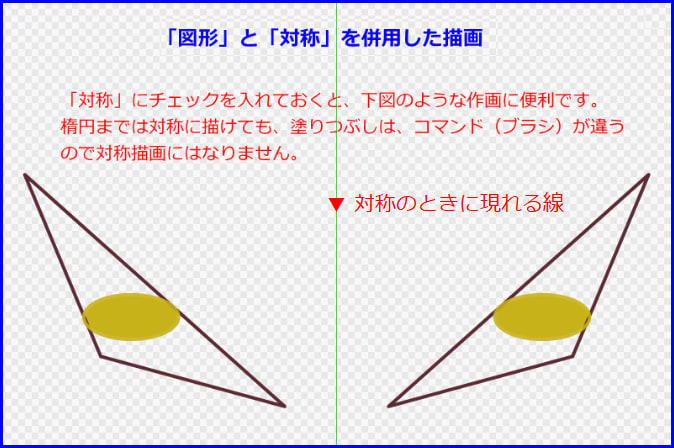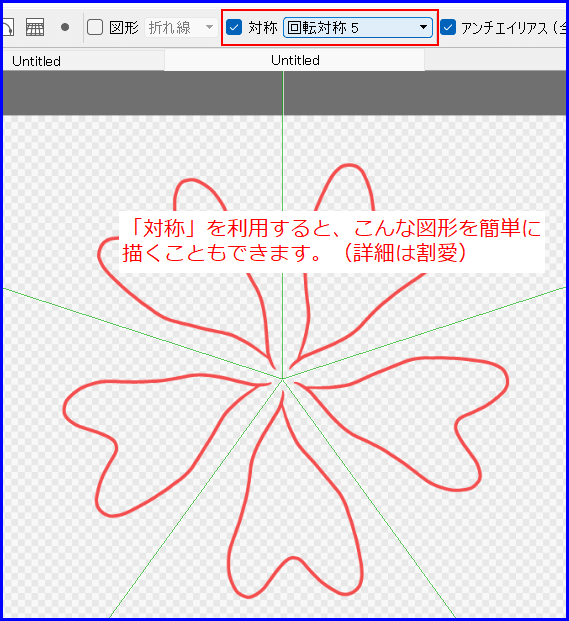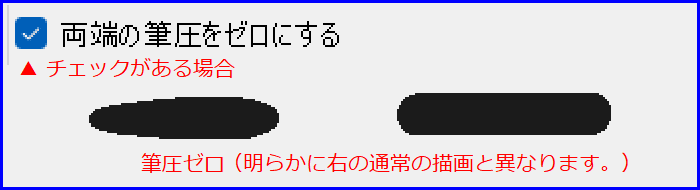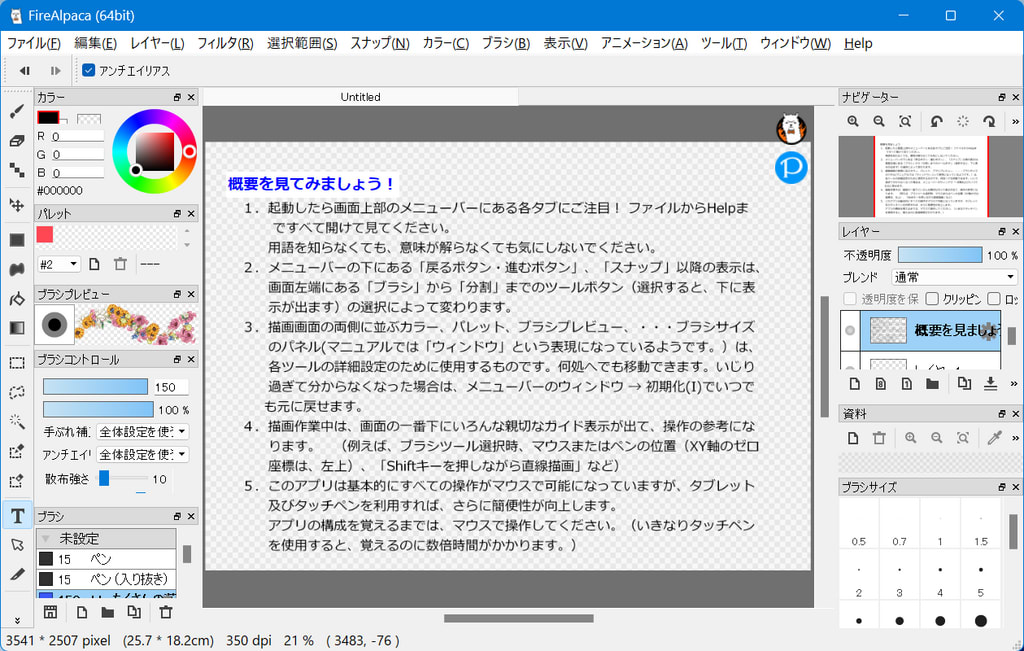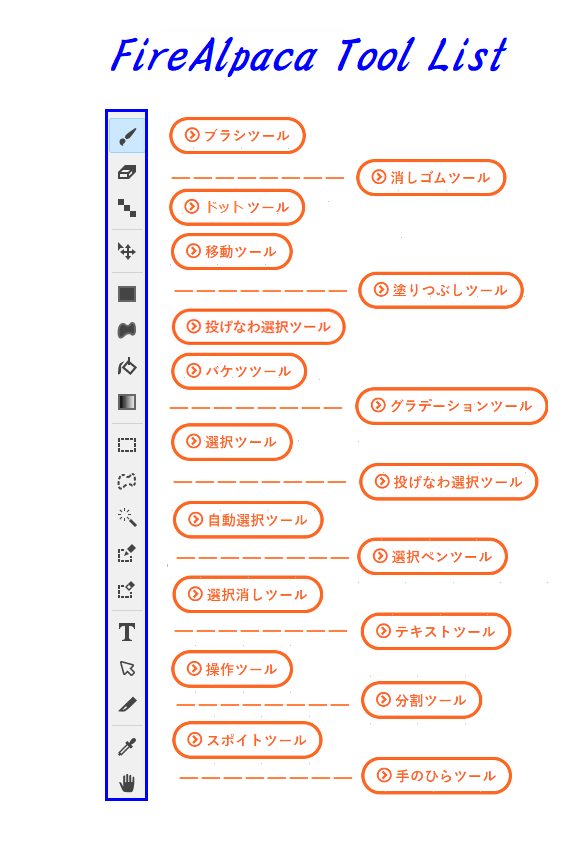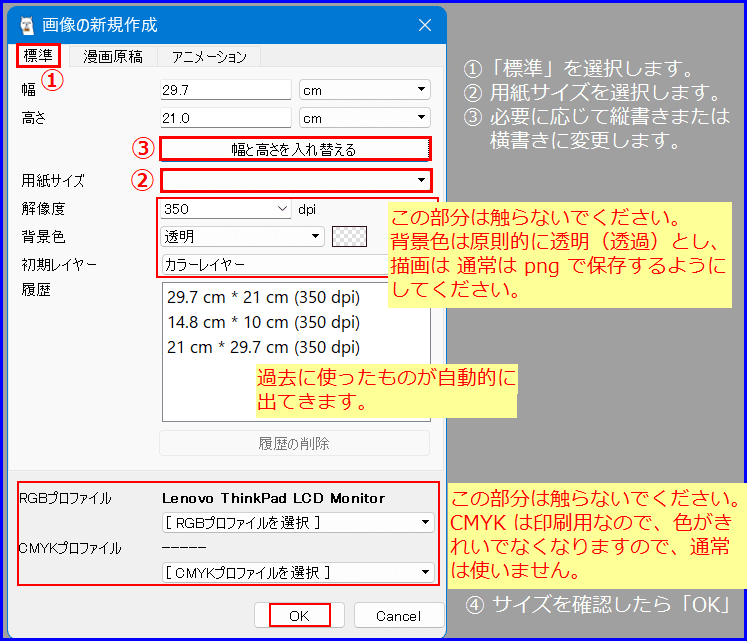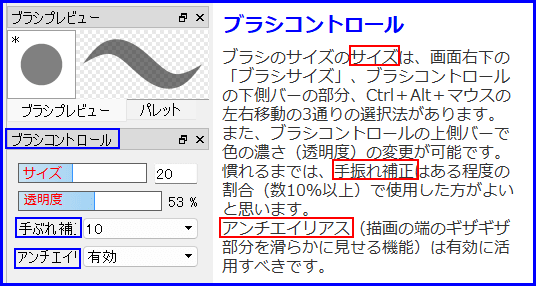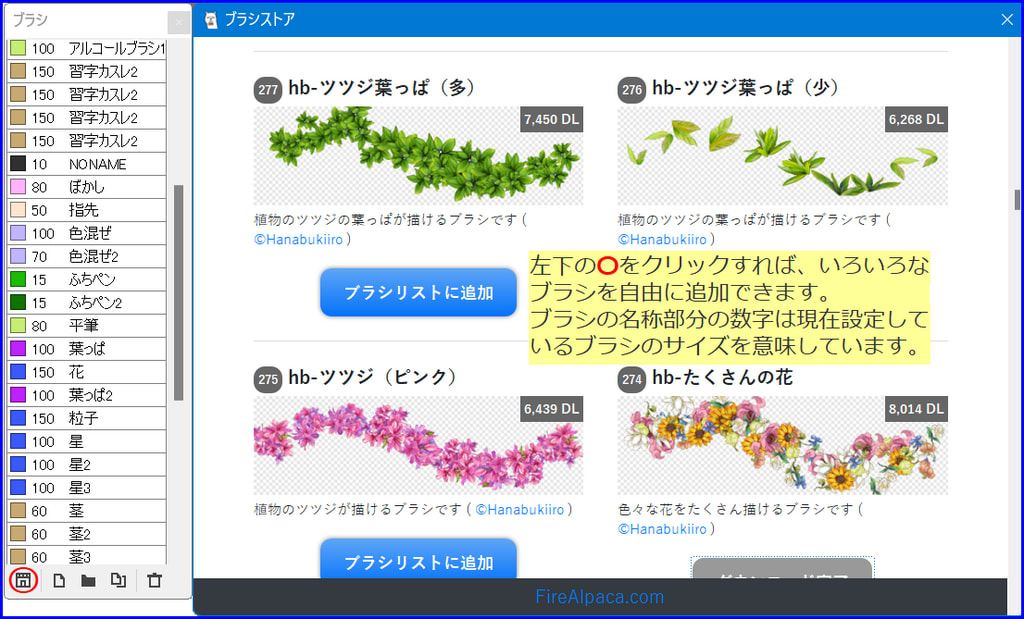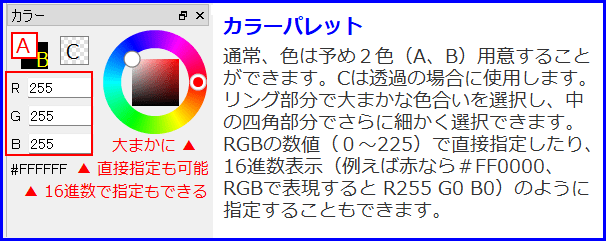YouTube の変換
合法的にダウンロードしたものを目的により、動画ファイルの変換したいことがあります。
例えば、他の形式の動画ファイル(拡張子の変更)にしたり、音楽のみ抽出してMP3ファイルに変換し、自分のカーオーディオやMP3プレイヤーで楽しみたいことがあります。
その場合、① ダウロードアプリを使用してダウンロードし、別のアプリでファイル変換をする場合と、② ダウンロードおよびファイル変換を一つのアプリで実行できるものがあります。
それらはWeb上にある沢山の無料のアプリを利用すれば、誰でも簡単にご希望の加工ができます。でも、PC操作に関する知識、動画・音声に関する基礎知識のない方、あるいは面倒がり屋の方にとってはその数分が大変な作業です。
嬉しいことに、Web上にはそのような方向けの便利な無料サイトが沢山存在します。正にコピぺ程度の知識しかない方でも、YouTubeのURLさえ指定場所にコピペすれば、一気にMP3ファイルができ、ダウンロードするだけで使えるのです。メチャメチャ便利な反面大きな落とし穴があります。
大きな落とし穴
便利ですが、素人はうっかり怪しいサイトにひっかかり大変な被害に遭うこともあります。
以下にほんの少しだけ例を挙げておきますが、PCに詳しくない方は、安易に利用しないことです。使いたい場合はよく知っている方に確認してから利用するようにしましょう。
とりわけ、セキュリティのしっかりしていないPC(Windows10以前)では注意が必要です。
以下のようなサイトを使わないためには、YouTube を合法的に利用することと、highdy がこれまで説明してきた無料のダウンロードや変換法を活用するオーソドックスな操作が一番であるということです。
(困ったときには、即刻 [Windows] + [Alt] + 「Q」でリモートサポートをしますので、メールかメッセージへ)
使い方はどれもほぼ同じでYouTubeのURLをコピペして入力、MP4(動画付き)またはMP3(音声)を選択、できたものをダウンロードします。
このサイトはいかがわしいメッセージが出ます。セキュリティの厳しいPCではブロックされることがあります。
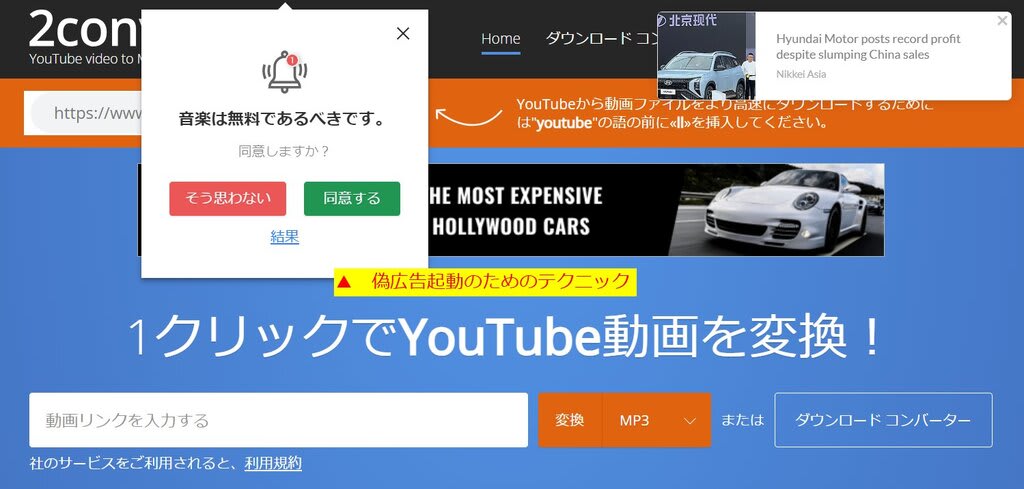
ご覧のように変なメッセージが出たり、韓国の広告が出たりします。メッセージを無視すると次のような画面になり、クリックしないと先に進めません。
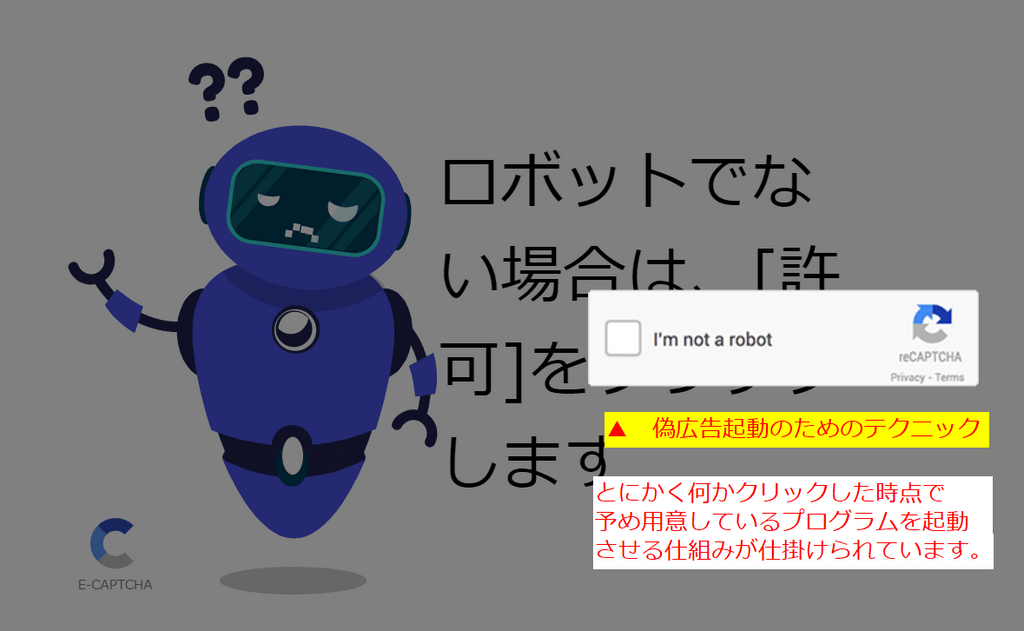
繰り返し無視すると、Microsoftのサポートを騙る偽警告(詐欺広告)に移行する場合があります。偽警告はPC操作を不能にし、電源を落とすまで警告をし続けます。この警告は明らかにウイルスではない詐欺の広告で、セキュリティが正常でもブロックされることはありません。
セキュリティの厳しいPCではブロックされることもあります。
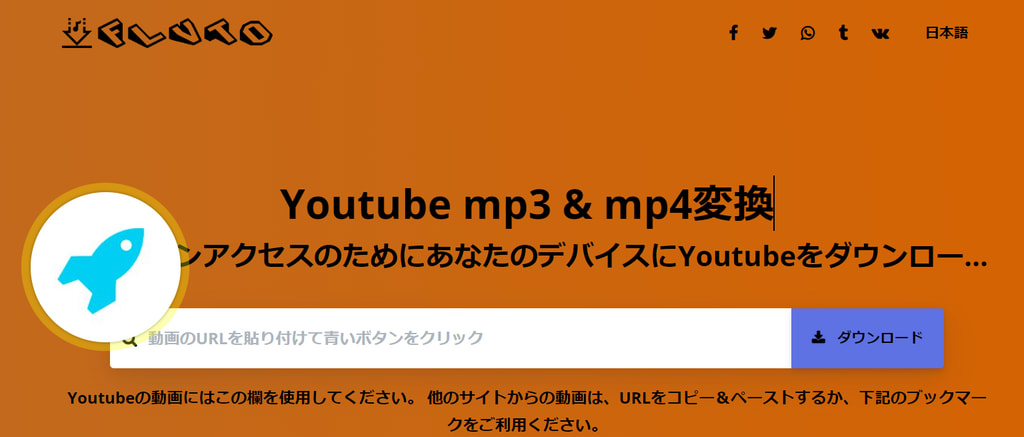
ご覧のように、不特定の場所に怪しい丸い図が現れます。クリックさせるためで、無視すると更にロボットでないことを示すように図柄が変わり、更に無視すると Microsoft のサポートを騙る偽警告(詐欺広告)に移行する場合があります。
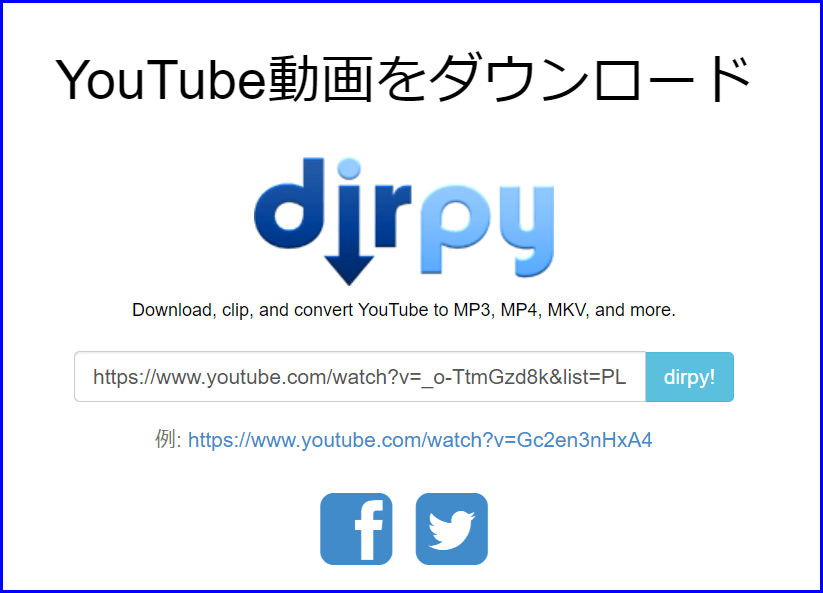
特に問題なく使用できます。
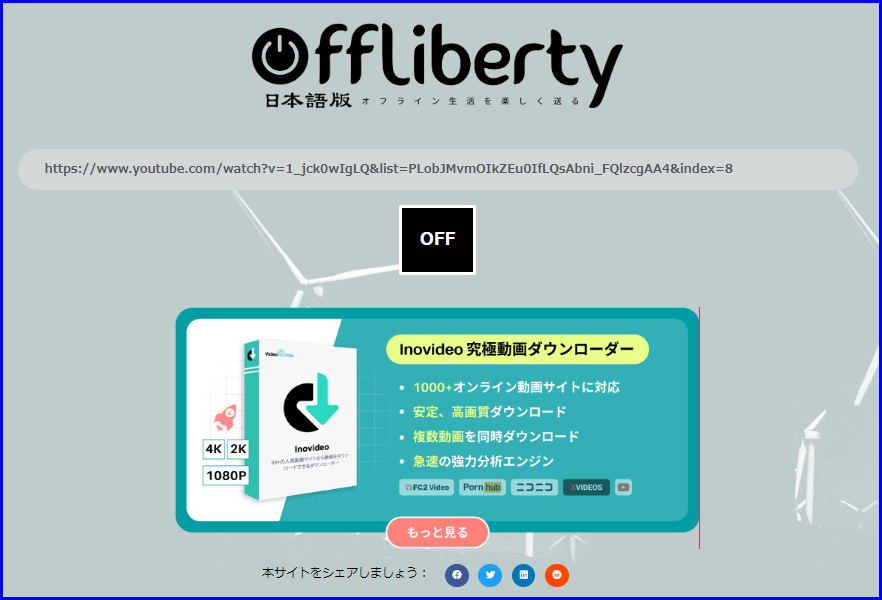
上記の日本語版では問題なく使えますが、元の外国版ではセキュリティでブロックされることもあります。
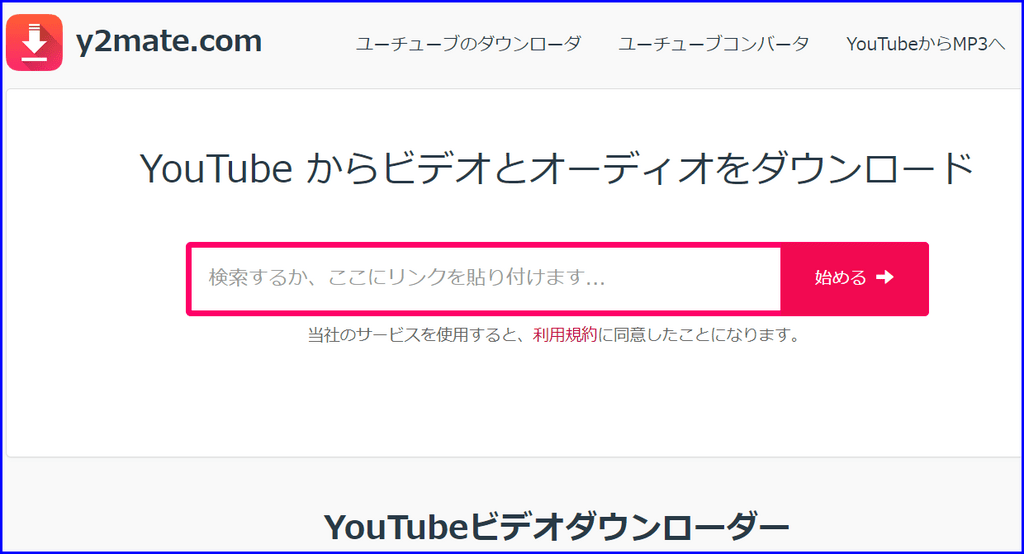
英語版も日本語版も問題なく使えますが、セキュリティの厳しいPCではブロックされることもあります。
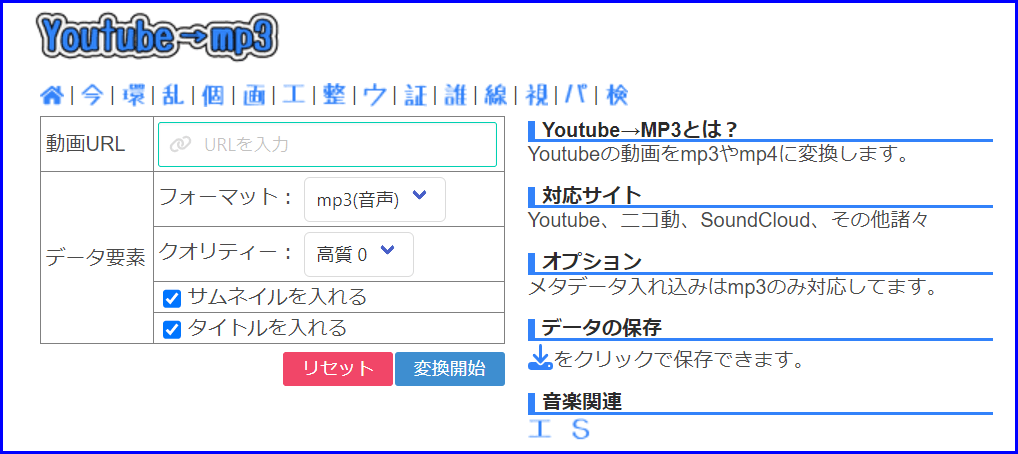
「生成に失敗」が多く使えないと思ったほうがよいでしょう。マウスのコピペは不能で[Ctrl] + C → [Ctrl] + V は有効に使えます。
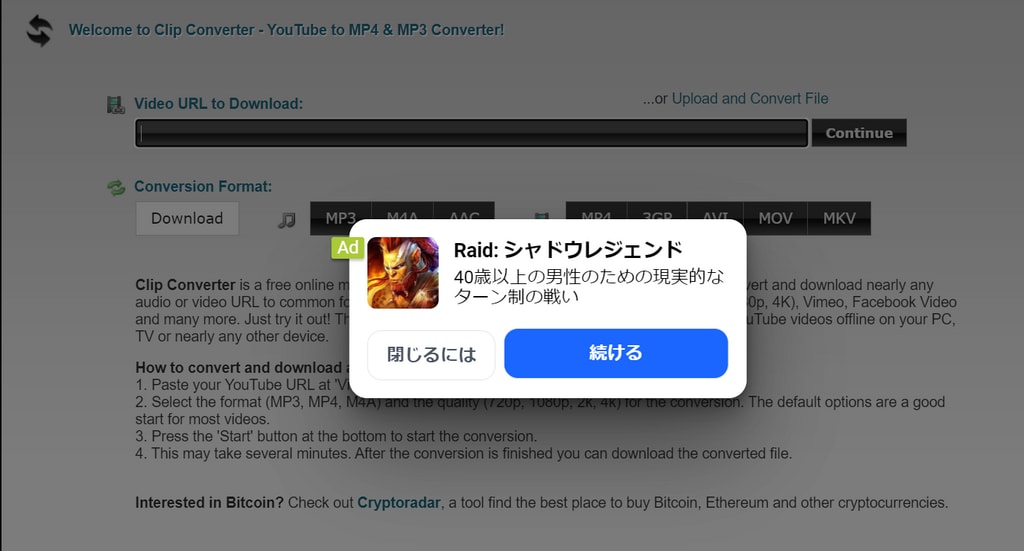
このサイトも怪しく変なメッセージやいかがわしいメッセージが出ます。
無視すると、偽広告に発展する例もあり、セキュリティの厳しいPCではブロックされることもあります。
たったこれだけテストするのにさんざんな目に遭いました。
highdy は、このようなテストをして皆様に安全なサイトを確認するのは、教える立場として当然のことと認識しており、いつもできるだけお役に立つ情報の提供に努めています。
highdy は、このようなテストをして皆様に安全なサイトを確認するのは、教える立場として当然のことと認識しており、いつもできるだけお役に立つ情報の提供に努めています。
そこで、運悪く皆様が悪質なサイトに出くわしたときの対処法を書いておきますのでご参考までに。
偽警告(広告)の対処法
最近の偽警告(詐欺広告)提供者はかなり悪質で、Microsoft のサポートを騙り、050から始まる電話番号に電話をかけさせ、リモートでサポートの了解を求め、① 先ずは警告案内説明や警報音を切ります。(そもそもMicrosoft社がそのような電話番号は使っていません。)
その上で② ウイルス除去作業と称して偽のスキャンや除去作業(実際に仕込まれることあるとか・・・)をします。さらに③ 別の作業料金で法外な数年または永年のメンテナンス契約を強要するという手順で相場が決まっています。そこで、
1.最初に警報音がなり始めたら、開いているサイトを直ちに閉じることです。
2.間に合わないでオタオタしていると、「ウイルスに感染」したなどと嘘の報告や直ぐに電話をするように画面に表示され、音声案内もされますが、絶対に電話をしないこと。(至るところにMicrosoftのロゴが表示されていますが、全て嘘です。)
3.おろおろ、モタモタしていると、画面操作が何もできなくなることがあります。今回(以下の写真)の例では、
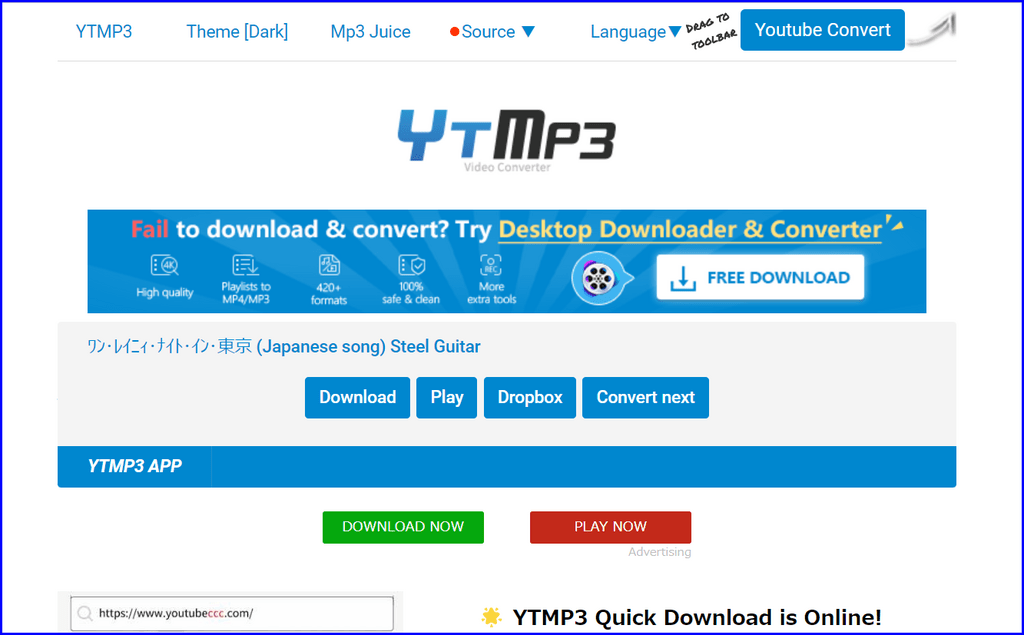
このサイトにアクセスして、求められるクリックを拒否したら、次の画面に
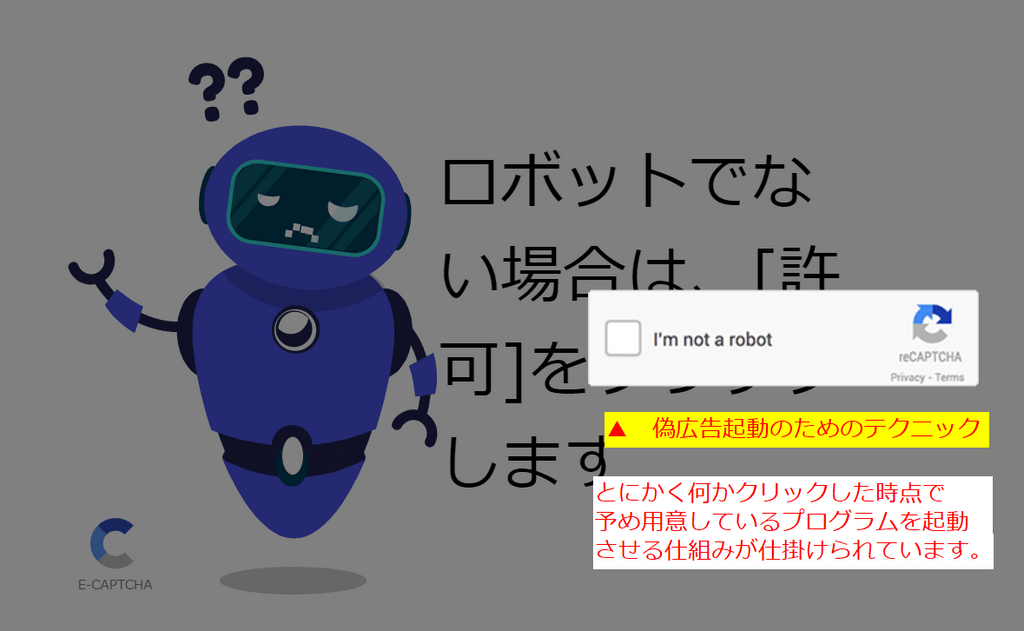
(前掲)更にクリックしないでいると、5秒くらい後に詐欺画面に
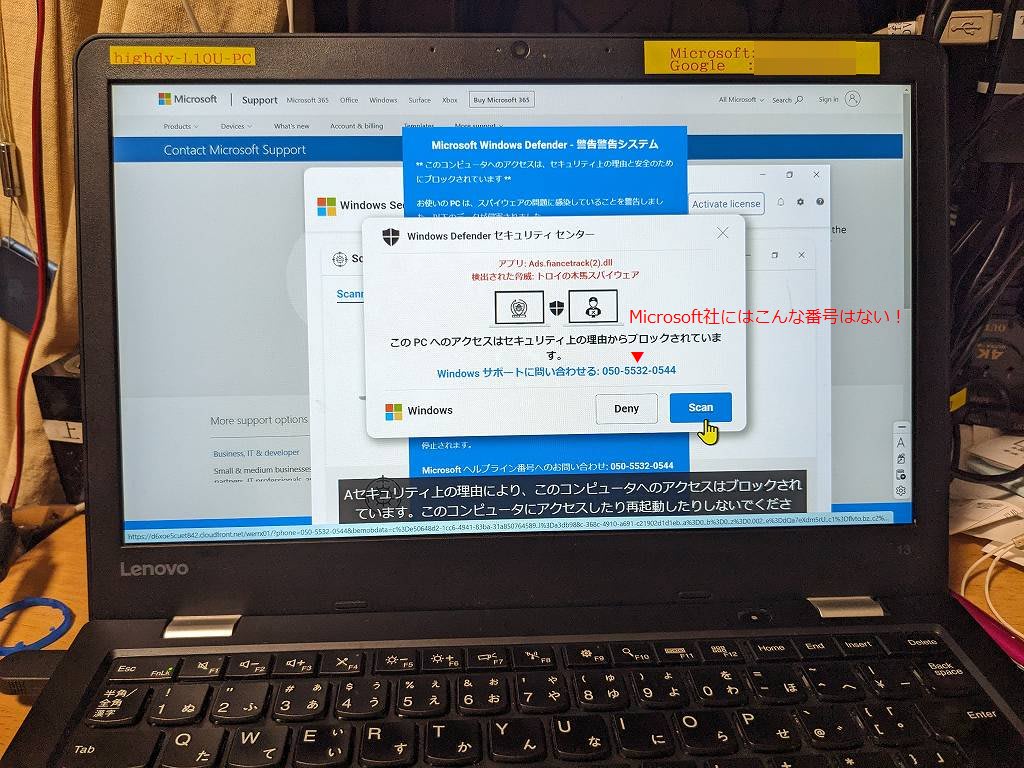
この画面が出て、警報音と電話案内・対処説明が延々と・・・
時間の経過とともに画面が増え、マウス操作は全くできません。
時間の経過とともに画面が増え、マウス操作は全くできません。
対処法(下記2~5項をお試しください。)
1.画面キャプチャーもできない。(画面がロックされ、一部のキー、マウスは全く使えませんので、上の写真はスマホで撮りました。)
2.[Alt] + [F4](アプリの終了を繰り返し、最終的にPCの電源を切るコマンド)も使えない。
3.スタートボタン(Windows キーも無効)も使えない。
4.電源ボタンの長押しも無効。(緊急電源オフも無効で、一旦切れても数秒後に同じ画面・警報に戻ります。過去の例では、使えたのに・・・。敵もいろいろ新手を開発しているようです。)
5.唯一使えたのが、[Ctrl] + [Alt] + [Del] だけでした。これでタスクマネージャーを使うのではなく、右下の電源ボタンのマークありますので、そこからマウスでシャットダウン。もし、このコマンドが使えないときは、電源コードを引き抜いてください。
4.電源ボタンの長押しも無効。(緊急電源オフも無効で、一旦切れても数秒後に同じ画面・警報に戻ります。過去の例では、使えたのに・・・。敵もいろいろ新手を開発しているようです。)
5.唯一使えたのが、[Ctrl] + [Alt] + [Del] だけでした。これでタスクマネージャーを使うのではなく、右下の電源ボタンのマークありますので、そこからマウスでシャットダウン。もし、このコマンドが使えないときは、電源コードを引き抜いてください。
おマケ(記事が長くなってすみません。)
今回わずか7,8個のアプリを試しましたが、多数のセキュリティ警告が出ました。

また、詐欺画面中にあった電話番号に関して調査の結果、下記のように多数の迷惑報告がされています。
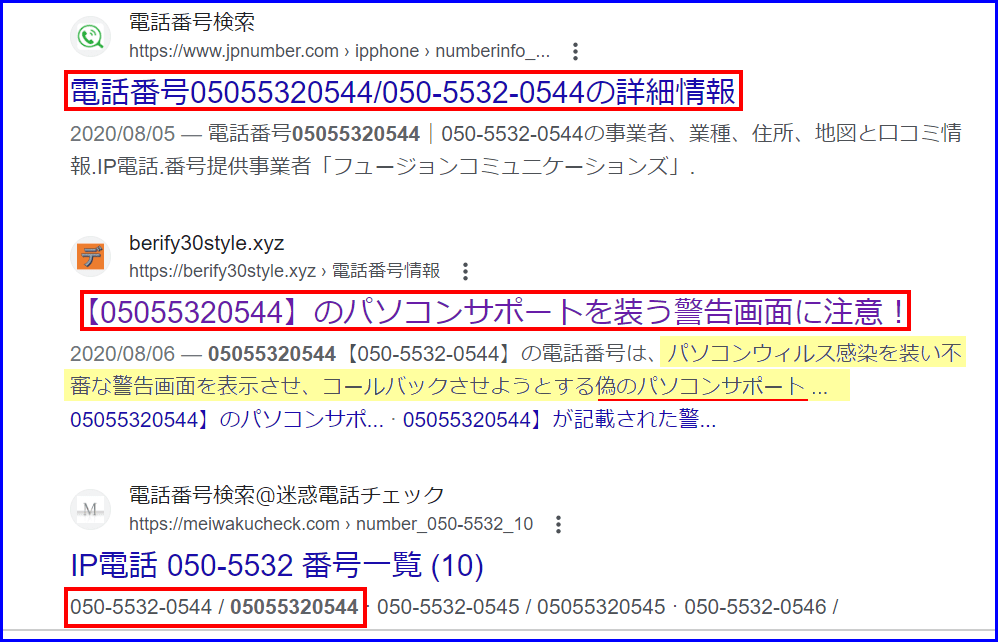
記事の保存には、画面上で右クリック → 印刷 → PDFに保存
することにより、すべてのリンクも活用できます。
することにより、すべてのリンクも活用できます。
スマホでどうぞ