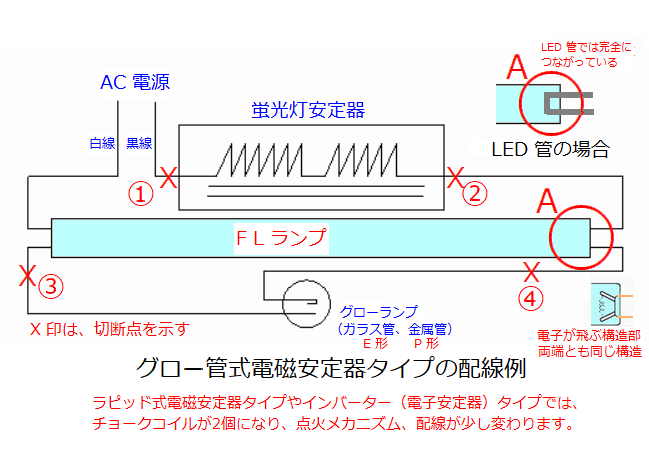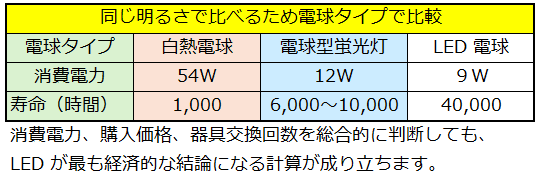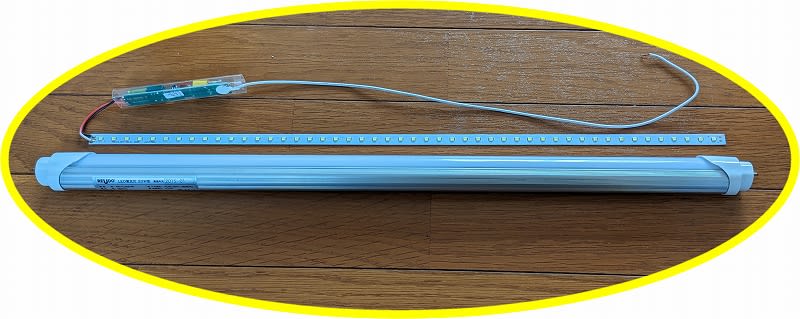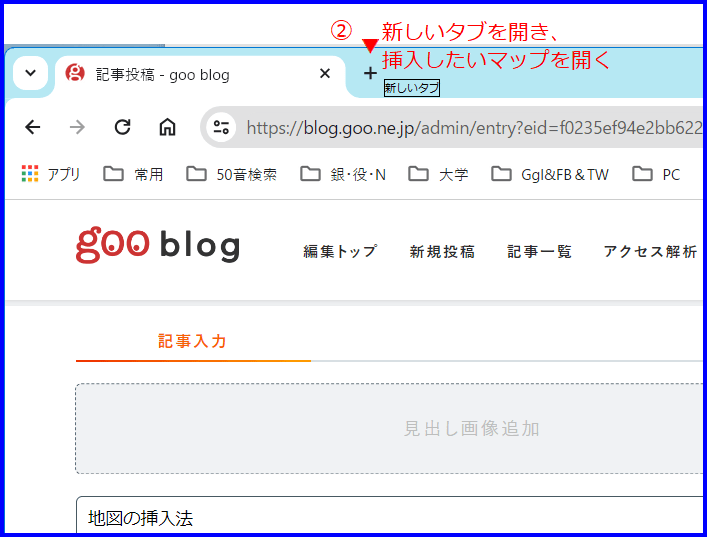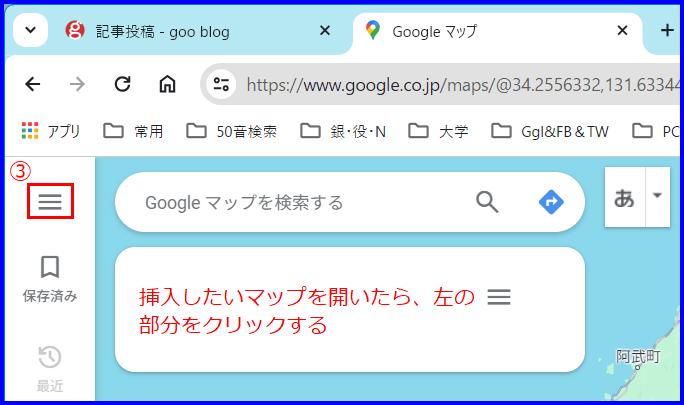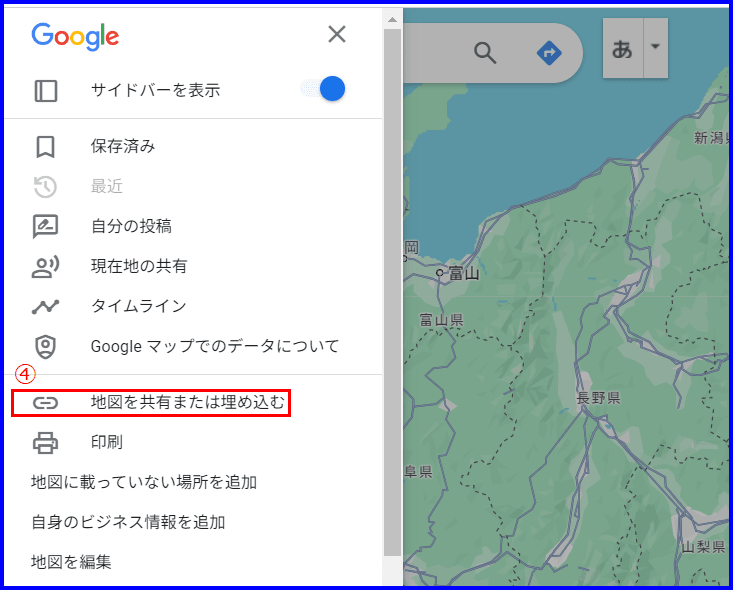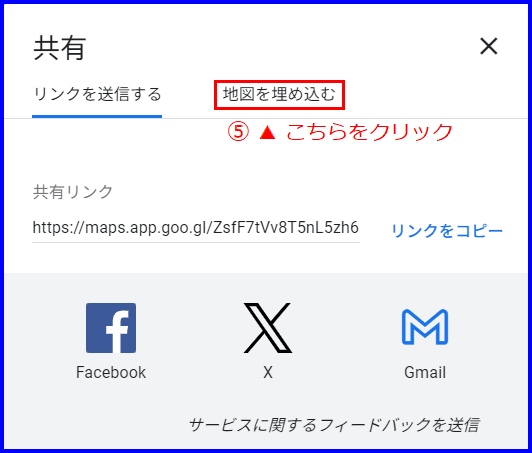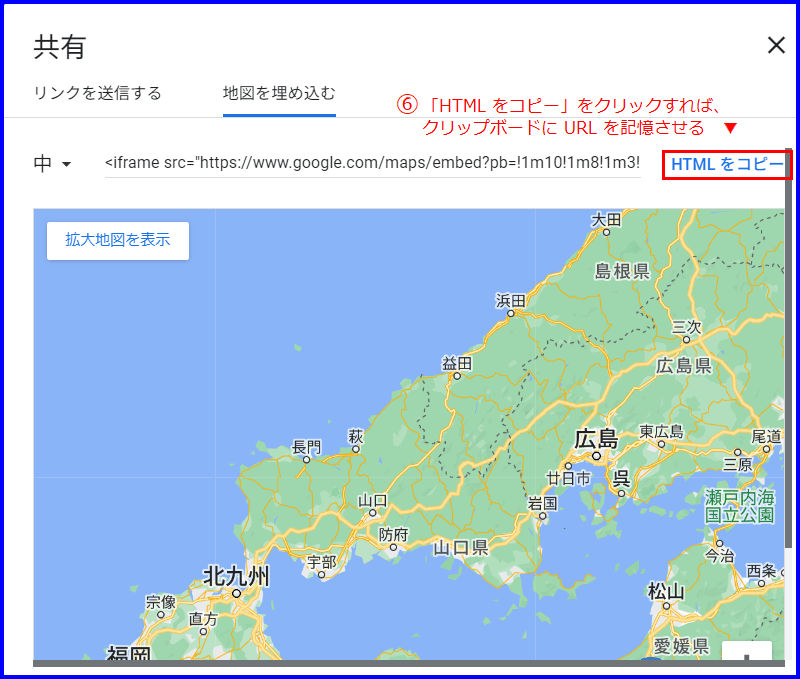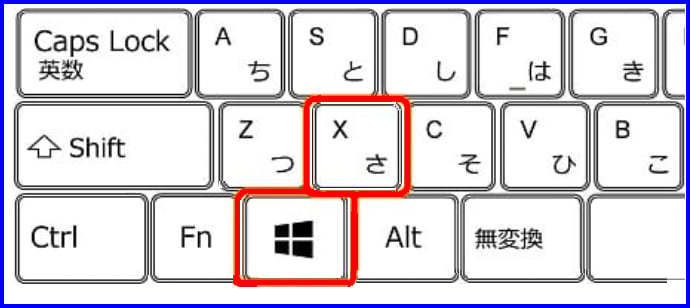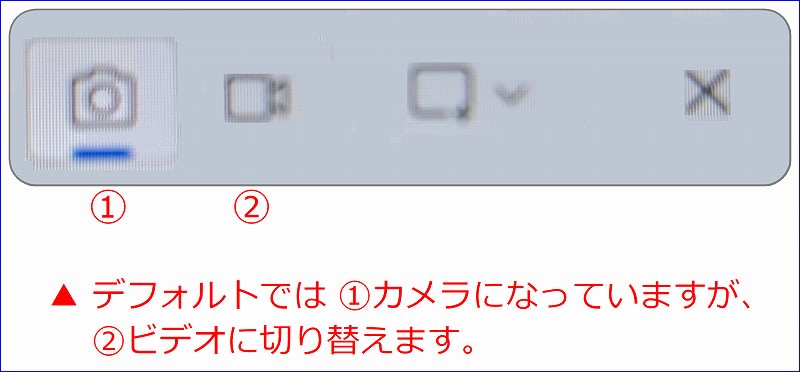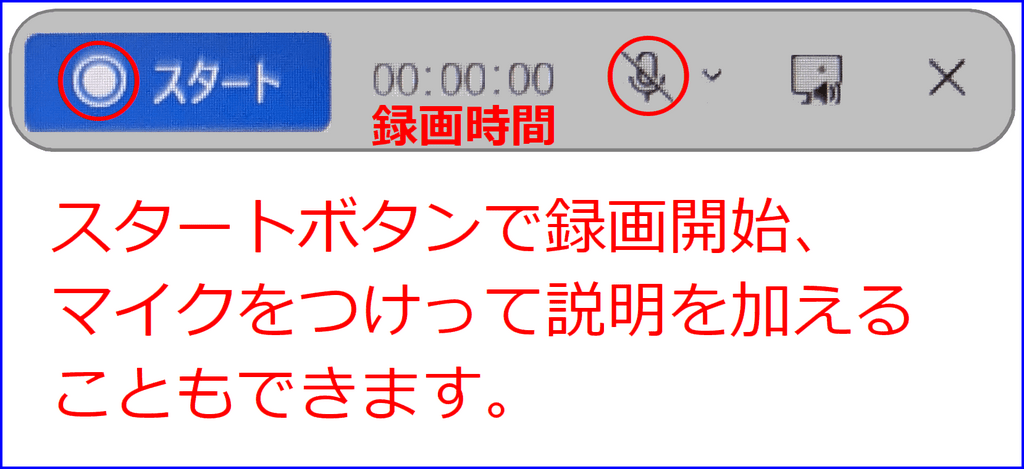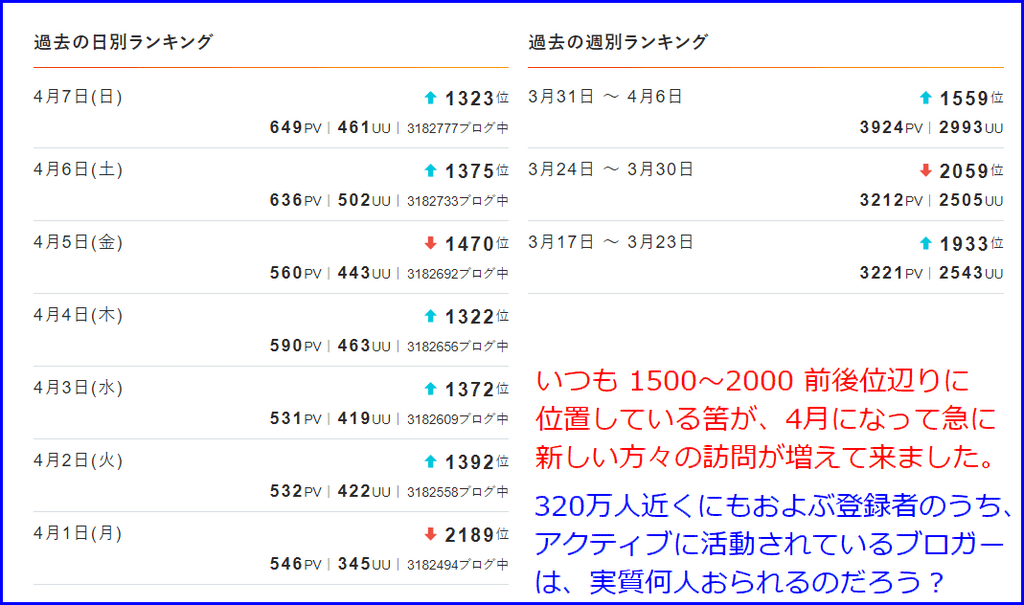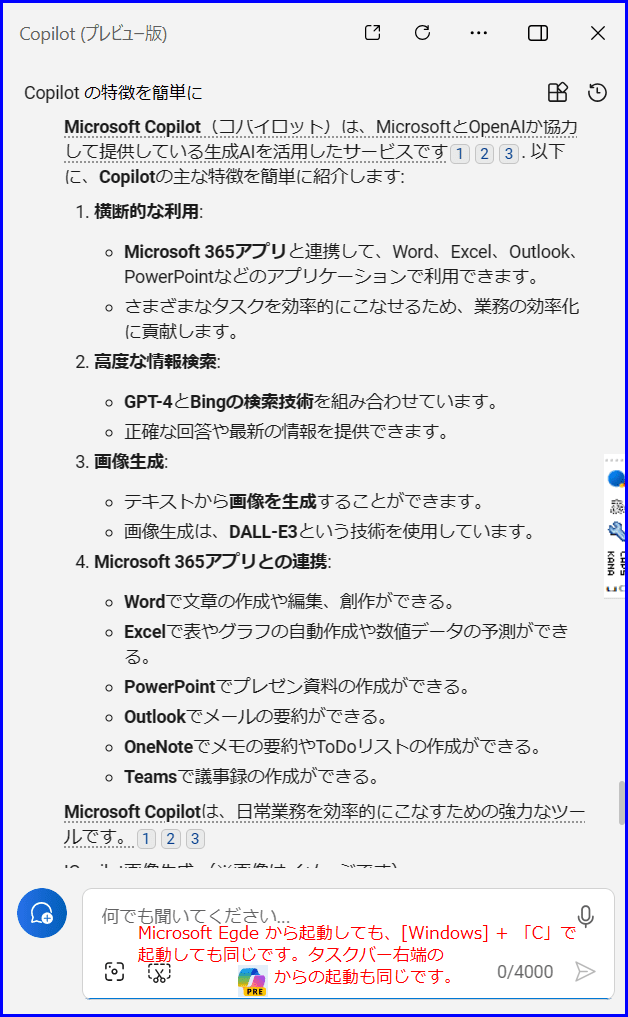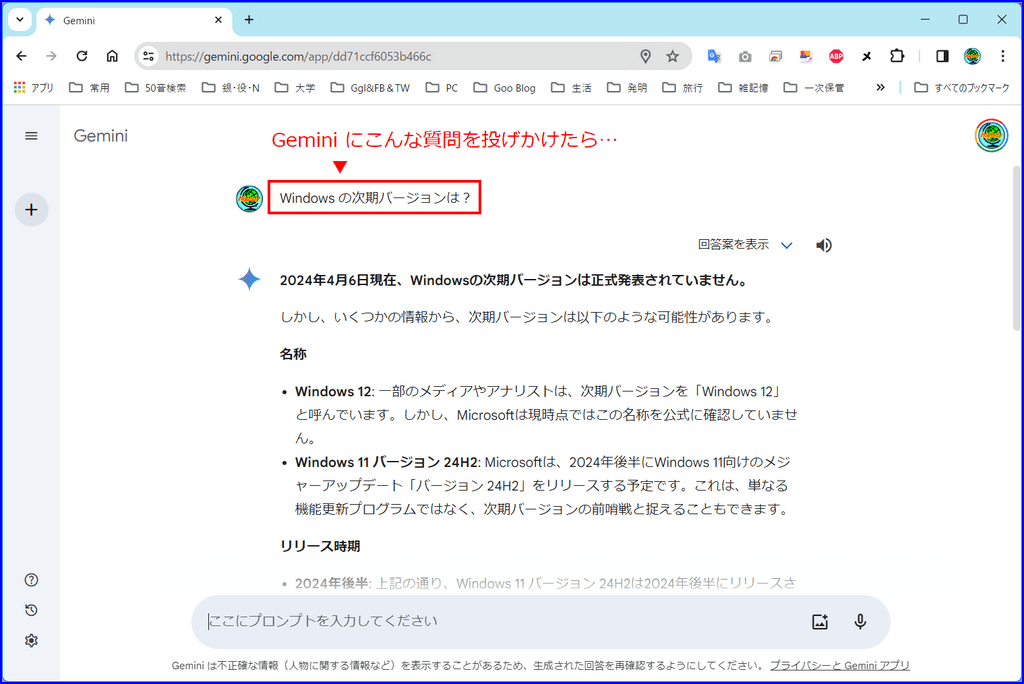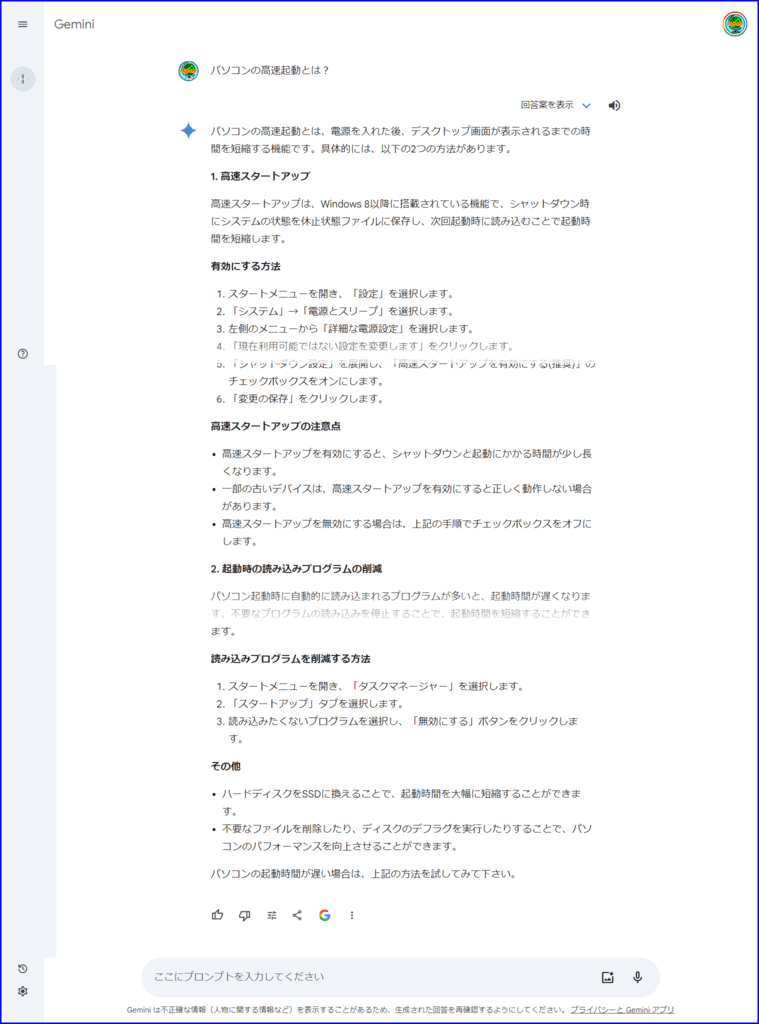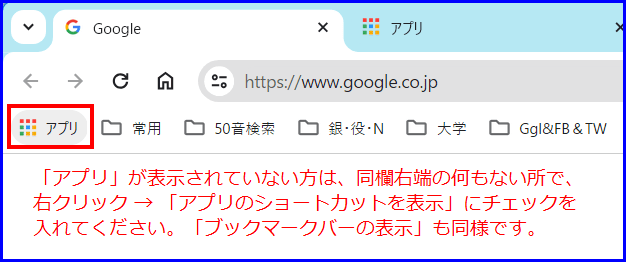明日は外出なので・・・
相変わらず多忙な highdy 、明日は外出なのできょうは朝から忙しいのです。
外出目的は、古いPCを再生して HDD を SSD に換装、メモリーも4GB から8GBに増量、横浜まで持参してセットアップしてあげるボランティア。しかも部品代も含めてすべて無料!
と言うわけで、朝食が終わったら紫陽花と一緒にガソリンスタンドへ行って彼女の車へ給油、その足でホームセンターで自分の必要な部品、ナス、パプリカ、ピーマン、各種トマトなど夏野菜をいろいろ買い込み、さらにスーパーでは食品の買い物。(我が家は日曜日に一週間分の8割程度の買い物をしますが、明日は highdy が居ないので、独りでは可哀想なので半分だけお手伝いです。)
急いで昼食、終わって休息もせず家庭菜園へ直行。 畑に行ってみると、花・花・花・・・咲き乱れています。


毎日誰かに差し上げているようですが・・・

滅多に他人の趣味には手も口も出さないのですが、管理官の指示に従い、里芋の種芋を掘ったり、マルチフィルムをかけてトマトを植えたり、紫陽花が植えたナスに支柱を立て風よけ用行灯を設置などなど大活躍?
自分の部屋では数日前からの仕掛品(マルチ工具)が、仕上げを待っているのに・・・。
自分の部屋では数日前からの仕掛品(マルチ工具)が、仕上げを待っているのに・・・。
ただいま、取り込み中!
その仕掛品とは、以前から計画していたものの時間と材料がなくて着手できなかったマルチ工具のことです。
その名の通り、多目的に使用できる工具で特許や実用新案の要素も沢山あり、その気になれば重要部分を図面化すれば、工業所有権も取得可能な技術です。(いまさら、それで儲ける気もないので申請はしませんが・・・)
ユニバーサルスタンドを利用し、一般的な電気ドリルを取付け位置を変えてセット、いろいろな工具に変身させて利用するもので、一家に1台あれば、とても便利に多用途に活用できます。
ユニバーサルスタンド、アルミプロファイル、クイッククランプの組み合わせのバリエーションがそのポイントです。

① 一般的なユニバーサルスタンド+電気ドリル+クイッククランプ
→ ボール盤に変身

スタンドベースにクイッククランプを置いて使用する普通ですが、
この計画ではどこでも好きな所にドリルが配置できるようにしています。
この計画ではどこでも好きな所にドリルが配置できるようにしています。

クイッククランプは何処でも使えます。
② ユニバーサルスタンドを横倒し+電気ドリルを水平に設置+ドリルを切削ブレードに交換+クイッククランプで被切削剤を固定
→ ミニ高速カッターに変身

➂ ユニバーサルスタンドの台座部分にグラインダユニットを固定+電気ドリルを水平に設置+グラインダ砥石をベアリング部に取付け
→ 刃物研削用ベンチグラインダーに変身

砥石は各種交換可能
工夫をすればアイディアは無限
何処にでもありそうですが、意外に無いのです。工作好きな方には欲しい機能山積みのマルチ工具です。まだ、製作していませんが、木工旋盤へも比較的に簡単に変身できます。
僅か一つの回転機器ですが、要は取扱う加工材質、切削に適した回転周速や使用刃物の材質・形状、必要な馬力(動力)の知識を上手く組み合わせれば、1台が次々に組み合わせのバリエーションで便利に使用できます。
大切なことを一つだけ。ここで使用している電気ドリルは、正逆運転は当然、無段可変速、固定速回転ができるものを使用しています。
僅か一つの回転機器ですが、要は取扱う加工材質、切削に適した回転周速や使用刃物の材質・形状、必要な馬力(動力)の知識を上手く組み合わせれば、1台が次々に組み合わせのバリエーションで便利に使用できます。
大切なことを一つだけ。ここで使用している電気ドリルは、正逆運転は当然、無段可変速、固定速回転ができるものを使用しています。
本日もご来訪いただきありがとうございました。
スマホでどうぞ