私もよく使う Excel や Word などMicrosoft Office365 が無料で使う方法が紹介されています。
カード会社などからメールで送られてくる Adobe PDF が無料で編集できる方法が紹介されています。
最近 面白い替え歌が流行っています。
私もよく使う Excel や Word などMicrosoft Office365 が無料で使う方法が紹介されています。
カード会社などからメールで送られてくる Adobe PDF が無料で編集できる方法が紹介されています。
最近 面白い替え歌が流行っています。
下記の YouTube から古いPCにwin11をインストールして1ヶ月使用しました。
まず注意することはYouTubeを最後まで見ることと、実行する場合はすべて自己責任でお願いします。
変更するPCのMicrosoftから提供されている「プロダクトキー(25桁)」を覚えておくこと。
もしPCを2台持っているなら普段使わない方のPCで実行すること。1台しかないPCの場合はスマホでYuoTubeを見ながらやればミスはないと思います。
3月17日にサブのPC(10年以上前) 「富士通SH/54E」にインストールしました。(普段使いのPCでYuoTubeを確認しながら実行しました)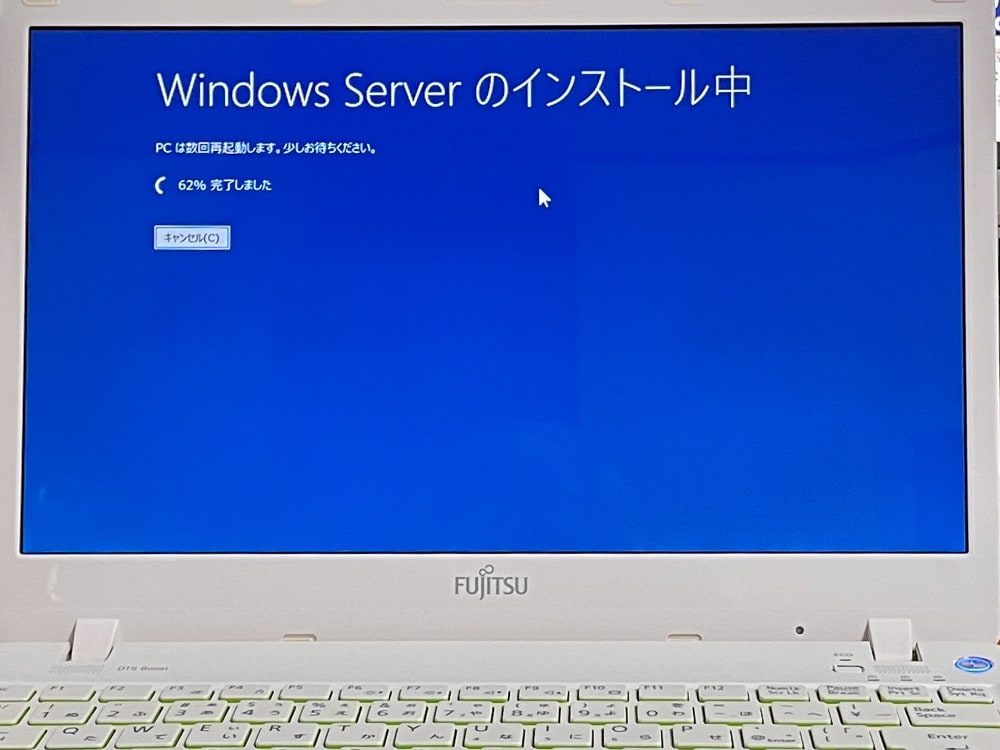
BIOS(UEFI)やコマンドの操作も不要なので初心者でも簡単にできます。
何も問題なくwin11がインストールできましたので起動してみます。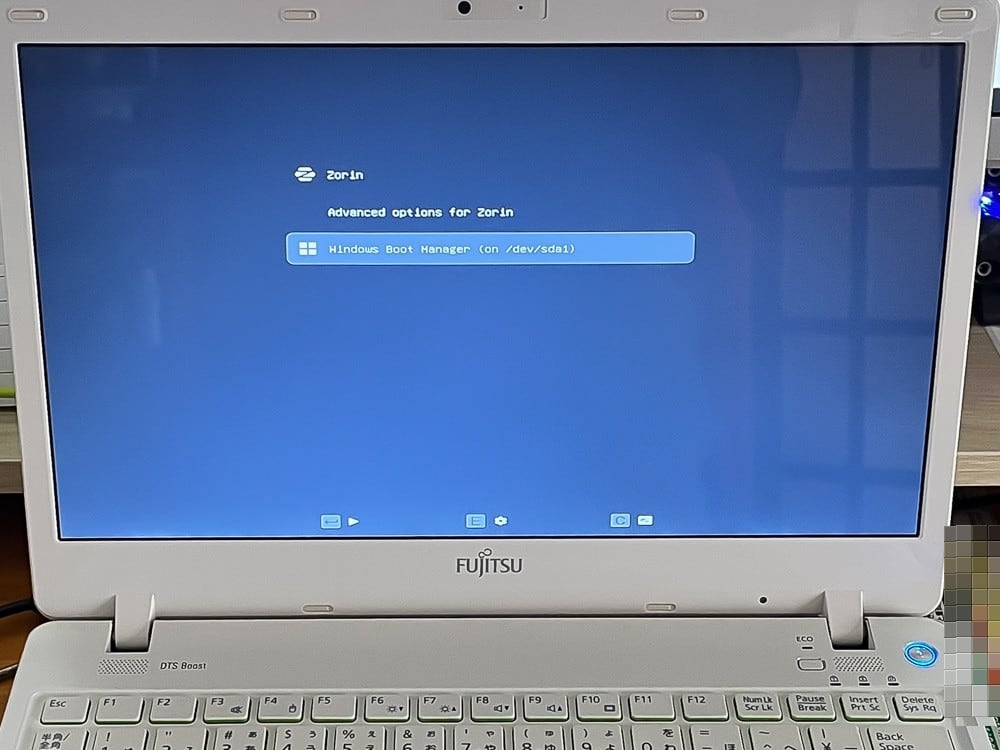
このPCは以前 リナックスのZorinをインストールしてWindowsとデュアルブートしてあるので最初にWindowsを選択して起動します。
※ ここからは2025年4月17日のPC画面を写真に収めたものになります。

問題なくWindows11が立ち上がります。
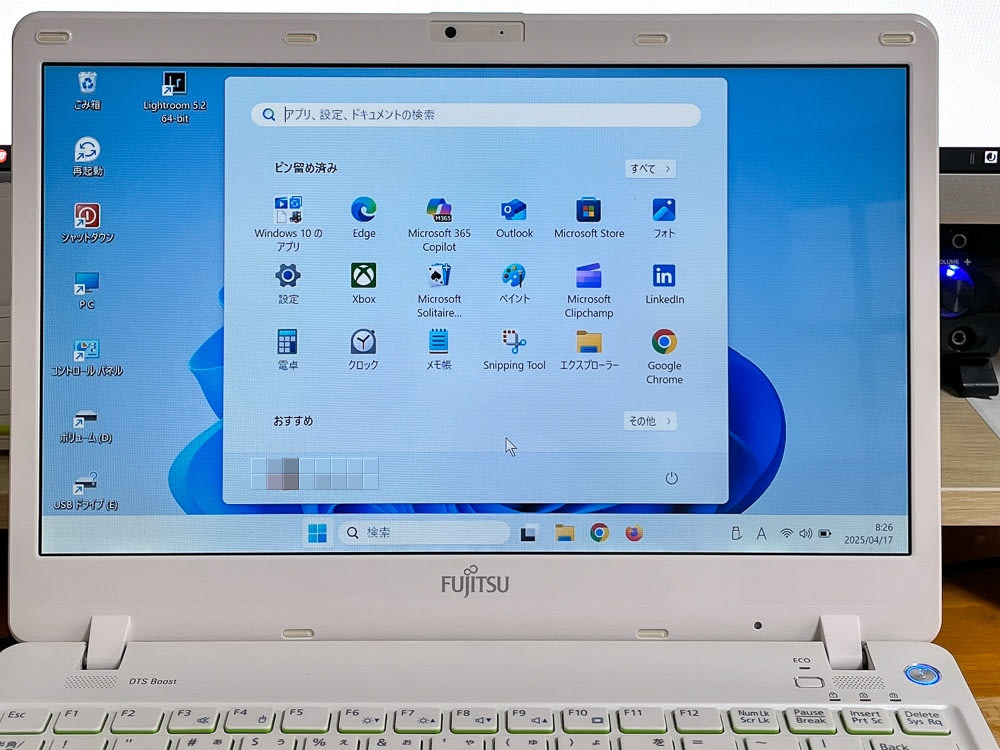
設定を開きます。(Windows10でインストールしたアプリもそのまま使えます)

更新プログラムのアップデートを行い、問題なく完了します(1か月間でアップデートは数回行われております)
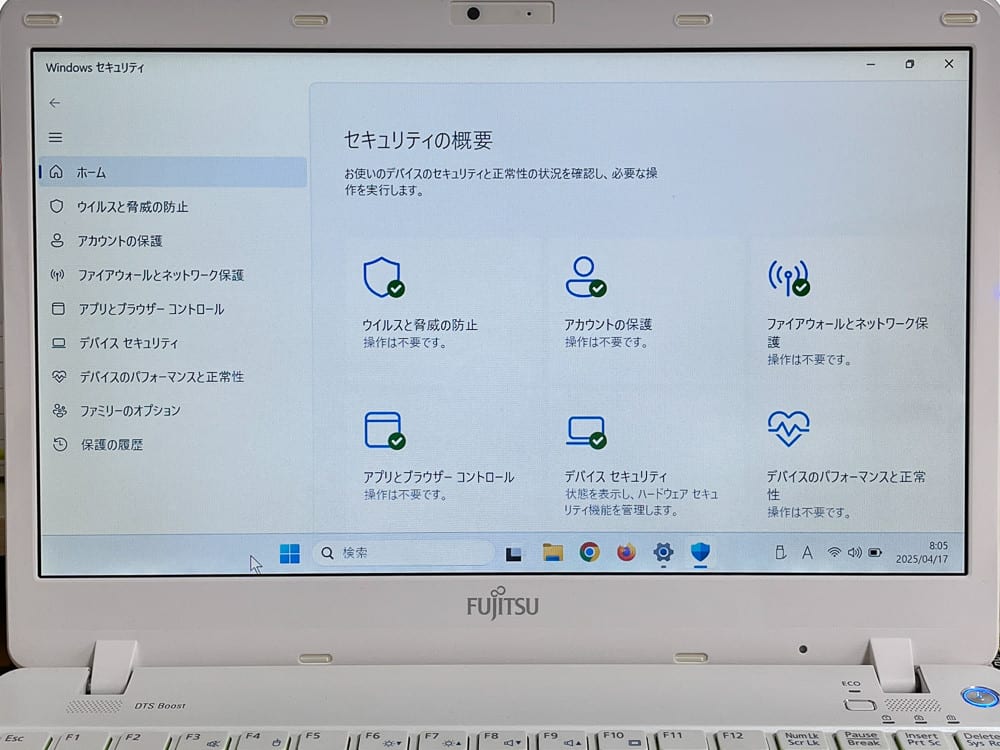
Windowsのウイルスソフトも正常です。

ライセンスもWindows10から受け継がれております。

Windowsの仕様も Windows11 バージョン24H2になって1ヶ月間 普通に使っております。
ただ、画面の「プロセッサ」を見て Windows11の条件には適合していないPC(OS )当然TPM1.0であることが分かります。でも使ってます ^o^
※ 画面の「プロダクトID」と「プロダクトキー」とは違いますから、「プロダクトキー」が分からなければ検索すれば方法がでています。
何らかの理由でWindows10のライセンス認証ができなかった場合「プロダクトキー」が必要になります。
このままWindows11を使い続け、10月のWindows10のサービスが終了した時、またはバージョンが 25H にアップした時に継続できるかは
元々条件が満たしていないPC(OS)なので分かりません。その時はまた新しい情報が出て使い続けられるかも知れません。
私が利用しているインターネット回線は中部電力の『コミュファ』ですが 今まで無料で提供されていたウイルスソフトが
3月で廃止になるためアンインストール方法の通知が届きました。 廃止理由はWindowsパソコンの端末に標準装備されている
廃止理由はWindowsパソコンの端末に標準装備されている
Microsoft Defenderのセキュリティー機能向上に伴い利用者が減少のためサービス提供終了とのことです。
PC関係で私が参考にしており、お薦めサイト『後藤PC塾』と『パソコン博士TAIKI』から
新しくパソコンを購入した人は最後の方を参考にして下さい。
アメリカでブラックリストに上がったウイルスソフト
サイトでも説明されているように、Windowsに標準装備されているMicrosoft Defenderに市販のウイルスソフトを追加インストールすると
二重防御になるのではなく、Microsoft Defenderの機能が制御されてしまうと言う本末転倒になるので個人で使う場合は無駄な出費は控えた方が良いと思います。
Microsoft社がWindows11の発売と同時にWindows10の無料更新サポートを2025年10月で終了すると発表しました。
今、Windows10からWindows11への無料アップグレードが行われていますが、厳しい条件があり私のPCではアップグレードが
できないため、新しいPCに買い替えなくてはならないのですが 今、使っているPCのスペックだと20万円以上するため、もう
Windowsを止めることにしました。
まず簡単にPCとOSについて
PC(パソコン)とは、パーソナルコンピューターの略語で、個人が簡単に使えるコンピューターのことです。
OSとは、オペレーティングシステムの略称で、パソコンやスマホを動かす基本ソフトのことです。有名なOSは
Windows、Mac、Android、googleが開発したChrome OS などがあります。
それ以外に30年ほど前に『Linux(リナックス)』と言うOSが開発されました。
しかもLinux は無料で開放されたOSなので、世界中の技術者が開発に開発を重ね、今も進化し続けております。
主なOSは『Ubuntu(ウブンス)』 『Mint(ミント)』 『Zorin(ゾーリン)』などが有名で他にもいっぱい
公開されています。ほとんどが無料なので誰でも使うことができます。
まずは私のPCスペックです。元々ゲーム用に使われ、当時は高性能だったNVIDIAのグラフィックも入っております。
立ち上がりも速く(15~20秒) 高画素数の写真や動画もサクサク動き申し分ないけどWindows11にアップグレードできない。
なので このPCを使い続けるためWindowsを捨てて Linux を使うことにしました。
ただ実際のところ自分が使えるだろうか不安ですが取り合えず挑戦してみようと、おじんが思い立ちました。
PCは10年以上前に購入した富士通 SH54/E 廃棄処分寸前を練習用に引っ張り出してきました。
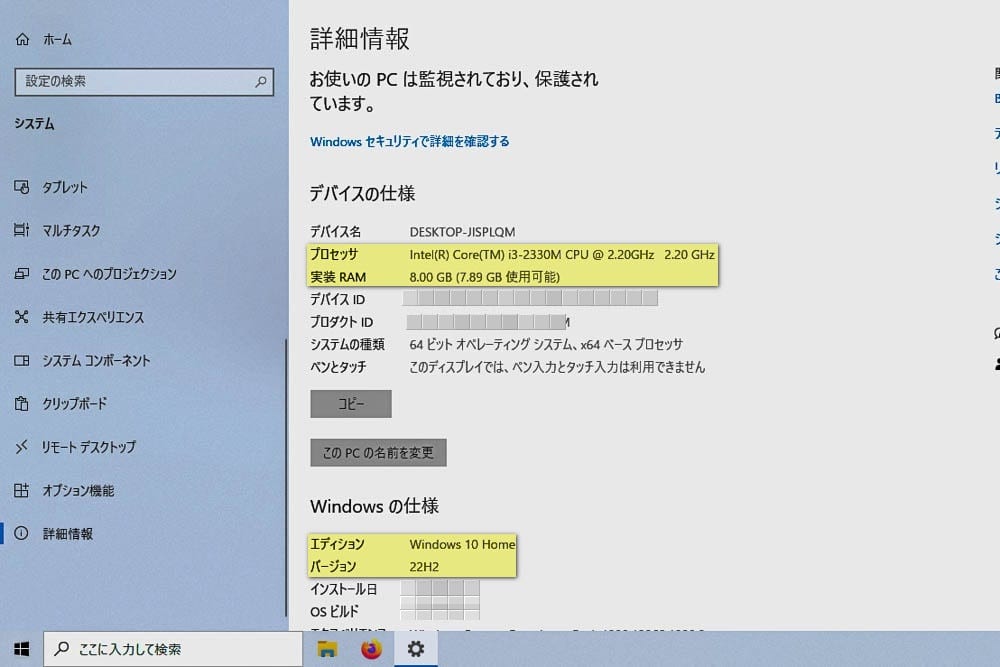
外観は傷もなくキレイなんですが、ご覧のようにメッチャ低スペックなので立ち上がりに2分以上かかります。
一応 Linux Ubuntu、Zorin、Mint(cinnamon)の3つを試して、今のところ Zorin を使うことにしました。
他に『Wbuntu』と言うOSがありますが、これがWindows11を丸パクリのようで試した人のサイト Wbuntu を見て下さい。
訴えられて消えるかも知れないのでファイルはインストールしておきました(ウイルスバスターでスキャンしましたが大丈夫のようです)
本題です。
1)ZORIN のサイト:https://zorin.com/os/ から下の方に無料版があり『Core(コア)』をダウンロードします。Pro版は有料です。
2)Rufus(ルーファス):https://rufus.ie/ja/ USBメモリに起動可能なISOファイルを作成するために必要なソフトです。
3)Rufusの使い方:https://www.youtube.com/watch?v=TI4L77Avs6g インストールした Zorin ISO ファイルを使ってください。
4)USBメモリー(容量は4G以上)から Zorin のインストール方法:https://www.youtube.com/watch?v=NQjecsC4y-w
違うところが多少ありますが、ディアルブート(Windowsを残したまま Zorin をインストール)の方法です。
最後には、WindowsとZorinが選択できてどちらでも使えるようになる設定です。
この後『WindowsからLinuxへ挑戦、その2』でサイトを参考にして実際に行いました。
今回は従来のWindowsはそのまま残し、ZorinをPCにインストールしてみましょう。
最初にもう一度前回のYou tubeをご覧ください。(理解している人はスルーして下さい)
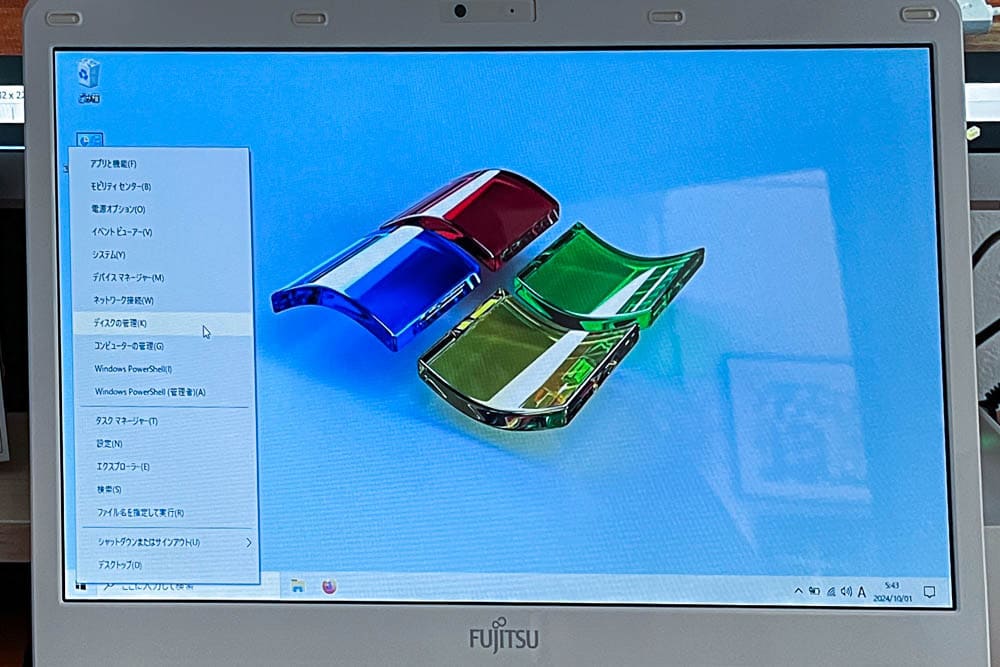
まず後の操作がやりやすいように、外付けのUSB、SDカード、カードリーダー、HDDなどがセットしてあったら外しておいて下さい。
左下のWindowsアイコンを右クリック、『ディスクの管理』をクリック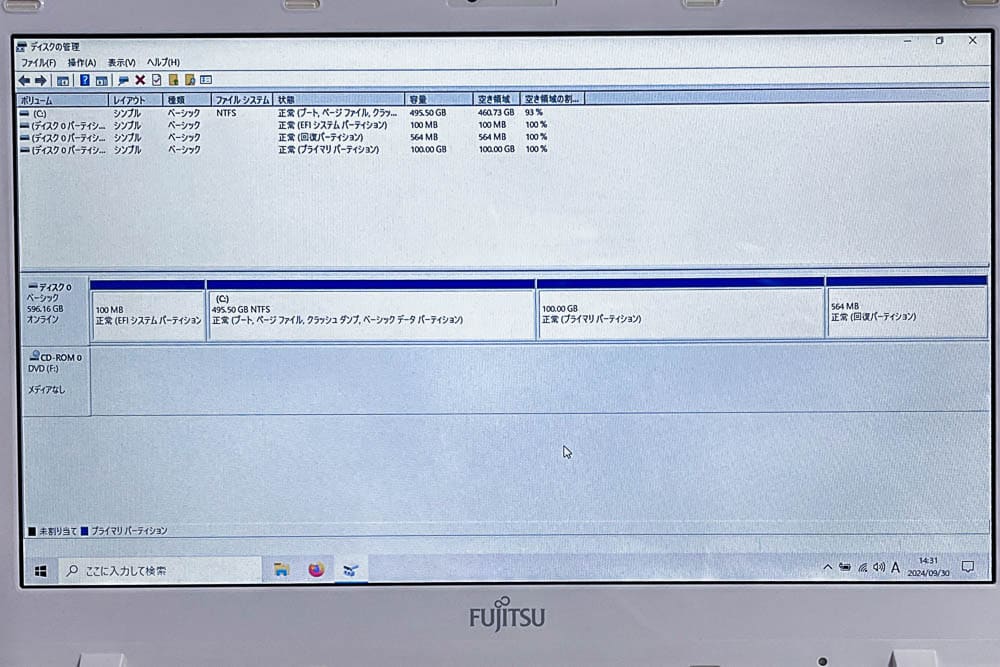
Windowsが入っている(C:)ドライブを右クリック。(㊟ 私のPCですが、上の画面はすでにZorinが入っている状態になっております)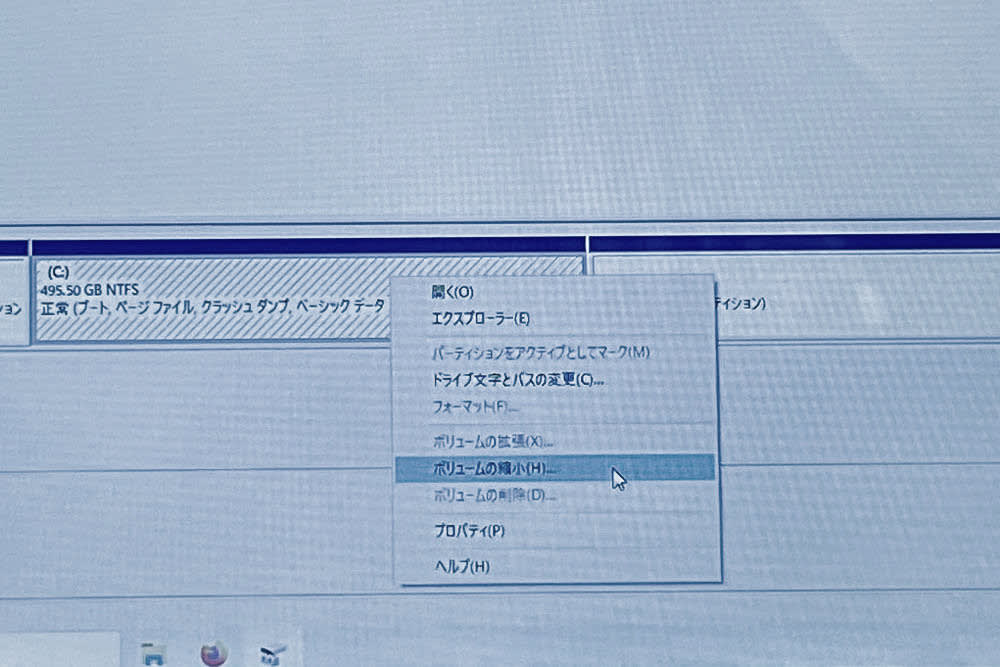
右クリックで斜線になったら左クリックすると別画面が表示されるので『ボリュームの縮小(H)』をクリック。『C:の縮小』画面では
You tubeのように『縮小する領域のサイズ』に「102400」を記入、『縮小』を押すと前画面に戻り「100ギガ」のスペースができています。
最初にZorin.isoをインストールしたUSBメモリを用意します。
ここからは殆どの人が未知の世界になります。普通PCのスイッチを入れたら自動的にWindowsが立ち上がりますが、今回はUSBメモリが
最初に起動するように設定変更をしなくてはなりません。そのために下記の操作が重要になります。
PCのスイッチを入れると最初左下に文字が2秒くらい現れます。ここで :BIOS Setup に注目、BIOS画面で最初の起動をUSBに変更
しなければなりません。私のPCでは<F2>になっていますがメーカーによって数値が違いますから、自分のPCでBIOSを起動する数値を
覚えます。覚えたらこの画面が現れている間に数字(文字)キーを連打します。失敗しても普通にWindowsが立ち上がるだけですから
心配いりません。PCを再起動して何度でも挑戦してBIOS画面を出して下さい。
また、BIOS画面もメーカーによって様々ですから事前に自分のPCメーカー『****のBIOS設定』で検索しておいてください。

BIOS画面はメーカーによって様々です。BIOS起動画面を選択、最初は上記の『優先順位』1.がWindowsになっています。これをUSBが
1番になるように操作します。
私の場合は最初『USB HDD: BUFFALO USB Flash Disk』が2番になっていますから 2番を選択して Shiftキーを押しながら+キーで
1.番にします。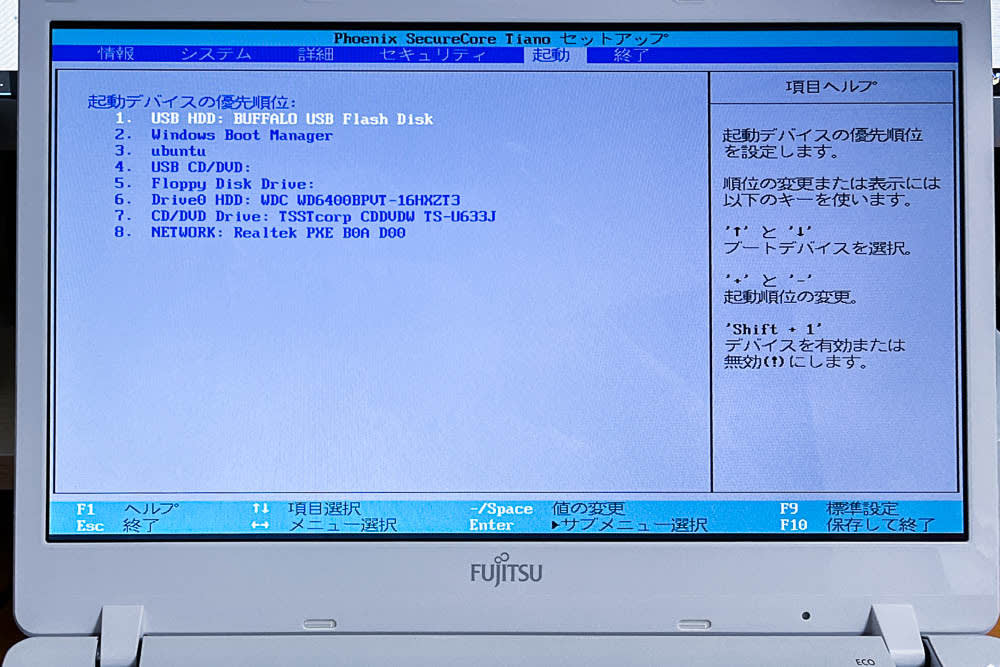

ここでZorin OS isoをインストーしたUSBメモリーを挿します。
※ 私のPCの場合、決定したら『F10 保存して終了』なので、キーF10を押して確認画面が出たら 『Enterキー』を押すと自動的に再起動して
USBメモリーから立ち上がります。
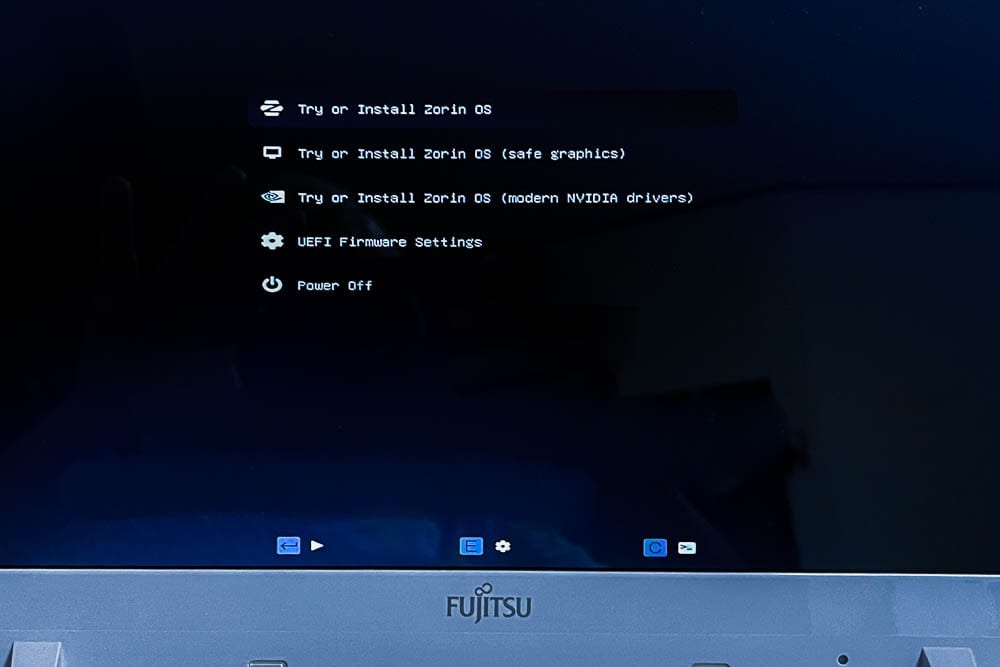
USBメモリーから起動した画面。一番上を選択して「Enterキー」 (そのままでも自動で起動したと思います)

Zorinが立ち上がりました。ここから左上の『Zorin OSのインストール」』をクリックします。

最初に左のプルダウンメニューから日本語を選択します。(一番下にあります)

日本語に変換されたら どちらからでもインストールできます。
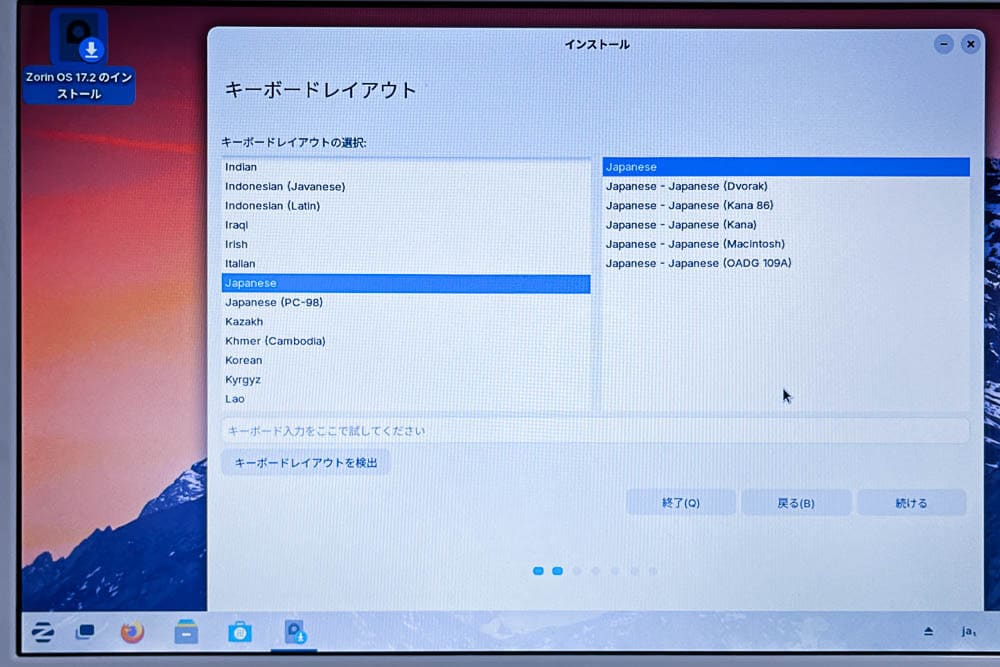
キーボードの言語選択は、すでに日本語が選択されていますので そのまま続ける。
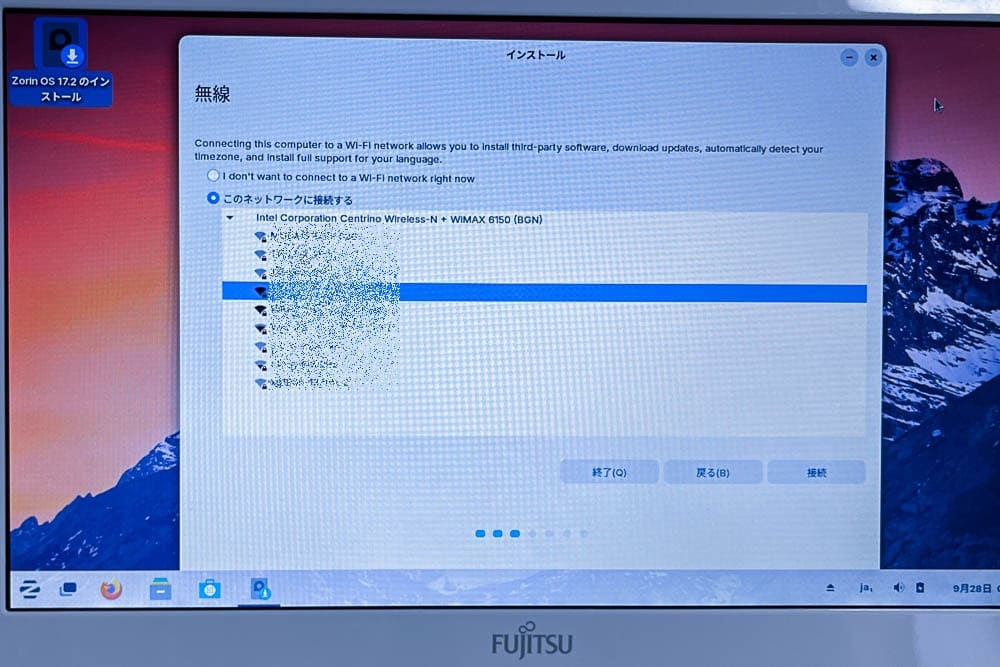
インターネットがWi-fi(無線)接続の場合 SSDIの選択と暗号キー(パスワード)の入力が必要になります。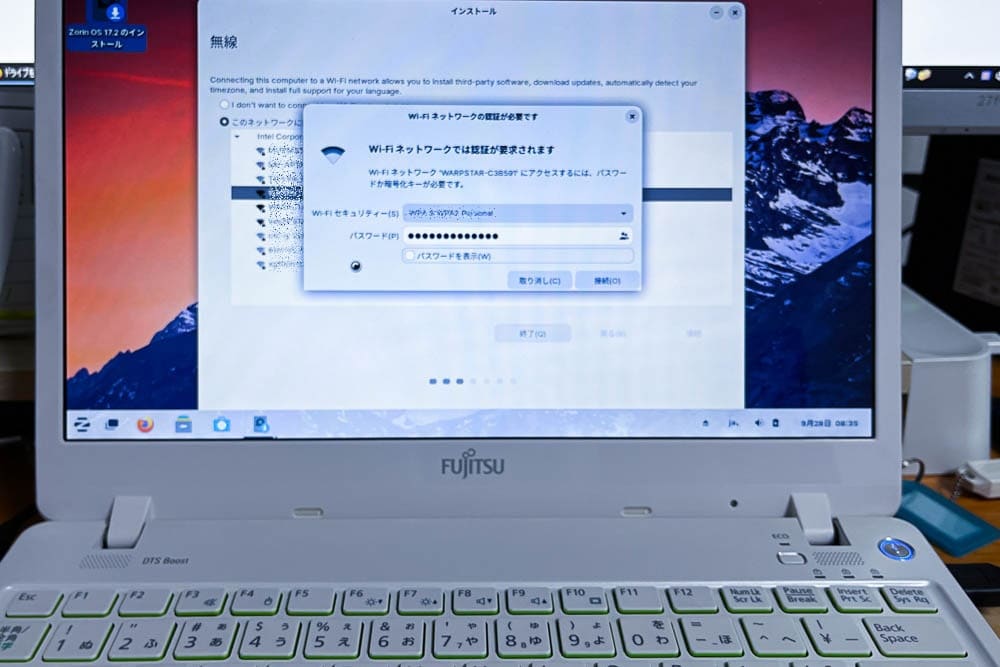
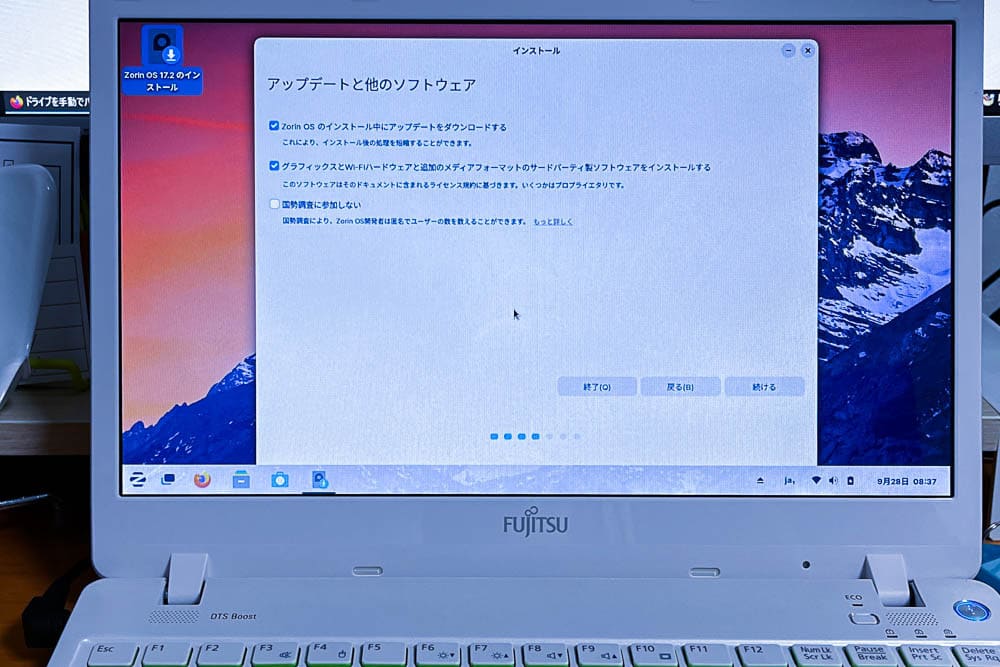
このまま 「続ける」をクリック。
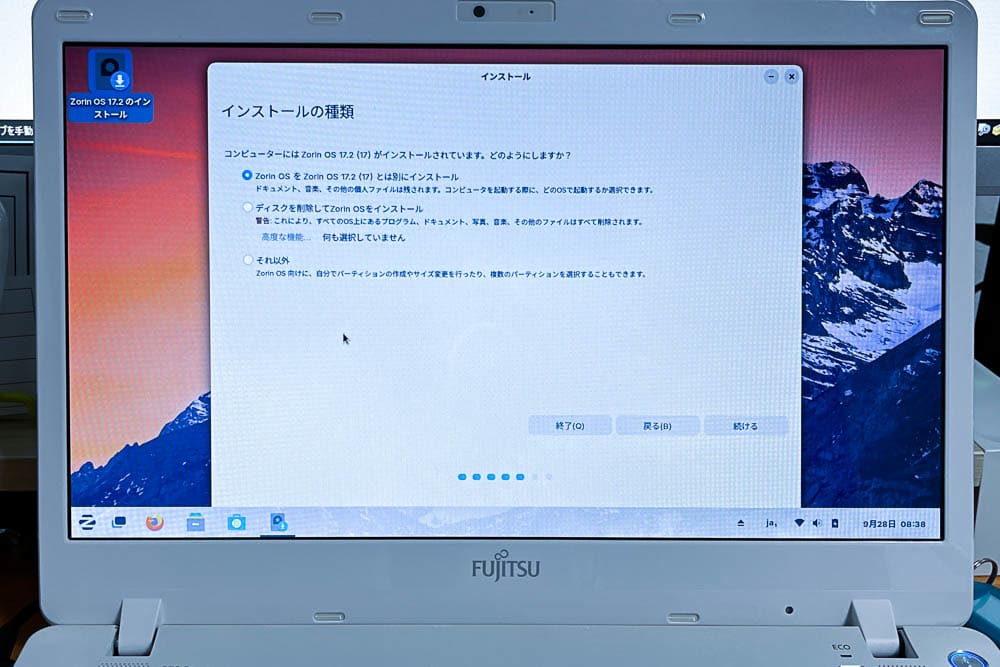
ここでは一番上をマークします。(真ん中はWindowsが消去されてZorinだけになります)(下はややこしくなります)
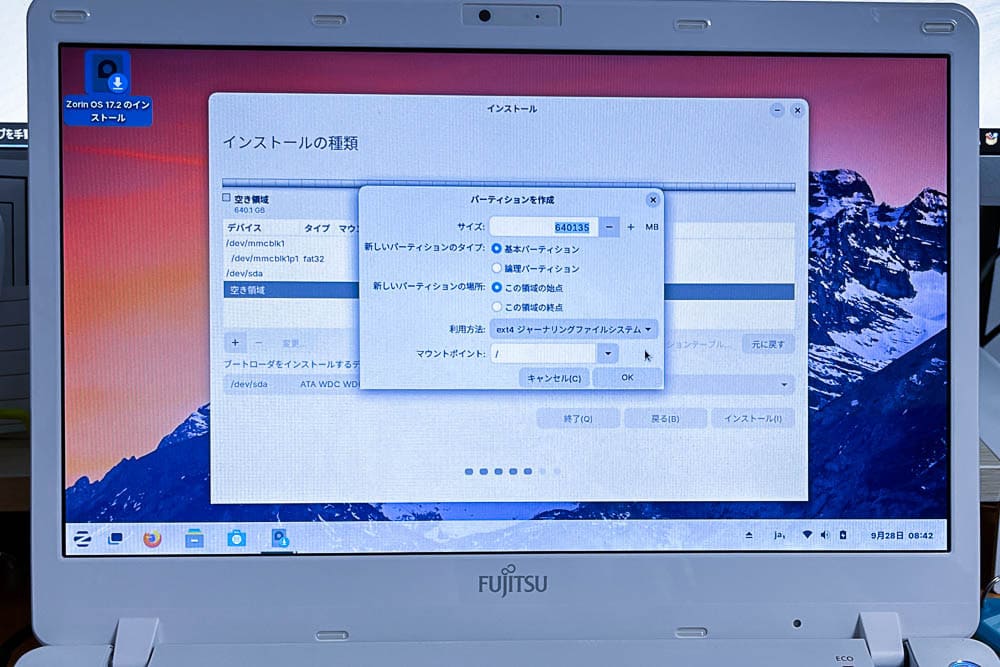
ZorinをHDDにインストールする位置の確認ですが、一番最初に空けた100ギガのスペースが指定されているので「OK」をクリック。
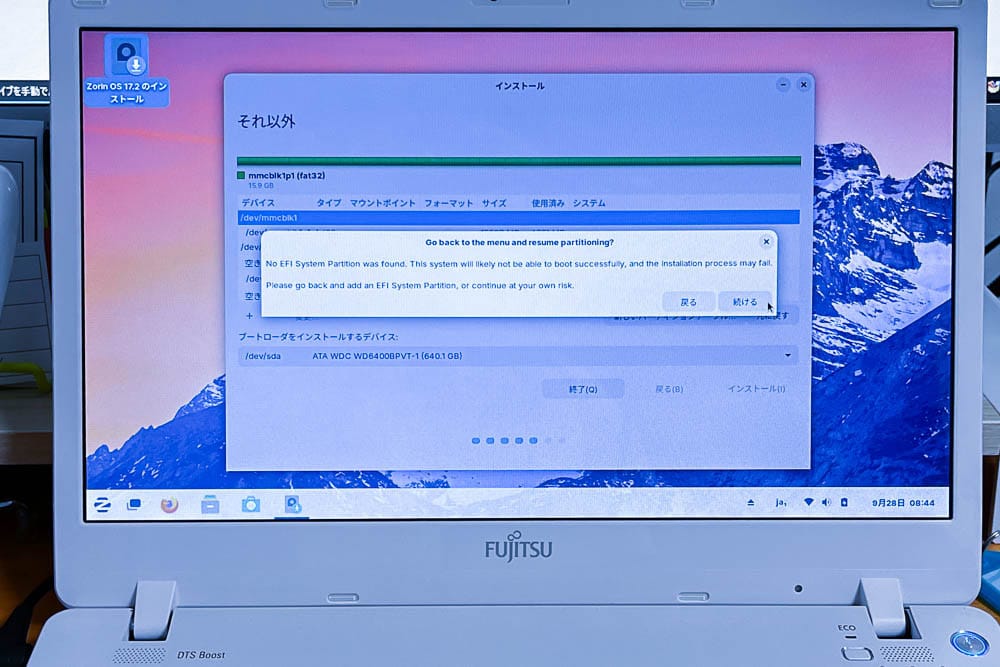
Zorin OSがインストールされる場所は空なので「続ける」をクリック。
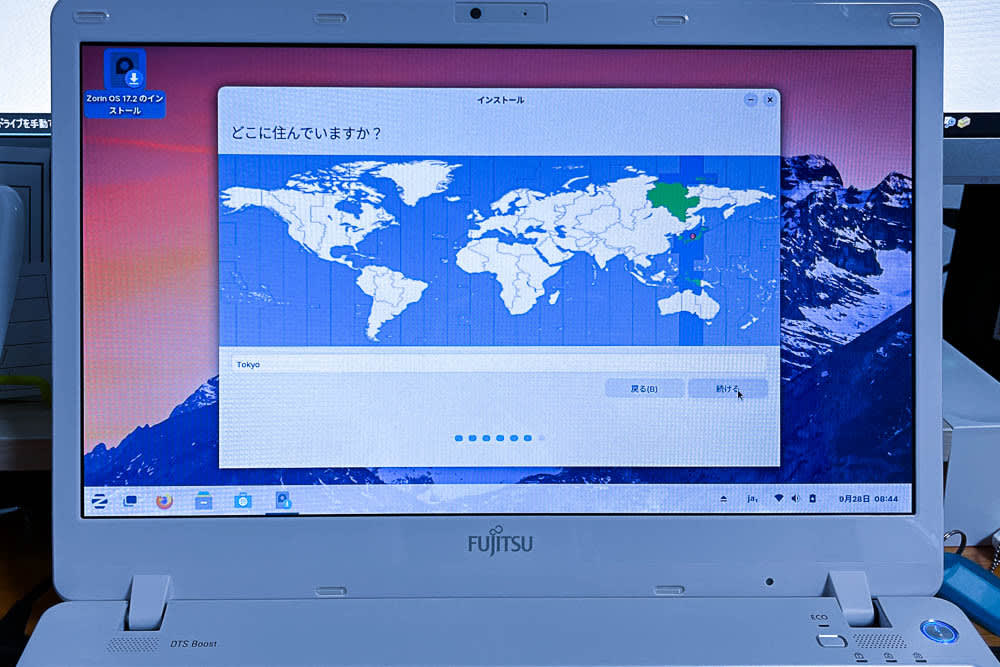
住まいの選択画面は Tokyo になっているはずですから確認して 「続ける」をクリック。
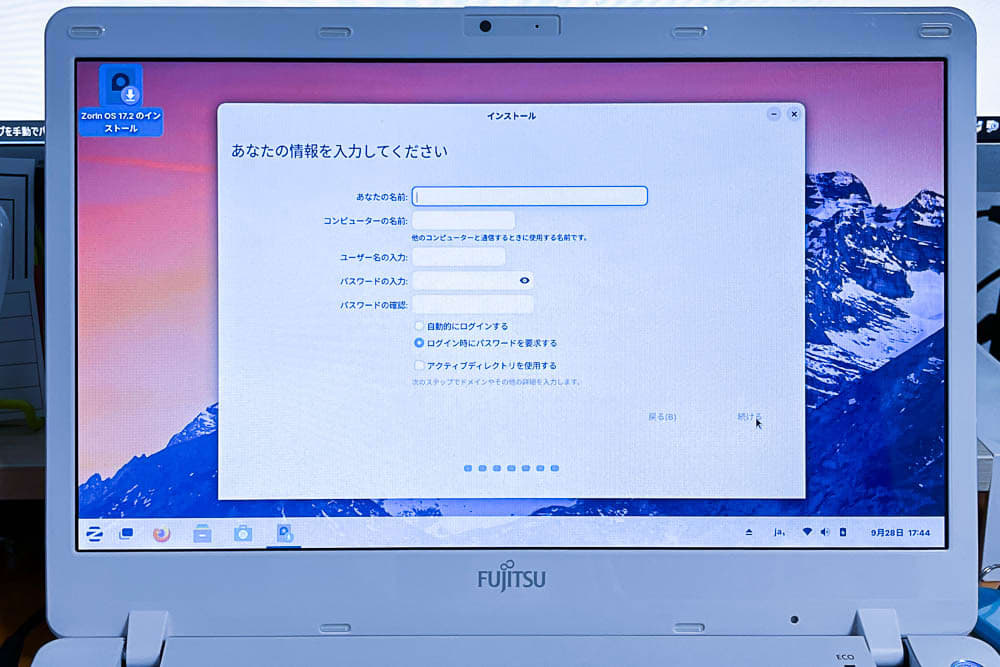
適当な名前(英字・ローマ字)でOKです。パスワードは以降 何度でも記入しなければならないので簡単な数字で短くしましょう。
どうしても心配なら後からでも変更できます。(何が心配なのかわからないけど)

インストールが始まりました。PCのスペックが低いと時間がかかります。

インストール終了の後 「今すぐ再起動する」をクリック

「ここでUSBメモリーを抜いて『Enterキー』を押してください」と書いてあります。(ここで抜かないとまた最初から始まってしまいます)
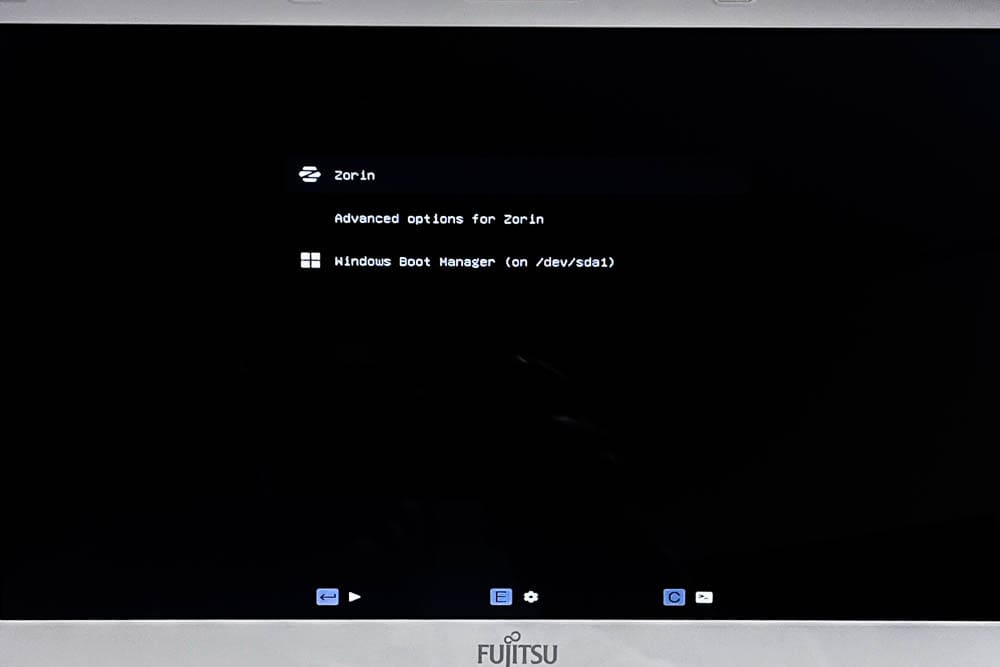
自動的にこの画面が出たら成功です。
最初にWindowsが立ち上がるように変更したい人は調べて下さい。(私はZorinを使いたいのでこのまま使います)
次は『WindowsからLinuxへ挑戦、その3』 少しZorinソフトを使った感想です。