私は今まで回復ドライブを作ってこなかった。
プログラムのHDDとデーターのHDDを物理的に分けていて、
最悪システムが不具合を起こしても、Windows、ソフトの
再インストールでなんとかなってきたからだ。
しかも、マイクロソフトはカンファレンスで、
「半年に1回、メジャーアップデートを行います」と言ってきてるし、
事実そうだからだ。
メジャーアップデートは、ほぼクリーンインストールと同じなのである。
だから半年に1回、新しいWindowsのイメージをDVDに焼くだけだった。
回復ドライブも、ほぼクリーンインストールと同じなのだが、インストール
されていたPCの情報も保存されるらしく、あると便利なようだ。
んじゃ、作ってみっかな。
なお、作成した回復ドライブは、そのPCでしか復旧できませんので注意が必要です。
まず、回復ドライブ用のUSBメモリーを用意します。
サイトによっては「32GB以上」とか言ってますが、16GBあれば大丈夫だと思います。
なお、ロック付きのUSBメモリーとか、ややこしい製品がありますが、それを使うと
うまくできない場合があるようなので、素直に普通のメディアを使ってください。
USBメモリーを挿して、プロパティを見てみる。

ちゃんと、16GB(ちょっと余計な領域を取られるので少なめに表示)になってる。
ファイルシステムはどうなっていようと、作成作業最初のフォーマットで「FAT32」に
されてしまうので、何でもよい。
コントロールパネルを開く。
Windowsマーク -> Windowsシステムツール ->コントロールパネル
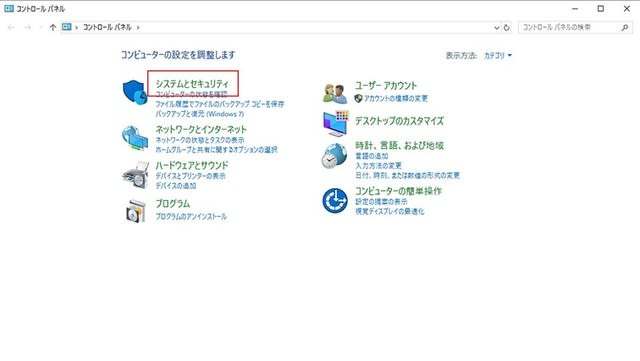
システムセキュリティをクリック
セキュリティとメンテナンスをクリック

回復をクリック

回復ドライブの作成をクリック
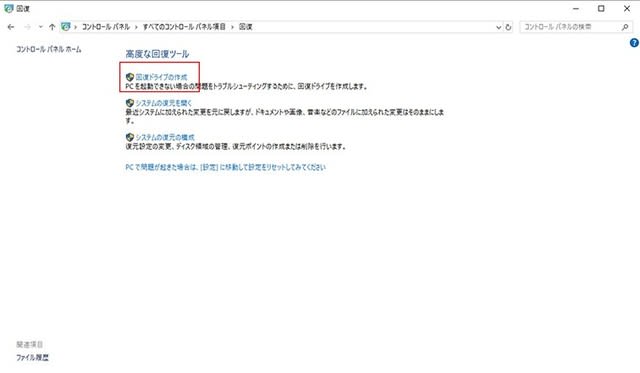
ちゃんとUSBメモリーが選択されていますね。次をクリック。

作成をクリックします。
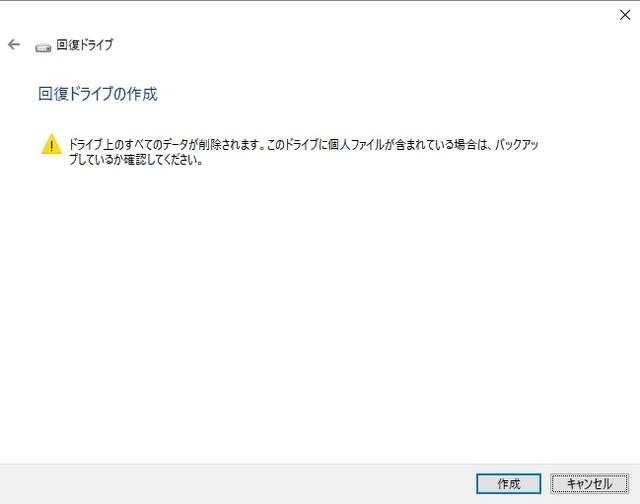
「ドライブ上のすべてのデーターが削除されます」なんて脅かしてきますが、
USBメモリーの中のデーターのことです。パソコンのハードディスクではありません。
作成が始まりました。私は30分くらい、かかりましたね。
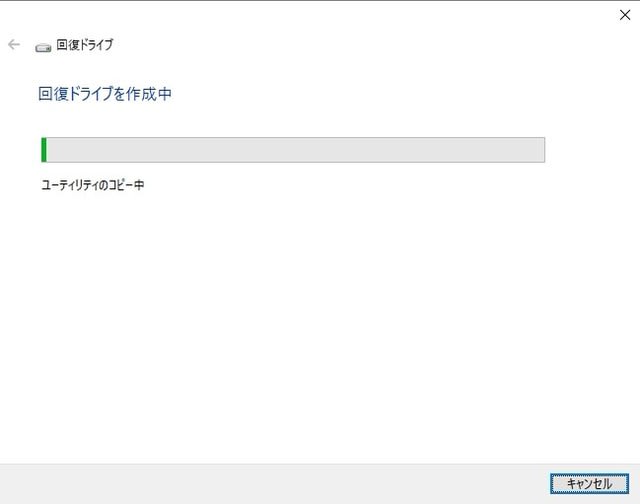
サイズは5.16GBでした。

さて、ちゃんと起動するか、確認しましょう。
ここで少し、ややこしい話をします。
「USBメモリーが刺さっていたら、そこから起動する」なんて気の利いた
システムならいいのですが、そうでない場合は、システムを探す
順番を変えてやらなければならないのです。
今、USBメモリーには回復ドライブのシステム、HDD(C:)には通常の
Windowsシステムが入っています。
両方とも起動可能です。
USBメモリーよりHDDを探す順番が先だと、いつまでたっても通常の
Windowsしか起動しません。
ですから、先にUSBメモリーを探すようにしないといけません。
通常
1.光学ディスク
2.HDD
3.フラッシュデバイス
変更
1.フラッシュデバイス
2.光学ディスク
3.HDD
とします。
これにはBIOSの変更が必要です。みんなじゃないよ、USB入れても自動起動しない人ね。
一旦PCの電源を落とし、作った回復ドライブのUSBメモリーを挿して再起動します。
Windowsが立ち上がる前の黒い画面の時、
「Press F2 or Dell key BIOS Setup」みたいな画面が出ると思いますが、
それでBIOS画面に入ります。
一瞬なので、私なんかDellキー連打です(笑)。
メーカーによってキーが違う場合がありますので、取説を見てください。
BIOS画面には難しい設定が一杯ありますが、ここで設定するのはただ一つ、
「優先起動順序」あるいは「起動シーケンス」という設定です。
私のBIOSは上から下に優先順が下がっていきます。

「USBフラッシュディスク」を一番上にします。
これ、私の場合ね。人によって少し違う表示なるかもしれません。
そして、保存、再起動。だいたいF10あたりのファンクションキーに割り付けられている。
おっ、起動画面が出たね。

初期設定では日本語になっているはず。
トラブルシューティングを選択。

ドライブから回復するを選択すると、回復できる・・・はず。
だって、やってねえから(笑)。

















