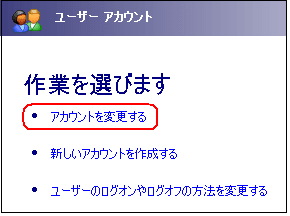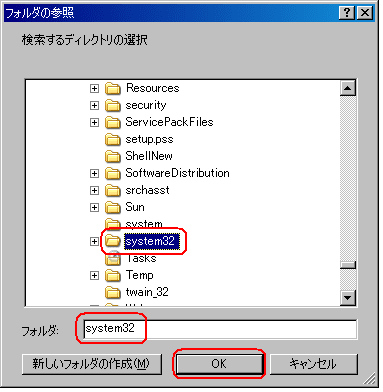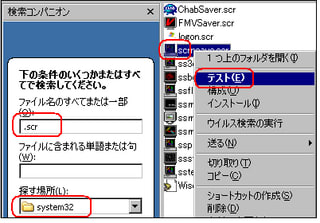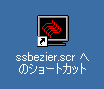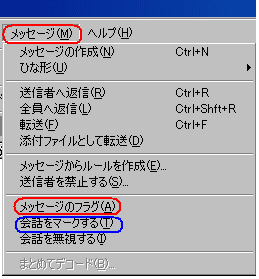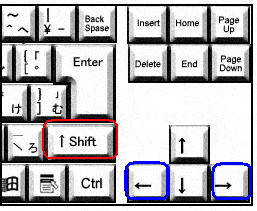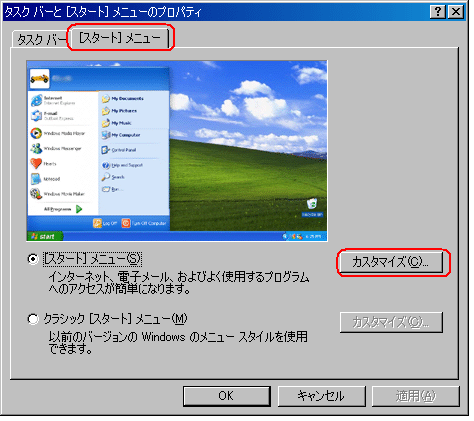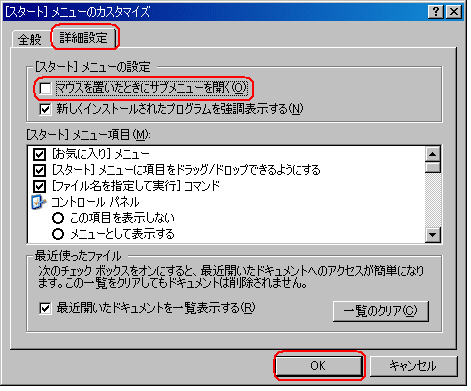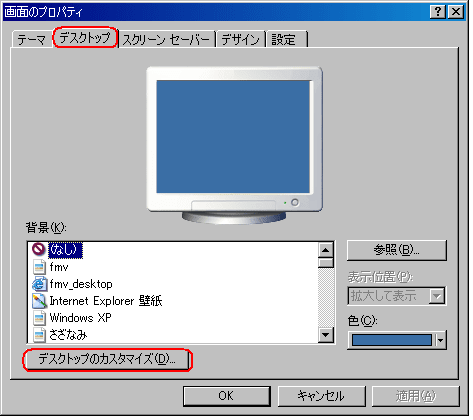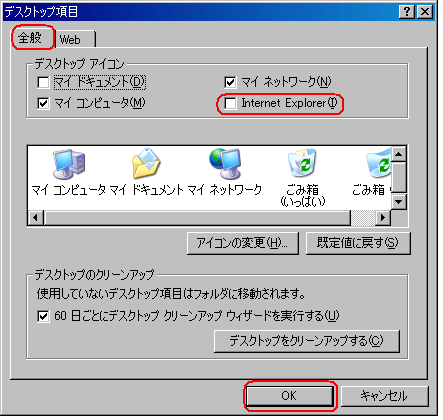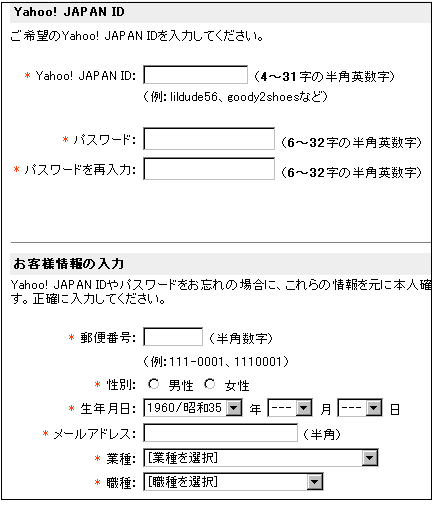セキュリティ対策として「パスワード」を手動で起動する(参照 <029>)だけでも一定の効果はあると思いますが、「スクリーンセーバー」の復帰にパスワードをかけると更にセキュリティ効果を上げることが出来ます。 ※ 但し、この「パスワード」が有効なのは、下記の設定によって『待ち時間』が来れば「スクリーンセーバー」が自動起動する場合であります。 手動で「スクリーンセーバー」を起動した場合は、設定した『待ち時間』が到来するまで「パスワード」の機能は有効になりません。 デスクトップの何もないところで右クリック→「プロパティ」→「スクリーンセーバー」タブ→好みの「スクリーンセーバー」を選択後→「パスワードによる保護」にチェックを入れる→スクリーンセーバーを自動起動させる「待ち時間」を設定→「OK」 ※ 手動でスクリーンセーバーを起動し、且つパスワードもすぐに有効になるようにするには、一時的に「待ち時間」を≪1分≫に設定します。

待ち時間が到来するとスクリーンセーバーが動き出し、復帰するには「パスワード」の入力が必要になります。 ここで入れるパスワードは「ログインパスワード」になります。したがって、事前に「ログインパスワード」を設定しておかなければなりません。 ※ ログインパスワードについては・・・≫ 参照 <030>