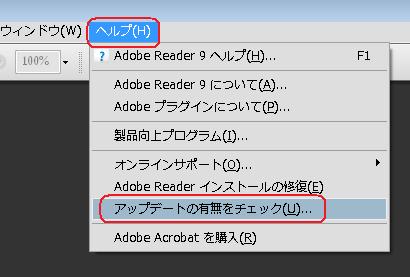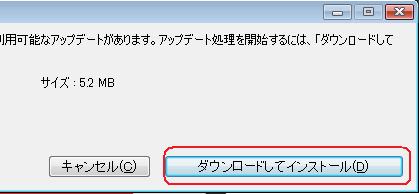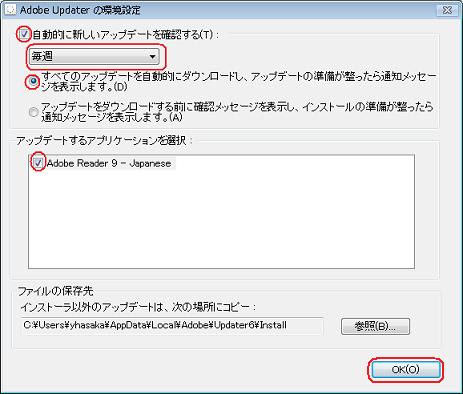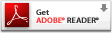電子メール(Outlook Express)のトラブルの一つに、何時の間にか「受信トレイのメールがすべて消えてしまった!」等と言ったことがあります。これはメールソフト(Outlook Express)のフォルダサイズの制限が主因と考えられます。 例えばOutlook Expressでは、1つのフォルダの最大サイズは2GBまでとなっており、この制限値を超えるとそのフォルダのメールが消失してしまったり、また中のメールが壊れたりしてアクセスできなくなります。
★【参照】 Outlook Express で使用される.dbx ファイルの最大ファイルサイズに関する情報
Outlook Expressでは、フォルダ毎に1つの「DBX形式(拡張子dbx)」のファイルとして保存されるようになっております。例えば「受信トレイ」の中のすべてのメールは、<受信トレイ.dbx>という1つのファイルにまとめて保存されます。このファイルが2GBを超えると、そのフォルダ内のメールがすべて消失したりします。
昨今は、業務上などで大きなサイズの添付ファイルをやり取りすることも珍しくなく、「受信トレイ」をそのまま長期間放置していると2GBの制限値を超えることも多いにあり得るでしょう。 制限値を超える前に対策を施さなければなりません。それには「受信トレイ」にあるメールを新規にフォルダを作成しそこに移動し分割しておくことです。
Outlook Express のメールの保存場所はエクスプローラーのかなり深いところにあり、またフォルダ毎のサイズはその保存場所を開いて調べることが出来ます。
■ Outlook Express の保存メールの場所とその容量
Outlook Express を開きメニューの 「ツール」 → 「オプション」 → 「メンテナンス」タブ → 「保存フォルダ」ボタンをクリック →「保存場所」


保存場所に表示された パス(上記の赤で囲んだところ)をコピーして→「スタート」→「ファイル名を指定して実行」に貼り付け→「OK」→ <詳細>表示にするとフォルダごとのサイズが表示される。

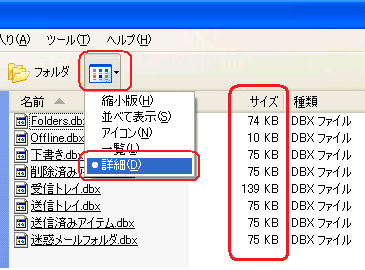
※ 新規フォルダを作成してメールを移動する方法については下記を参照してください。
★【参照】 「受信フォルダ」の「サブフォルダ」を作り受信メールを上手に整理する
また、重要メールは eml形式(拡張子.eml)で別途保存すると、容量オーバーで消える心配がありません。下記要領でメールソフトと
は関係のないフォルダに保存しておくと安心です。
★【参照】 重要メールだけをメールソフトとは別のフォルダに保存する
●《補足》
Outlook Express の後継メールソフトである「Windows メール」や「Windows Live メール」は、各メールを「eml 形式」として一つのファイルとして保存しますので、容量制限と言った考え方はありません。しかし、一般のファイルと同じ考え方ですのでトラブルやウイルスに遭遇するとファイルを取りだせなくなったりしますので、絶えずバックアップには気は使っておかなければないません。