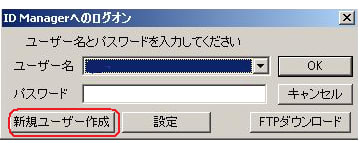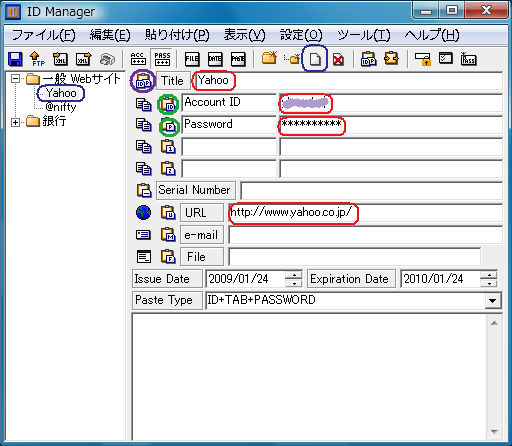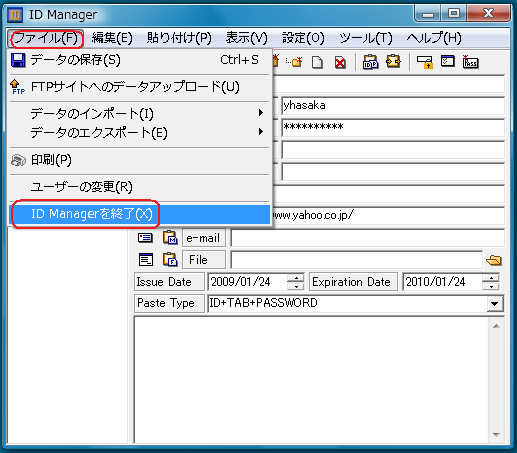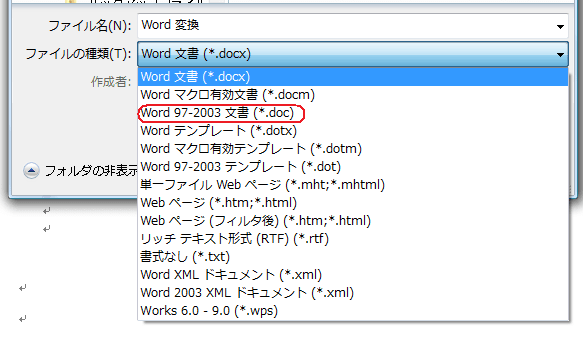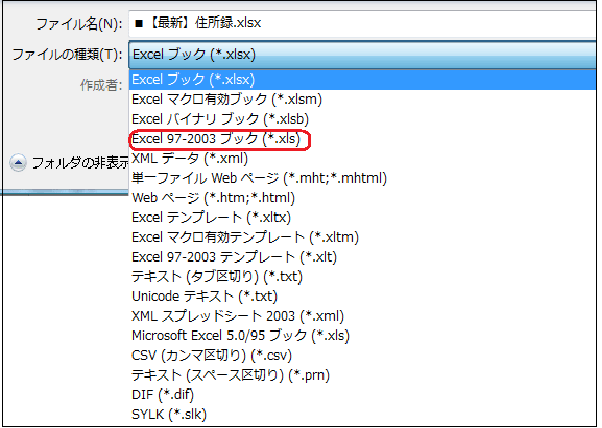スペイン
スペイン
インターネットの進化はとどまるところを知りません。インターネットの進化に伴ってネット上には多くのサービスが登場し、私たちはそのサービスを利用するために多くの「ID&パスワード」を登録するようになりました。1人で数十種類もの「ID&パスワード」を持つことも珍しくなくなりました。
パスワード管理の最良の方法は<記憶すること>です。しかし、沢山の「ID&パスワード」を記憶することは難しく、現実的ではありません。 だからと言って難しいパスワード1個を使って、すべてのサービスで同じパスワードを使うことも危険です。 はたまた、やさしいパスワードを設定して定期的に変更するのも危険でもあり、困難なことです。
そこで、「ID&パスワード」の情報を効率的に管理するフリーソフト『ID Manager』をご紹介したいと思います。記憶するのは、このソフトにログインするときの「ID&パスワード」のみと言うことになります。
一つの「ID&パスワード」だけですべての「ID&パスワード」を管理することが出来るようになります。
そしてこれらの情報は、暗号化して保存されますので安全に管理されます。
==このソフトの主要な点は==
1.複数の「ID&パスワード」を一つの「ID&パスワード」で管理できる。
2.ソフトで管理する「ID&パスワード」は暗号化して保存される。
3.「ID&パスワード」がログインページの入力欄に自動的に入力される。
■ フリーソフト『ID Manager』をインストールする。
(ID Manager のダウンロード)
ID Manager 最新リリース (インストーラー付き)EXE形式
■ ID Manager の基本的な使用方法
1. ID&パスワードをID Manager に入力保存する。
↓インストールが終わると、下記のアイコンがタスクバーとデスクトップに置かれる。
↓上記のアイコンをクリックして開くと、『ID Manager』へのログオン画面が表示される。
<新規ユーザー作成>ボタンをクリックする。
『ID Manager』用の「ID&パスワード」を入力→「OK」
【注意】
このパスワードだけは絶対に忘れないように !!
忘れるとすべてのパスワードが使えなくなります。
↓↓↓
↓ツールバーの「新規フォルダの作成」ボタンをクリックする。
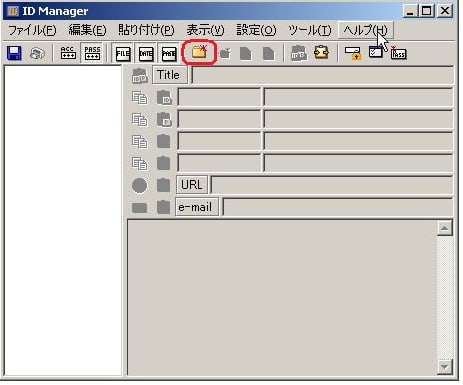
↓<Group0>と言う文字列がフォルダ名として表示される。

↓<Group0>のフォルダ名を(Titleの欄)で任意に書き直す。
フォルダはいくつでも作ることが出来る。
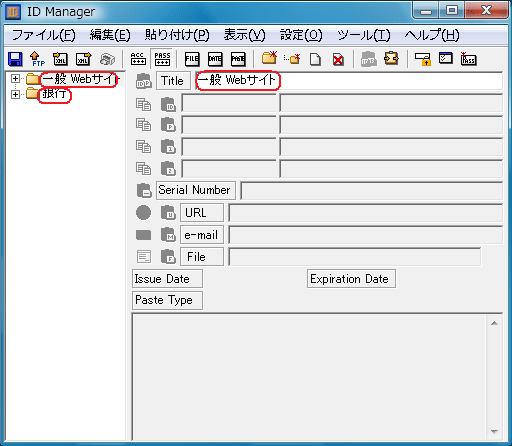
↓ ツールバーの「新規項目の追加」ボタンを押して、フォルダ別に必要な登録先を
個別に(Titleの欄)に書き込む。「新規項目の追加」ボタンを押しと、「Item」と言う
文言が表示されるので、これをYahooなどと書きなおす。
また同時に当該WebサイトのURLも記入しておく。
この要領で多くの「ID&パスワード」を設定することが出来る。
入力が終了したら上書き保存する。
2.ID Manager を利用して、Webサイトのログインページに
ID&パスワードを入力する。
↓(例)としてYahoo のログインページに ID Manager を使ってログインしてみます。
Yahooのページを手動で表示する。又は、URLの左側にある 地球のマーク
(青色の丸いボタン)を押してもYahoo のページが表示される。
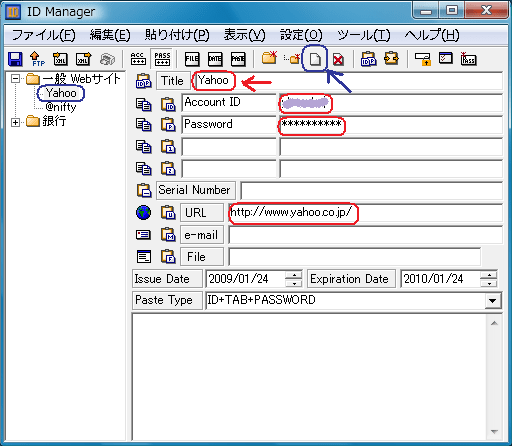
↓次にYahooのログインページを開く。 JAPAN IDの欄にカーソルがあることを確認。
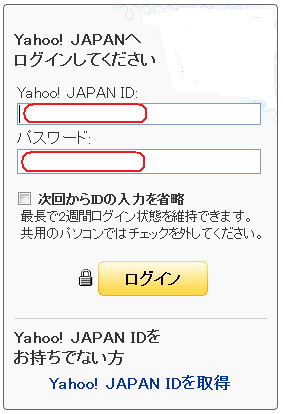
↓Title の左側(紫の〇印)をクリックすると、ログインID&Password が一括挿入される。
Account ID の左側(緑の〇印)をクリックするとログインIDのみが自動的に入力される。
次にパスワード欄にカーソルを置き Password の左側(緑の〇印)をクリックすると
パスワードのみが入力される。
↓作業が終了したらメニューの「ファイル」→「ID Managerを終了」をクリックする。
終了するとタスクバー上のID Manager のアイコンが消えます。
次回利用するときはデスクトップやすべてのプログラムなどに置かれたID Manager
のアイコンをクリックして起動します。
※ ID Manager にはバックアップ機能が付いておりますので、用心のため外付けハード
ディスクや、持ち歩きをしないUSBメモリなどのメディアに保存しておきましょう。
メニューバーの「設定」→「データ保存設定」タブ→「バックアップ設定」
→<保存するメディアを指定する>
※ パスワードの自動生成機能も付いておりますのでこれを利用することもできます。
ID Manager 画面のパスワード欄にカーソルを置いて→ メニューバー「ツール」
→「パスワードの自動生成」→<パスワード生成>→<パスワード置換>
------------------------------------------------------
★参考: ID Manager FAQ (よくある質問と回答)
http://www.woodensoldier.info/soft/idmfaq.htm