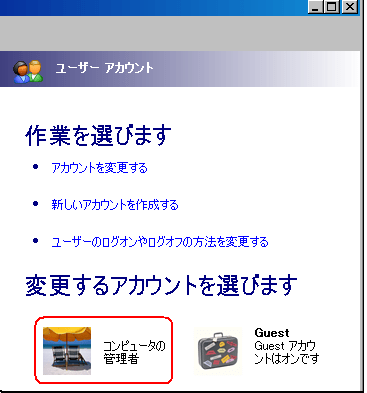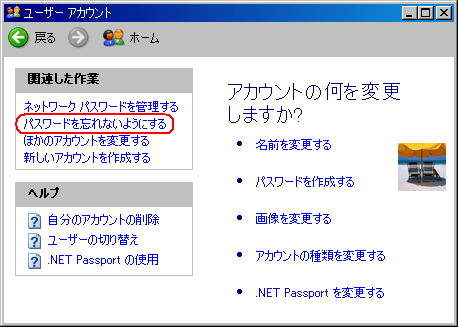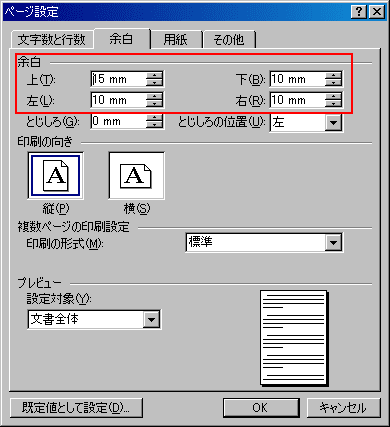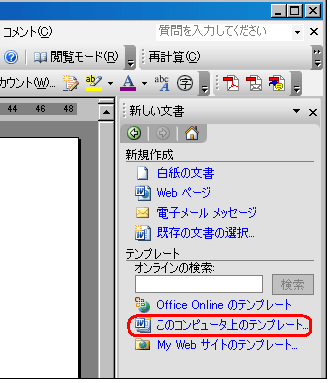昨今は、多くの人が最低でも1日に1回はパソコンを開かれることと思います。
パソコンを開いている時、突然電話がかかってきて手元にメモ用紙やペンが無い場合など、ちょっとあわててしまうことは誰にでもあることでしょう。
こんな時デスクトップ画面上に、とっさにメモを取ることができれば便利ではないでしょうか。
(例えば、相手が電話口で話す電話番号や名前などを取りあえずデスクトップにメモしておく。)
このような時に重宝するのではないでしょうか。
このソフトは、直接デスクトップ画面(開いているウィンドウ上)に、マウスを使って『落書きメモ』の感覚で書き込むものです。メモしたものの上に他のウィンドウが重ねるたり画面が替わったりすると、そのメモは消えてしまいますので、あくまでも一時的なメモとして利用します。
※ あるいは、いつもウィンドウを縮小の状態で画面の左寄せで使用している人であれば、画面の右サイドの空いた部分にメモを取れば、そこに他のウィンドウが重ならない限り消えませんので、そのような使い方も出来るでしょう。
又、メモ機能とは別に カッター機能(切り取り) が付いておりますので、選択した領域(書き込み以外の画像なども含む)を切り取り、切り取った部分を「ペイント」や「Word」などに貼りつけることも出来ます。この機能も重宝するのではないでしょうか。

★ 〔らくがきデスクトップ〕ダウンロードページ
http://www.vector.co.jp/soft/dl/winnt/amuse/se279044.html
● 〔らくがきデスクトップ〕使用方法
1.インストールするとショートカットがプログラムに置かれますので<らくがきですくとっぷ>アイコンをクリックして実行します。 (プログラムの「スタートアップ」に入れておけば、パソコン起動と同時に実行されるので便利です。)

↑↑
【例】 文章作成中のワープロ画面にメモしたもの

↑↑
【例】 開いているホームページ上にメモしたもの
2.タスクトレイに色鉛筆のアイコンが表示されます。

3.アイコンをクリックすると、マウスポインタが鉛筆に変わりラクガキ状態になります。
4.アイコンを右クリックするとメニューが表示されます。

5.メニューの「ペン設定」では次のような設定変更が出来ます。
・ いつも使う鉛筆の色や太さを設定します。
・ 〔ペン1〕から〔ペン8〕までのタブを(追加/削除ボタン)で設定できます。

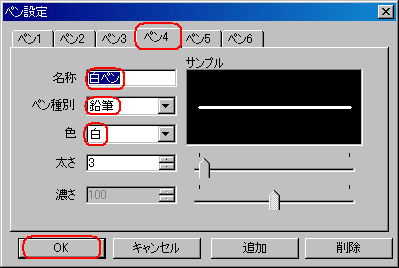
タブごとに(赤ペン、青ペン、白ペン、消しゴム)などを設定しておけば便利です。
アイコンを右クリックして、すぐに設定した色のペンを使用することが出来ます。
6.ラクガキ状態を解除する場合は、右クリックして元のマウスポインタに戻します。
7.ラクガキ状態中に中ボタンやマウスホイールを行うと、登録されているペンを変更出来ます。
8.全ての<落書きメモ>を消す場合は、メニューの「全ラクガキを消去」を選択します。

9.<落書きメモ>を部分的に消す場合は、メニューの「消しゴム」を選択して消したい部分をなぞります。