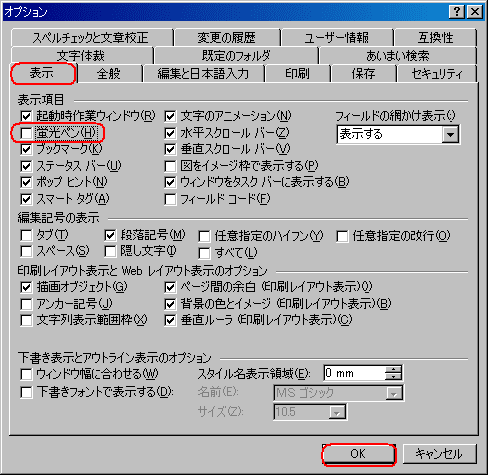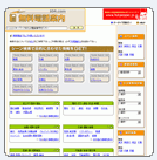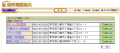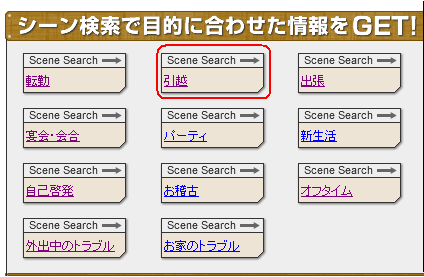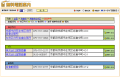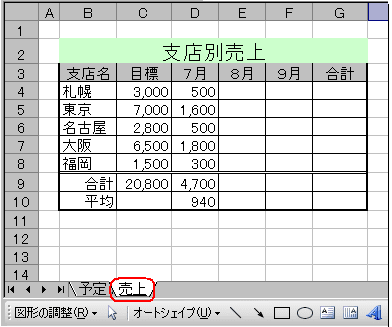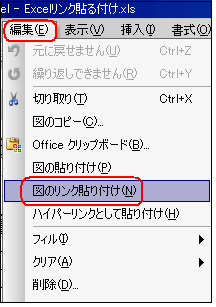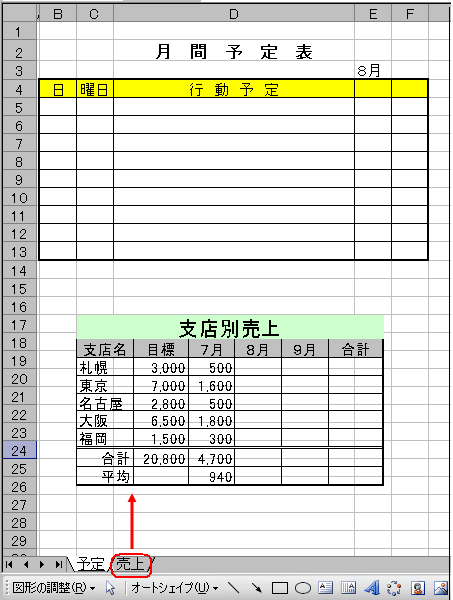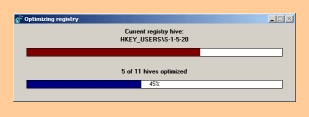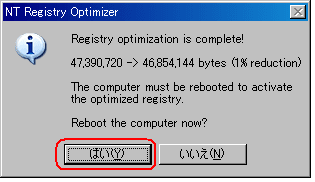本やノートの重要な文章に蛍光ペンでしるしを付けるのと同じ感覚で、Word でも蛍光ペンを使うことが出来ます。そしてそのまま印刷することも出来るし、又印刷する際はその蛍光ペンを外すこともできます。
● Word の蛍光ペンを使う
メニューバーの 「表示」 → 「ツールバー」 → 「拡張書式設定」をクリック → 「拡張書式設定ツールバー」 をクリックすると 「拡張書式設定ツールバー」 が表示されます。
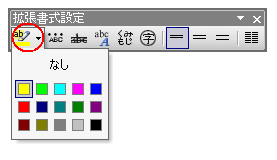
蛍光ペンをつけたいところを範囲選択して「蛍光ペンボタン」を押します。
蛍光ペンの色は、上記図のように ▼ を押して選ぶことが出来ます。

※ 蛍光ペンのマークを消すときには、マークをつけたところを再度範囲選択して「蛍光ペンボタン」を押します。又たくさんマークをつけていた場合は、下記の方法で一括して消すことが出来ます。
「ツール」→「オプション」→「表示」タブ→「蛍光ペン」チェ ックボックスをオフにする。