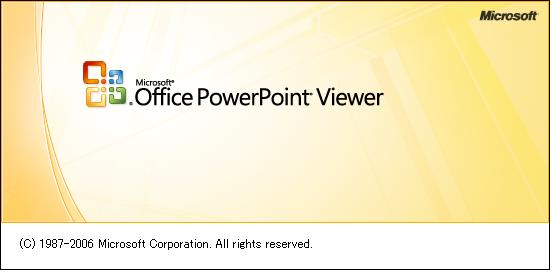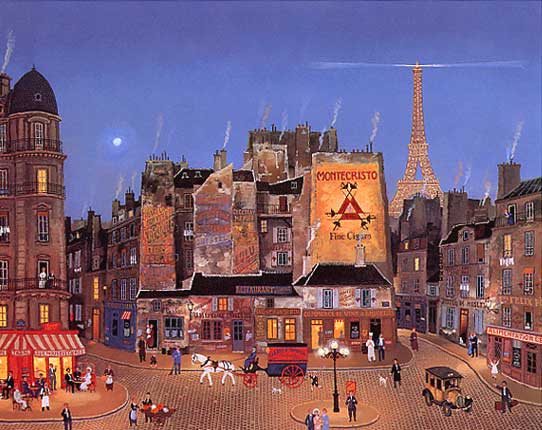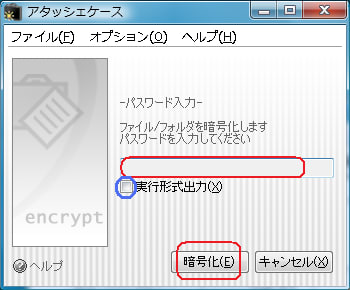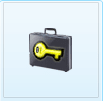Office 製品がインストールされているパソコンの場合でも、通常 一般的には PowerPointソフト はインストールされていないのが現状です。 PowerPointソフト がインストールされていないパソコンで、 PowerPoint で作成されたファイル(PPTファイル)を開こうとしても開くことはできません。
そのようなとき Office PowerPoint Viewer をインストールしておくと、 PowerPoint で作成されたファイル(PPTファイル)を閲覧することが出来るようになります。 最近は、仕事関連で(PPTファイル)を、メールに添付してやり取りされる場面も多く見られるようになりました。
又、(PPTファイル)をUSBメモリに格納して、お得意先の会社へ出向き商品のプレゼンをすることも多いでしょう。
いざ プレゼンテーションを実行しようとしたとき、(PowerPointソフトがインストールされていないためにプレゼンテーションが出来ない!) などと言うことがあったら大変です。そのようなとき Office PowerPoint Viewer はインターネットよりすぐにインストールが出来ますので、これを使ってプレゼンをします。
■ PowerPoint Viewer 2007 ダウンロードサイト
http://www.microsoft.com/downloads/details.aspx?FamilyId=048DC840-14E1-467D-8DCA-19D2A8FD7485&displaylang=ja
PowerPoint Viewer 2007 は、 PowerPoint 97 およびそれ以降のバージョンで作成されたPowerPointファイルを表示することができます。(編集することはできません。)
使い方は簡単です。まず Office PowerPoint Viewerを起動しておき、その後 PowerPoint で作られたファイル(PPT ファイル)を指定して開きます。プレゼンの画面が表示されますので、通常のプレゼンと同じようにマウスやキーボードを使って操作します。