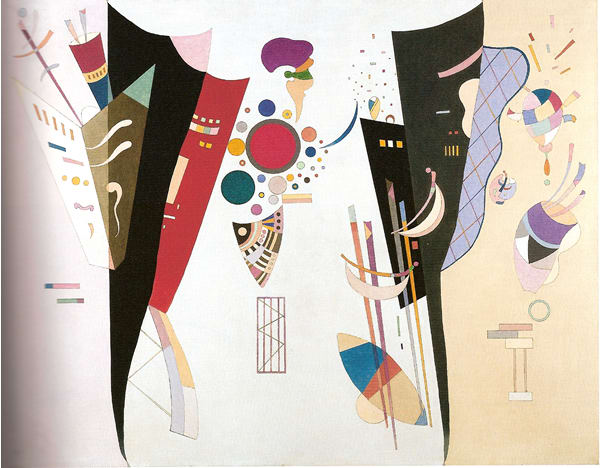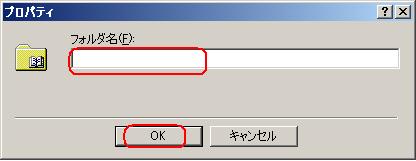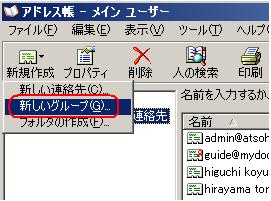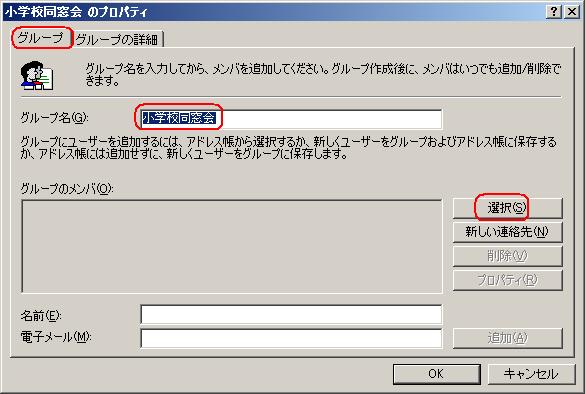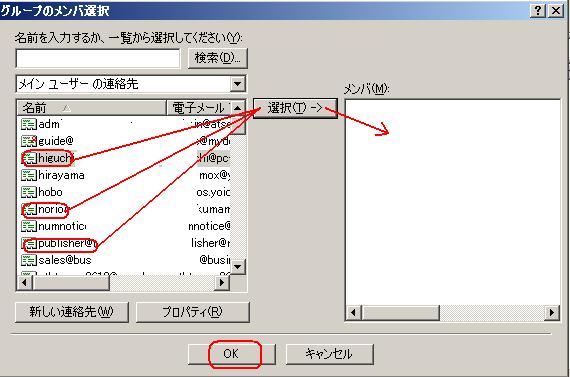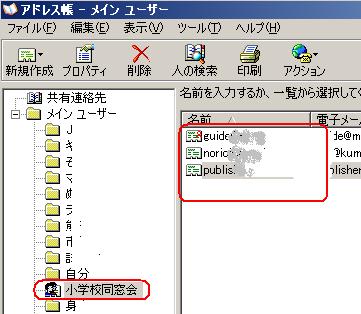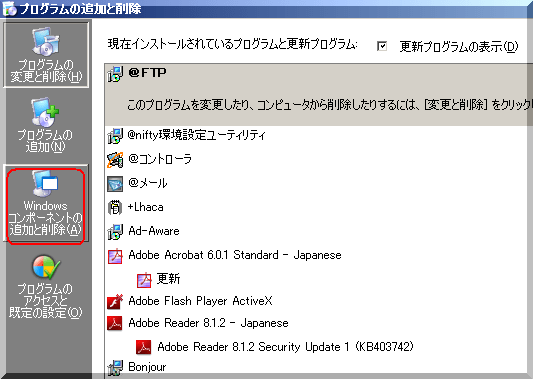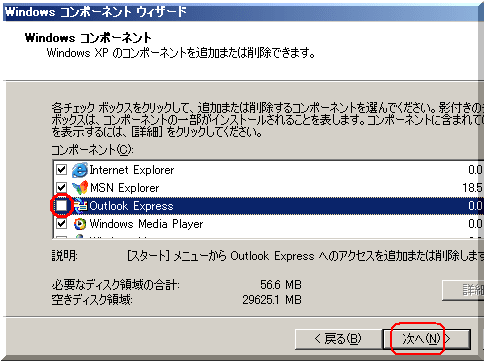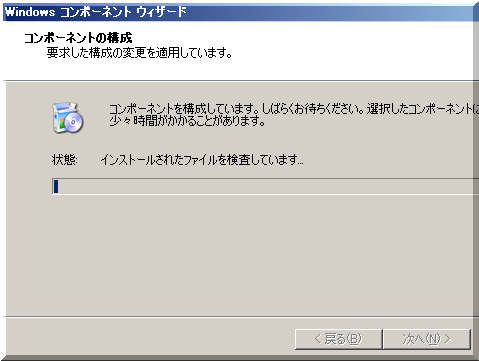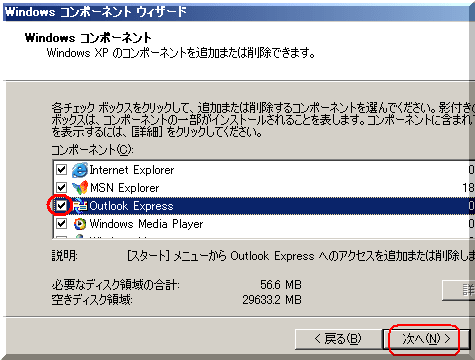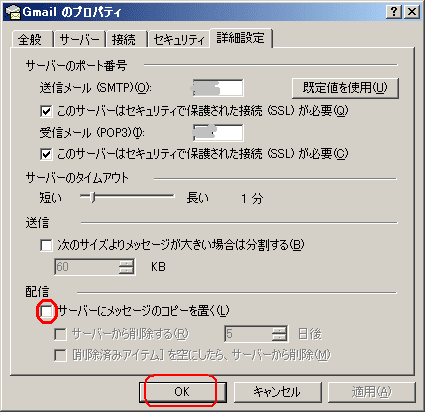ブロードバンド化が進んだおかげで、昨今はネットを利用した便利なサービスも多くなってきました。今後これらのサービスもますます多様化してと思いますが、それにつれて各サイトへの登録作業も多くなっていきます。登録内容の記録を別途残しておく人も多いと思いますが、その作業も結構面倒なものです。
デスクトップに表示された登録画面をキャプチャーして、そのままの状態で保存しておけば転記ミスも無く、又素早く記録することができますので大変便利です。
画面キャプチャーの方法として、普通 Windows 付属のペイントやWord に貼りつけたりする方法が一般的ですが、スクリーンショット(画面キャプチャー)専用の下記ソフトを利用すれば、より効率的な作業を行うこと出来ると思いますので、ご紹介します。
ダウンロード 「窓の杜 WinShot」 (フリーソフト) http://www.forest.impress.co.jp/lib/pic/piccam/capture/winshot.html
(WinShot を起動するとタスクバーにアイコンが現れます。)
■ 1.WinShotの環境設定を行う。
タスクバーの「WinShot 」をダブルクリック→「環境設定ダイアログボックス」
→「基本設定」タブ→「ファイル自動保存」→「追加」ボタン
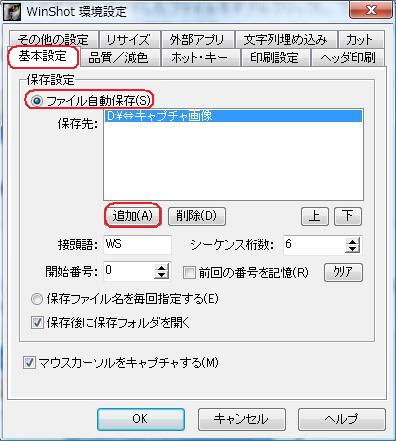
〔1〕
※上記<保存後に保存フォルダを開く>にチェックを入れると、保存と同時にそのフォルダが自動的に開きます。 ※ マウスポインタをそのままキャプチャーするには、上記<マウスカーソルをキャプチャする>にチェックを入れます。
------------------------------------------------------------------

〔2〕
------------------------------------------------------------------
キャプチャする画像の横幅を一定に設定しておくことができる。 Word などに複数の画像を貼り付ける際のレイアウトも行いやすくなります。又ブログに画像をアップロードする場合も、レイアウトが崩れてしまうことがよくありますが、このような場合にも効果が発揮できます。
「リサイズ」タブ→「キャプチャと同時にリサイズを行う」にチェックを入れ→<横幅を指定>
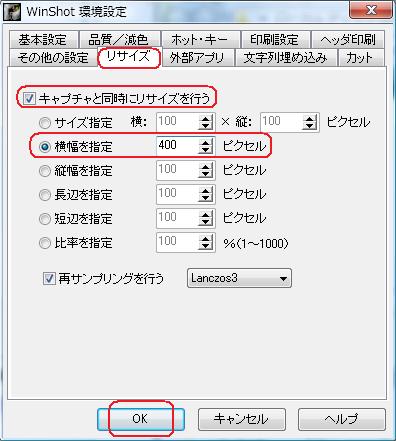
〔3〕
------------------------------------------------------------------
画面キャプチャで自動保存と同時に、画像編集ソフトを指定して画像編集を行うこともできる。
「外部アプリ」タブをクリックし、下記の操作で好みの画像編集ソフトを指定する。
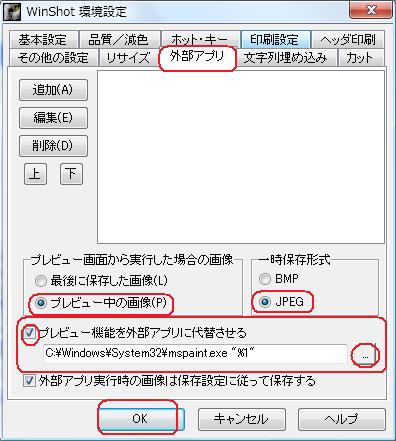
〔4〕
------------------------------------------------------------------
■ 2.スクリーンショット(画面キャプチャー)の実行手順
保存する画像を表示 → タスクバーの「WinShot」を右クリック → 「JPEG保存」 →
(アクティブウィンドウ)(デスクトップ)(矩形範囲指定)の何れかを選ぶ。
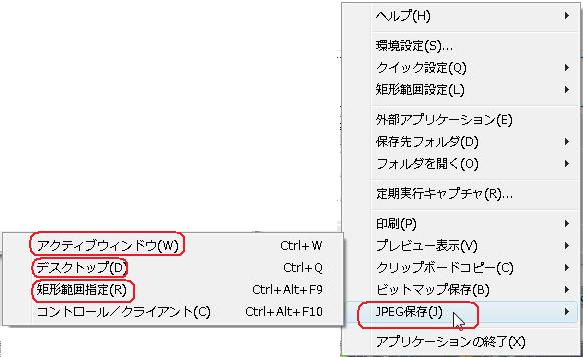
〔5〕
【補足】
◆ アクティブウィンドウ・・・今アクティブになっているウィンドウのみをキャプチャーする。
◆ デスクトップ・・・今表示されているデスクトップをキャプチャーする。
◆ 矩形範囲指定・・・範囲選択した部分のみをキャプチャーする。
------------------------------------------------------------------
画面キャプチャーと同時に画像編集を行う場合、
〔4〕で指定した外部アプリを利用するときは「プレビュー表示」から進みます。

〔6〕
------------------------------------------------------------------
〔4〕で指定していた画像編集ソフト JTrim が自動的に立ち上がり画像が表示される。
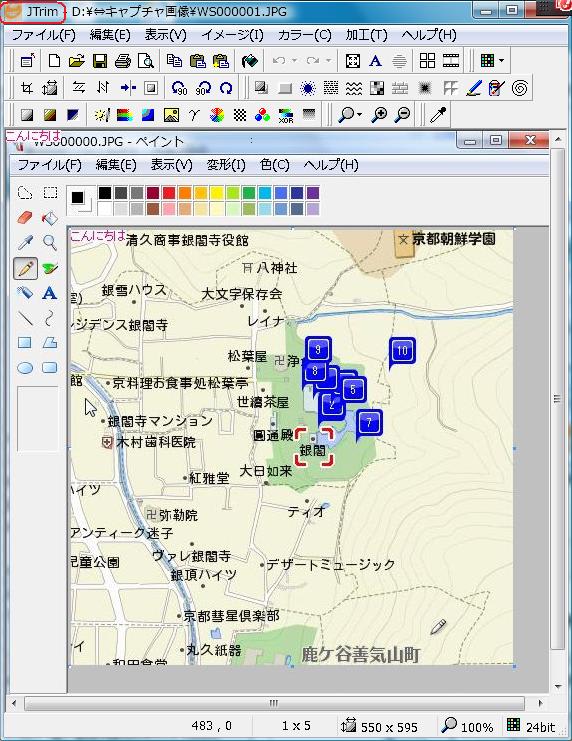
〔7〕