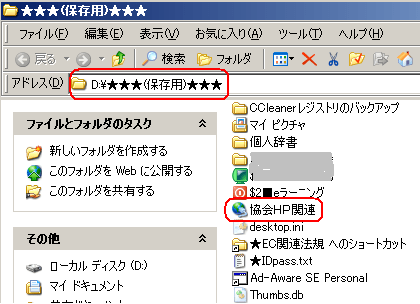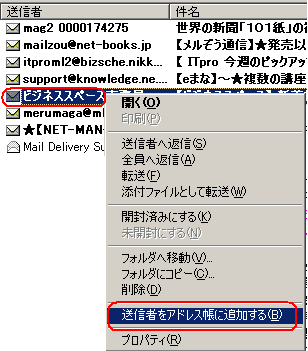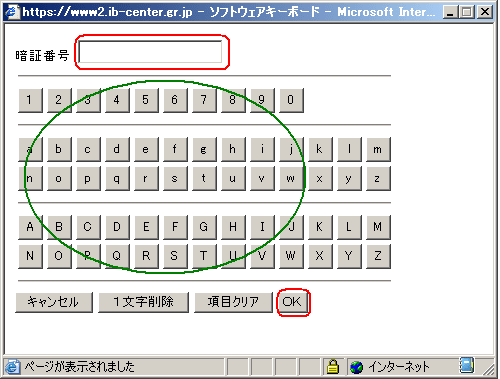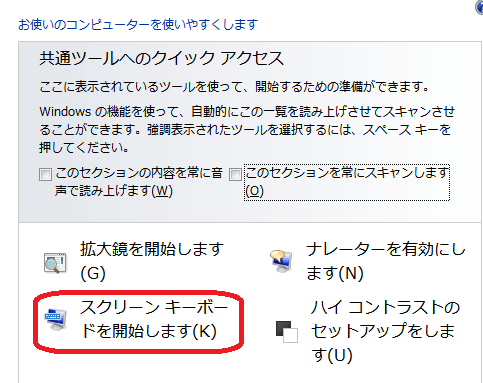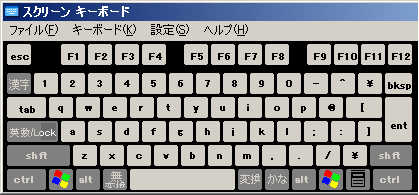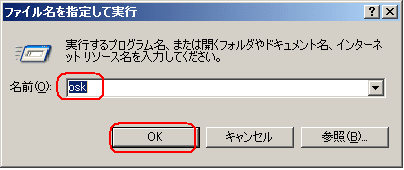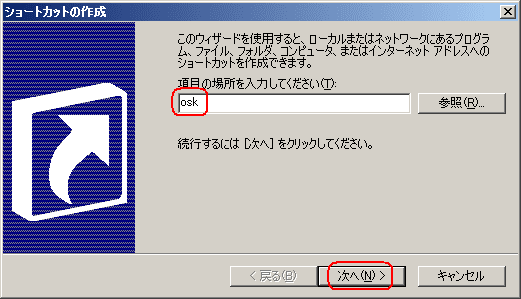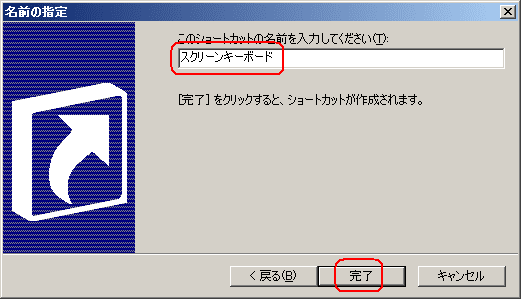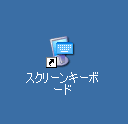ウイルス対策と同様に、最近ではスパイウエア対策が情報セキュリティの重要項目の一つになっております。
★「スパイウェア」とは、他人のコンピュータに入り込んで、そのユーザーの個人情報などを取得しそれを第三者に転送するプログラムのことです。自分では気付かないうちに、この「スパイウェア」が侵入していることがあります。
★「スパイウェア」の一種に「キーロガー」と呼ばれるものがあります。
「キーロガー」とは、キーボードから打ち込んだパスワードやクレジットカード番号、個人情報などを、そっくりそのまま収集する悪質なプログラムです。
「キーロガー」対策として、昨今多くの金融機関ではネットバンキングを利用する際の暗証番号入力に、下記のような「ソフトウェアキーボード」を利用しております。
★「ソフトウェアキーボード」とは、画面上にキーボードを表示してマウスで画面上のキーをクリックすることで、パスワード等を入力するソフトです。キーボードからの入力情報を盗むキーロガー型のスパイウェア対策として用いられております。

==暗証番号の入力に「ソフトウェアキーボード」を利用する==
==数字や記号をマウスを使って暗証番号を入力する==
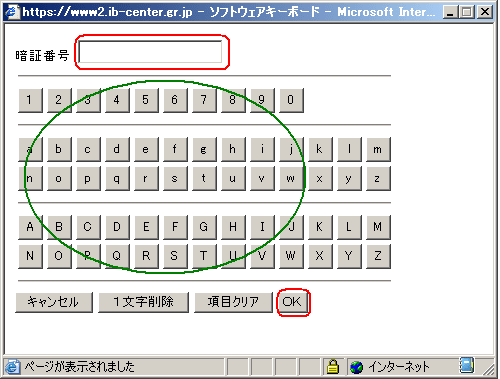
----------------------------------------------
ネットバンキングに限らず、常日頃インターネット上でパスワードなどの重要情報を入力する機会は多いと思います。万一自分では気付かないままに、「キーロガー」などが自分のパソコンに潜入していたとしたら非常に危険です。
「スパイウェア対策ソフト」をインストールしたり、スパイウェアにも対処できる「ウイルス対策ソフト」を利用したりすることも大切ですが、ネットバンキングサイトなどの重要サイトの操作には、パスワードの入力に 「ソフトウェアキーボード」 を利用することでセキュリティを向上させることができます。
WindowsXP からは標準で「ソフトウェアキーボード」として「スクリーンキーボード」と言うソフトが入っております。キーロガー対策としてこれを利用します。 (なお、フリーウェアで「ソフトウェアキーボード」などもあります。)
● スクリーンキーボードを起動する
【 Windows7 】
「Windows」キーを押しながら「U」キーを押す→『スクリーンキーボードを開始します』をクリック

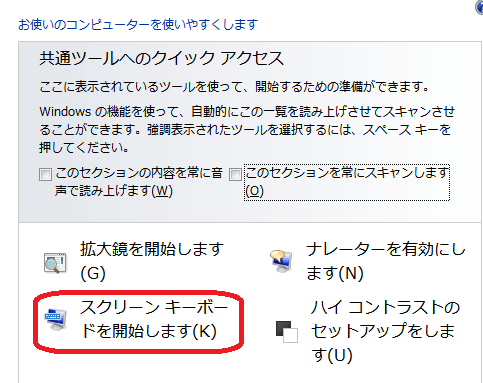
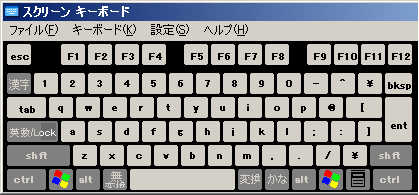
------------------------------------------------
● スクリーンキーボードをのショートカットアイコンをデスクトップ画面に置く
パスワード等の入力の際、上記のようにいちいち操作して「スクリーンキーボード」を呼び出すのは不便です。「スクリーンキーボード」のショートカットをデスクトップ画面上に置いておくこともできます。
1.「スタート」→「ファイル名を指定して実行」→<osk>と入力→「OK」
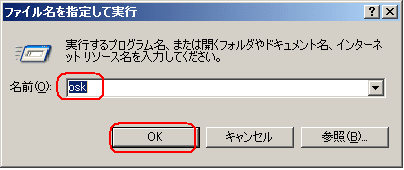
2.『スクリーンキーボード』が表示される
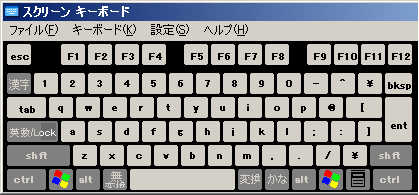
3.デスクトップの何もないところで(右クリック)→「新規作成」→「ショートカット」

4.「ショートカットの作成」のウィザードが起動するのでここでも<osk>と入力→「次へ」
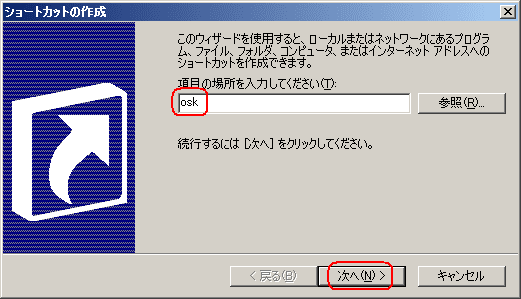
5.ショートカットの名前を任意に付ける・・・【例】スクリーンキーボード
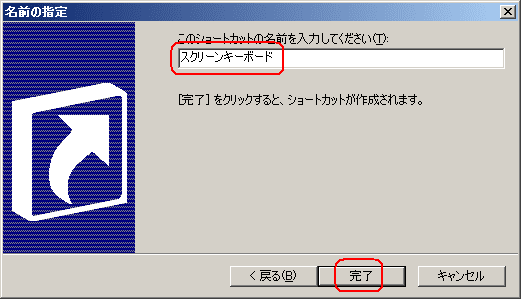
6.デスクトップ上にショートカットが作成されるので、必要なとき直ちに「スクリーンキーボード」が起動できる。
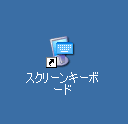
=====================
【注】 これらのソフトウェアキーボード(スクリーンキーボード)を使っているので絶対安心と考えてはいけません。 パソコンのスクリーンショットを記録して、ソフトウエアキーボードへの入力情報を盗むマルウエア(悪質なソフトウェア)が出現しているとも言われます。 スパイウェア対策ソフトなどで防御しておくことが必要です。
又、(Webページ閲覧中に突然<はい/いいえ>を聞かれ、よく分からないまま<はい>を押してしまってスパイウェアをインストールされてしまう。)等のケースもありますので注意が必要です。
※スクリーンショットとは、バソコンの画面(デスクトップ)に映っている映像を、そのまま画像として保存する機能で、スクリーンキャプチャともいいます。