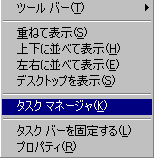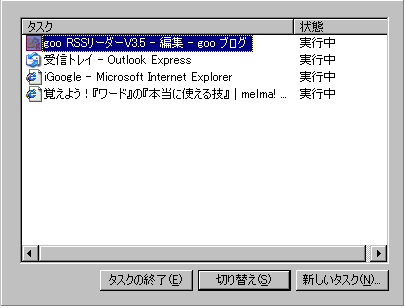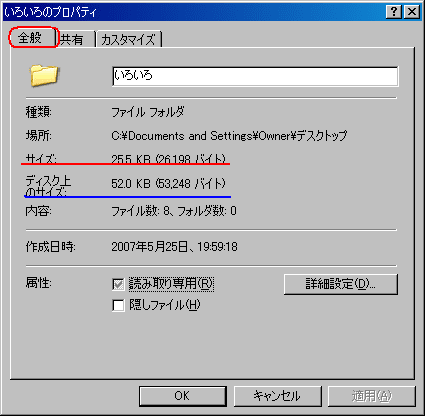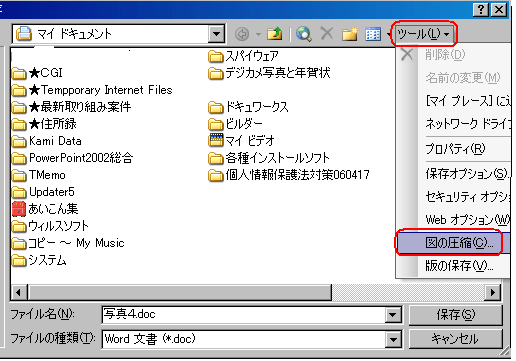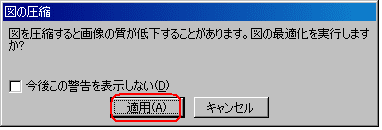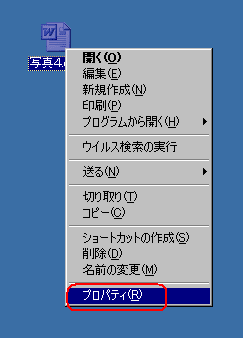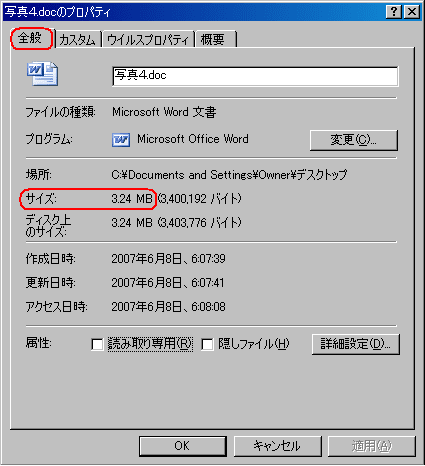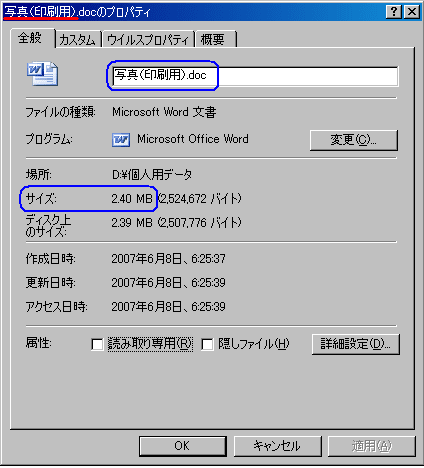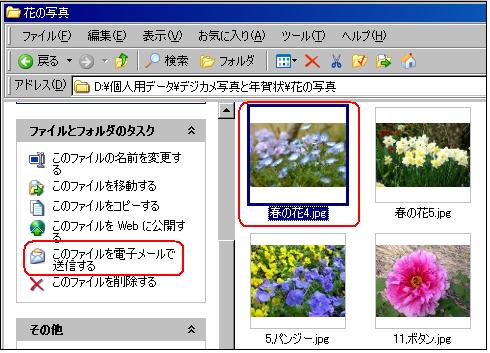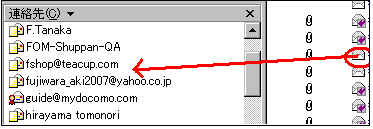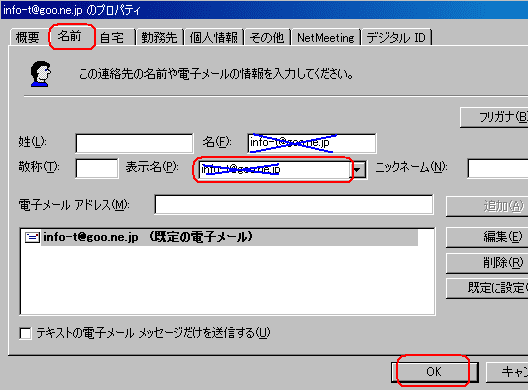パソコン内には自分で保管したファイルを含め大量のデータが格納されております。その中からファイルを見つけるのは結構大変な作業です。すぐに探し出すのが困難だと思ったらパソコンに付随している 『検索』 機能を使ってみます。
「スタート」 → 「検索」
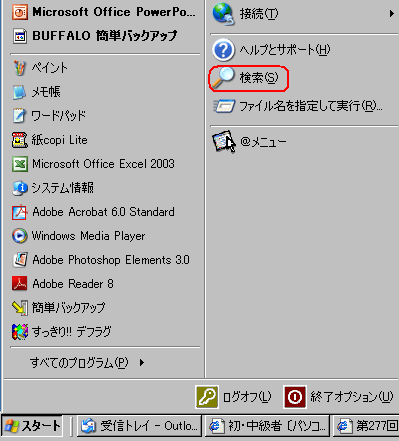
初期設定のままで検索を行うと、指定した検索範囲内にあるファイルをくまなく探していくため検索が完了するまでかなりの時間を要してしまいます。
Windows XP の「インデックス サービス」を利用すると、検索の速度をアップすることが出来ます。次の図の通り 「設定を変更」 を行います。「設定を変更する」→「インデックスサービスを使う」

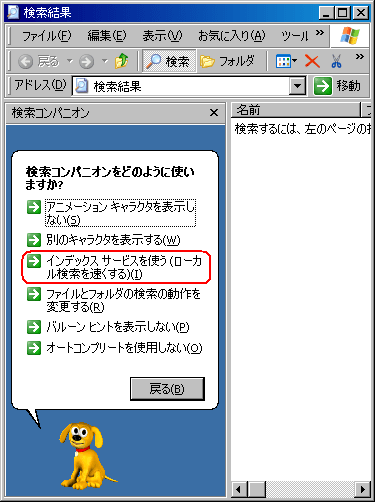
インデックスサービスを有効にしますか?→「はい」→「OK」

※ インデックスサービスとは、パソコンに格納されているファイルからキーワードを抽出して(インデックス「索引」)を作成、データベースを構築する機能です。 (Windows Vista では、この機能が最初から設定されております。) この作業は、パソコンで他の作業していないときに、自動的にパソコン内にあるファイルやフォルダの (インデックス「索引」) が作成されます。 このサービスを有効に設定した最初の段階は、作業の終了にある程度の時間がかかります。 一度作業が完了すれば、あとは追加・変更のあったファイル情報のみ、追加・変更されていきます。
※ インデックスを使った検索技術は、『Googleデスクトップ』検索(当ブログ<036>にて紹介)においても利用されております。『Googleデスクトップ』検索は、インターネット検索と同じ感覚でパソコン内のファイルも同時に検索されるものです。