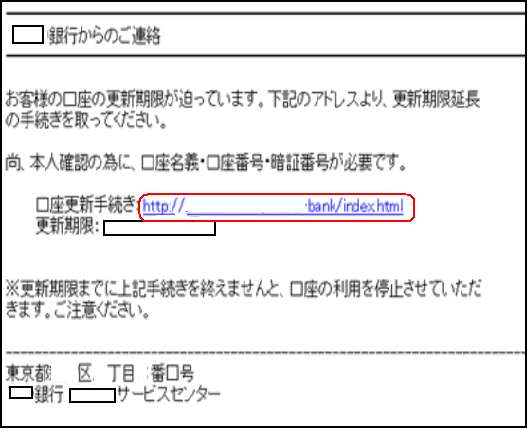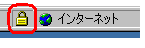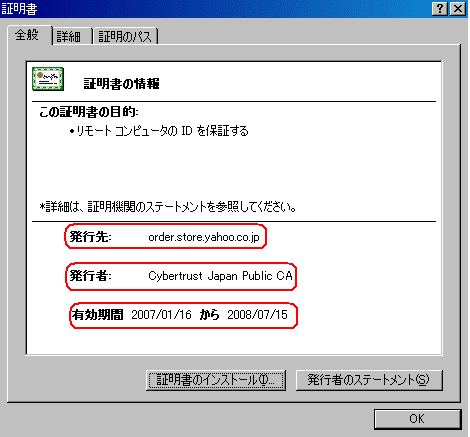フィッシング詐欺とは、ユーザーを偽のWebサイトに誘導して個人情報などを盗む詐欺行為のことで、いわゆる 「悪い相手に釣られて」 被害を被るということです。
フィッシング詐欺とは、ユーザーを偽のWebサイトに誘導して個人情報などを盗む詐欺行為のことで、いわゆる 「悪い相手に釣られて」 被害を被るということです。
送信元を偽った電子メールや、有名なサイトに似せて作られたWeb サイトへ、ユーザーに気づかれないように誘導し、個人情報 (特に銀行の暗証番号やクレジットカード番号など) を詐取します。
---------------------------------------------------
●例えば、メールを利用した「フィッシング詐欺」では、1例として次のような手順で 個人情報を盗み出します。
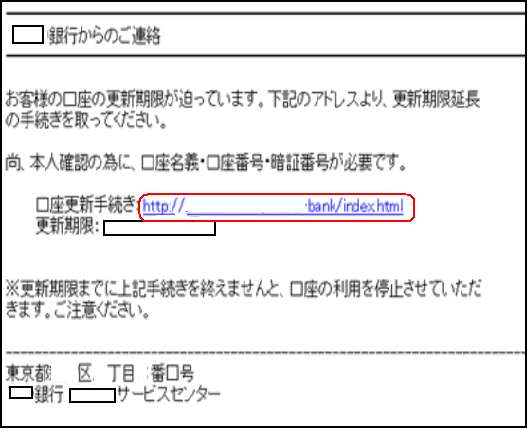
(ア) プロバイダや銀行、有名ポータルサイトなど、一般的にユーザーが取引して いると思われるサイトを装って電子メールを送りつける。
(イ) 本文には個人情報の入力を促す案内文と、Webページへのリンクが載っている。
(ウ) リンクをクリックするとその金融機関そっくりのWebサイトが表示され、個人情報入力へ誘導する。 (メインウィンドウに表示されるサイトは「本物」で、ポップアップページだけが「偽物」で、そこに個人情報を入力させられると言った手の込んだものもあります。)
(エ) 偽物と気づかずに、表示された入力フォームに暗証番号やパスワード、クレジットカード番号などを入力・送信する。
----------------------------------------------------
Webサイトで個人情報を入力する際には、そのサイトが本物かどうかをしっかりと見分けることが必要です。これらに対処するには、いくつかの対策が必要であります。
● 「フィッシング詐欺」 防御対策
(1)技術的対策として、いつもWindowsを最新の状態(Update)に保っておく。
(2)ブラウザ右下のステータスバーに表示される「鍵」のマークを確認する。 又は、ホームページアドレスが「https」と言ったように「s」が付いているかどうかを確認する。

(ステータスバーが非表示になっている場合は、メニューの「表示」⇒「ステータスバー」をクリックします。)
個人情報を送信する場合は、事前にステータスバーの「鍵」のマークがあることを確認することにより、そのサイトのセキュリティが確実なものかどうかを確認することができます。
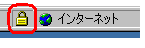
この「鍵」印は、そのサイトがクレジットカード番号などの個人情報(極秘情報)を送受信する際に、暗号化(SSL/TLS)を使用しているかどうかを表しています。
( SSL/TLS) は、情報を暗号化してその情報を保護する目的で使用されますが、その他データの送信先が正しいサイトであることを証明する役割も果たします。正しいサイトかどうかを確認するには、「鍵」マークをダブルクリックして当該サイトを提供しているデジタル証明書をチェックします。
SSL/TLS) は、情報を暗号化してその情報を保護する目的で使用されますが、その他データの送信先が正しいサイトであることを証明する役割も果たします。正しいサイトかどうかを確認するには、「鍵」マークをダブルクリックして当該サイトを提供しているデジタル証明書をチェックします。
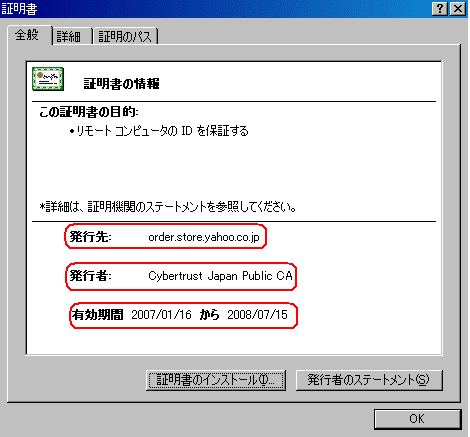
「鍵」をダブルクリックした結果、もしも【発行先】に表示されている名前がサイトの名前と異なる場合は、(成りすまし)の危険があるのでそのサイトの閲覧を中止します。
≪例≫ ・ヤフーショッピングの場合(発行先:order.store.yahoo.co.jp) ・楽天の場合(発行先:order.step.rakuten.co.jp)と表示されている。
(3)気にかかるサイトの場合は、個人情報を入力するための「リンク」があっても、そのリンクは使わずにURLを直接アドレスバーに手入力して、本物のサイトかどうかを確かめる。
※ 偽装リンク (成りすまし) から自分を守る最も効果的な方法は、疑わしいリンク先から個人情報を入力しないこと。 リンク先のURLをアドレスバーに手入力して確かめます。
(4)その他・ すべての  電子メールメッセージをテキスト形式で表示する。・ メール送信者欄の名前を信用して鵜呑みにしない。・ メールに示された連絡方法 (リンク) 以外の、電話番号やURLなどから本物かどうかを確認する。・・・(初めてネットショッピングを行うお店の場合は、店の所在を確認するために電話をかけて見る。)など
電子メールメッセージをテキスト形式で表示する。・ メール送信者欄の名前を信用して鵜呑みにしない。・ メールに示された連絡方法 (リンク) 以外の、電話番号やURLなどから本物かどうかを確認する。・・・(初めてネットショッピングを行うお店の場合は、店の所在を確認するために電話をかけて見る。)など
 上記のように入力して検索してみる
上記のように入力して検索してみる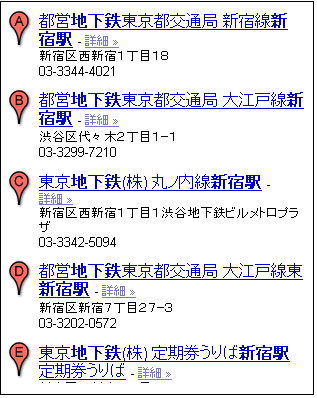
 (地図+航空写真)をクリックして、どんどん拡大していくと地下の部分がピンクの色で表示され、地上と一体化してみることが出来る。 赤い点線が地下鉄路線 (C)は丸の内線新宿駅
(地図+航空写真)をクリックして、どんどん拡大していくと地下の部分がピンクの色で表示され、地上と一体化してみることが出来る。 赤い点線が地下鉄路線 (C)は丸の内線新宿駅 上記の図をもっと拡大したもの
上記の図をもっと拡大したもの 上記のように入力して検索すると ↓「地下鉄大江戸線」の路線と六本木駅(A)が表示される
上記のように入力して検索すると ↓「地下鉄大江戸線」の路線と六本木駅(A)が表示される

 http://www.7mansion.com/subway/
http://www.7mansion.com/subway/











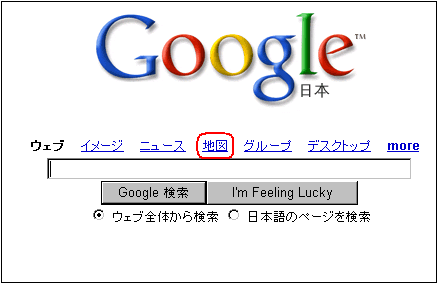





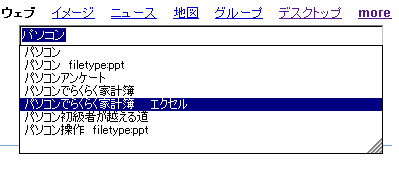 検索窓に ≪パソコンでらくらく家計簿 エクセル≫ と入力を始めた時の図
検索窓に ≪パソコンでらくらく家計簿 エクセル≫ と入力を始めた時の図 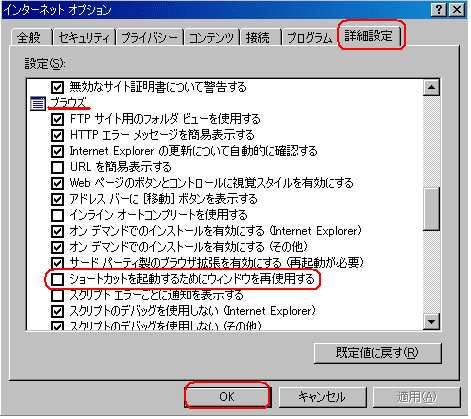
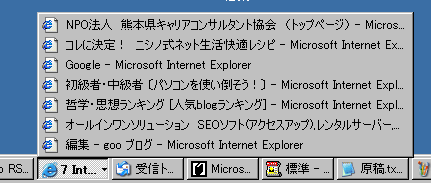









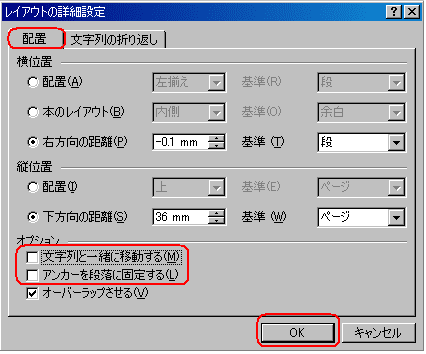
 フィッシング詐欺
フィッシング詐欺