
■ JTrim でさまざまに写真を加工する
JTrimでは写真をさまざまに加工することが出来ます。
例として下記の2点を加工してみます。
1.ピントのぼけた写真をシャープにする。
ピントが合わずにぼけてしまった写真は、被写体の輪郭を強調することで、ある程度くっきりと見せることが出来ます。強調しすぎるとノイズが出てしまい画質が粗くなります。
写真を表示した上でメニューの「加工」→「シャープにする」

2.スポットライトを当てて1部分を強調する。
「加工」→「スポットライト」


「スポットライト」をクリックすると十字が表示されるので強調したい部分に合わせてクリックする。

ダイアログボックスが表示されるので強調部分の大きさなどを調整して→「OK」

一部分が強調されたのでこれを保存しておく
3. 写真の圧縮率を変更してファイルサイズを小さくする。
写真の保存形式であるJPEG画像は、もともと圧縮画像形式の一つです。
更にこの圧縮の度合いを変えて、ファイルサイズを小さくすることが出来ます。
圧縮率は低いほど画質はよくなりますが、その分ファイルサイズは大きくなります。
ファイルサイズを小さくしたい場合は、圧縮率を高くして保存します。
あまり圧縮率を高くしすぎると画質が劣化しますので注意しましょう。
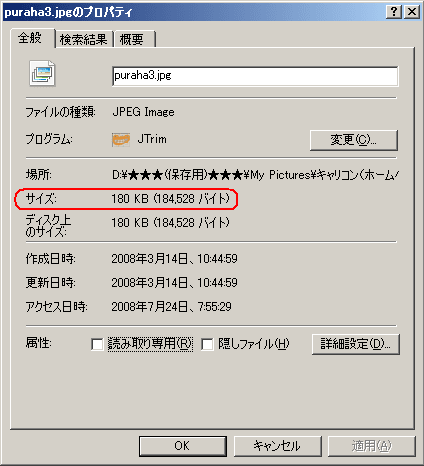
圧縮率を変更する前のファイルサイズ
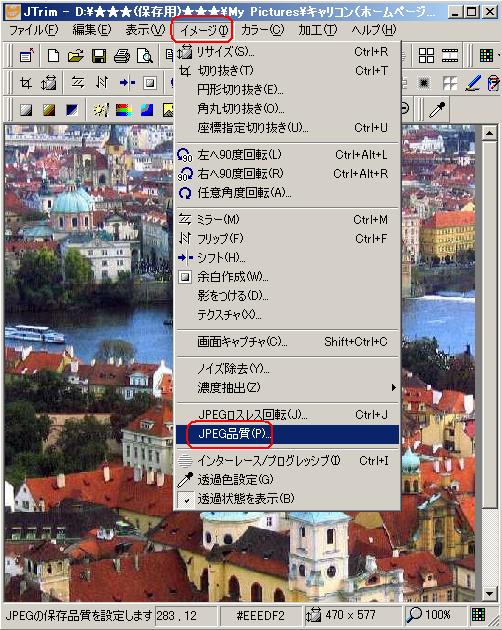
「イメージ」→「JPEG品質」?で圧縮率を変更する

圧縮する数値を指定する
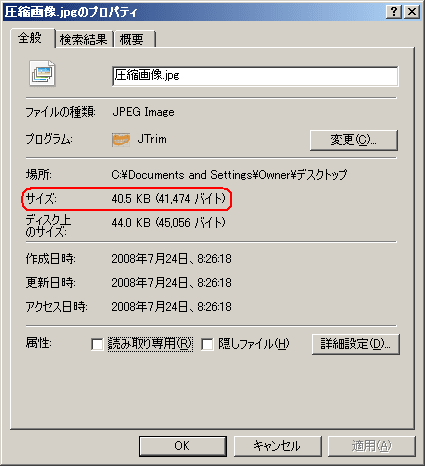
圧縮した後のファイルサイズ














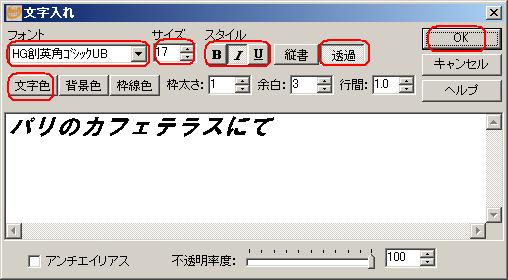
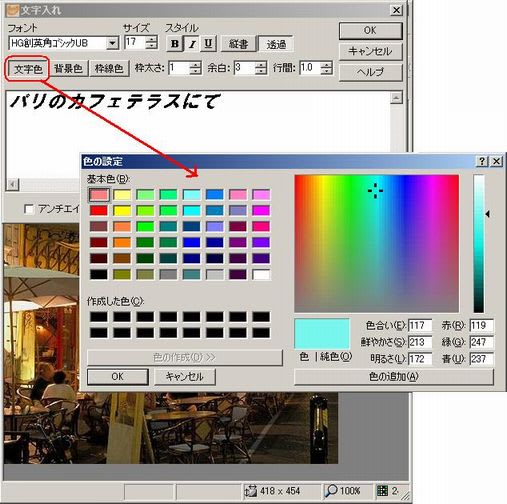
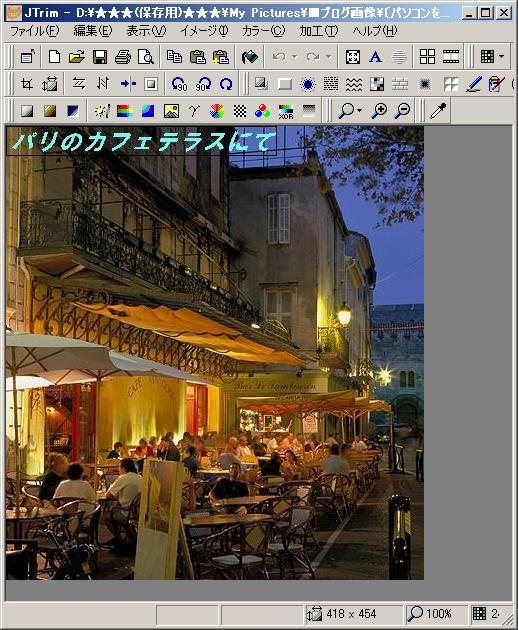
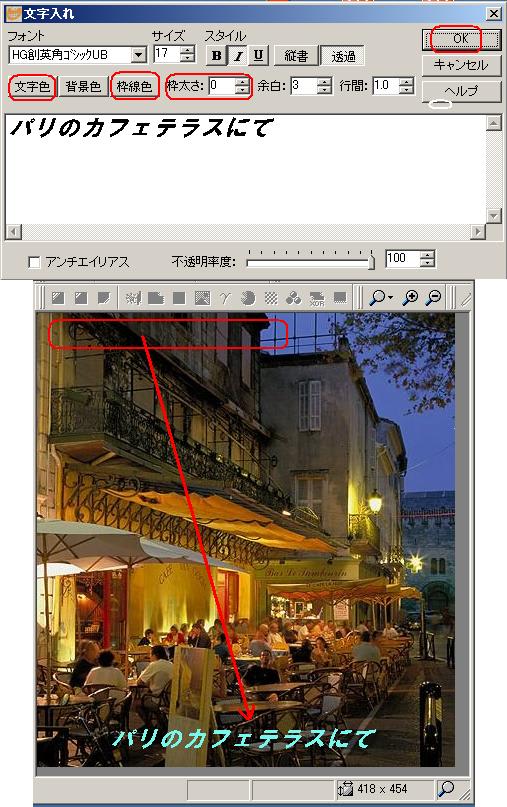


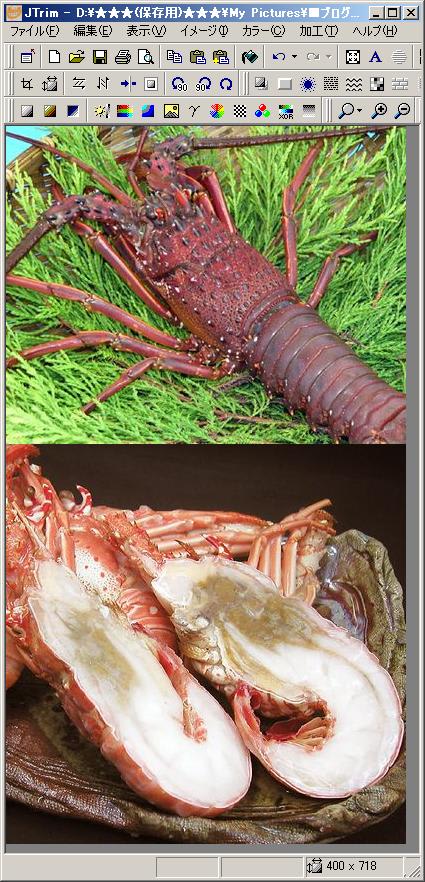

 ?
?











