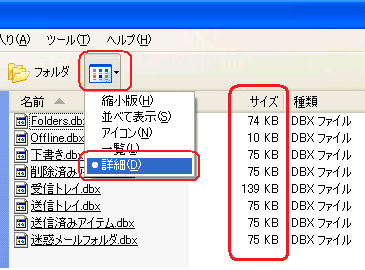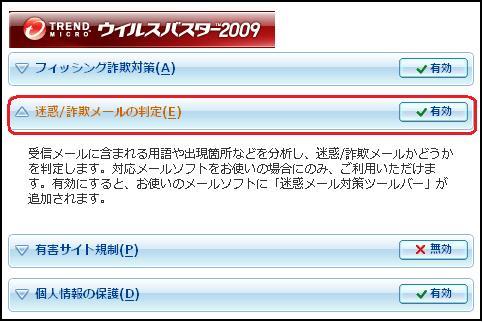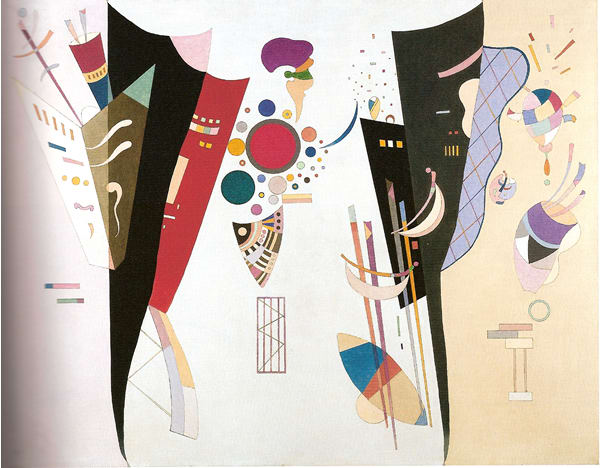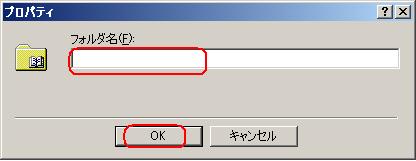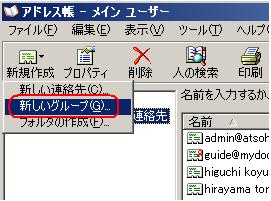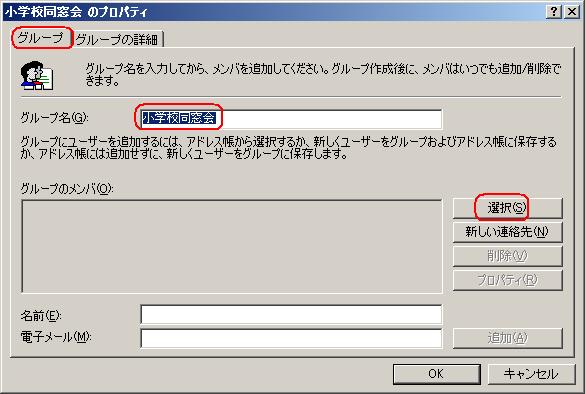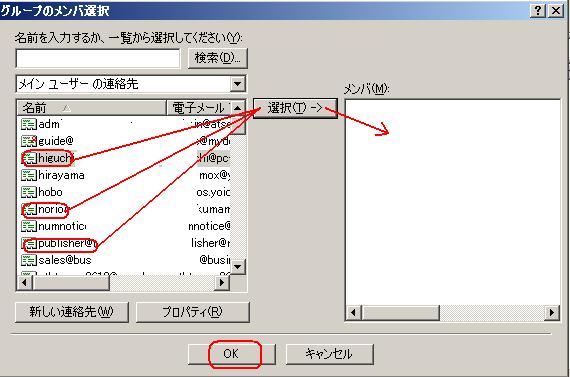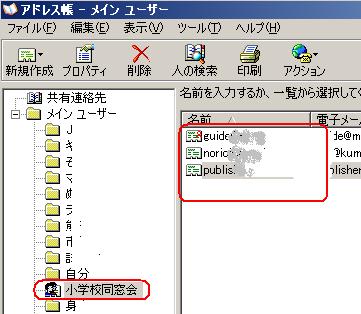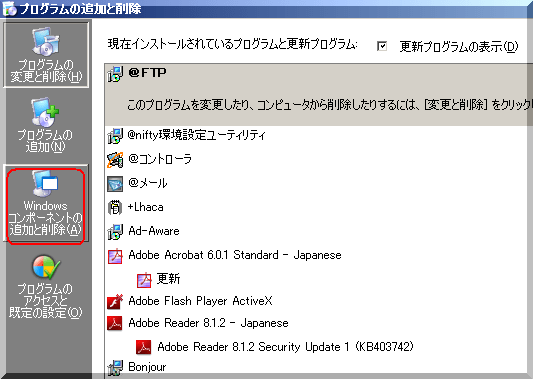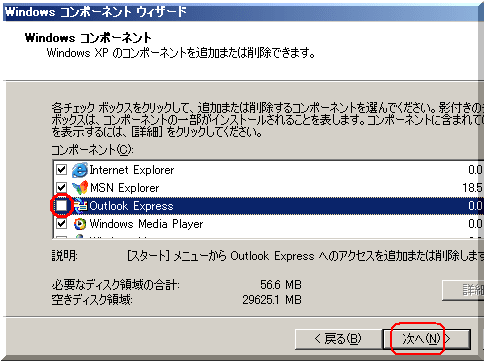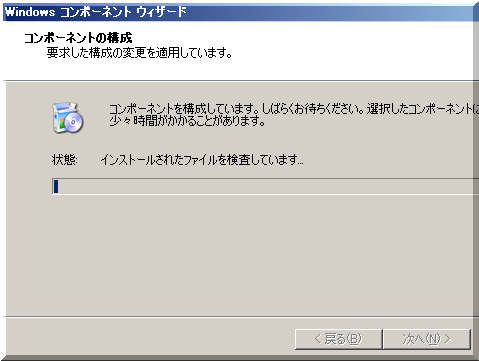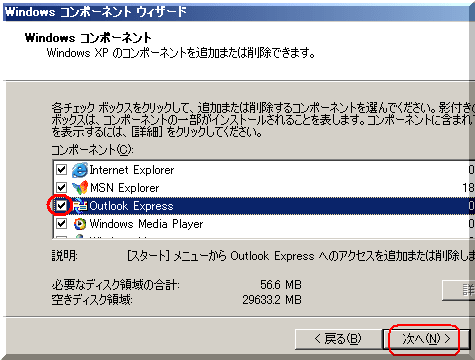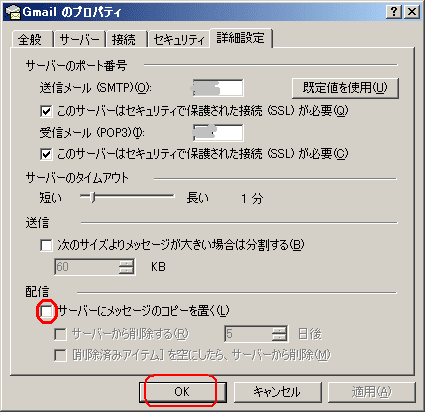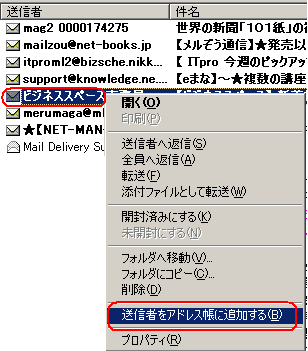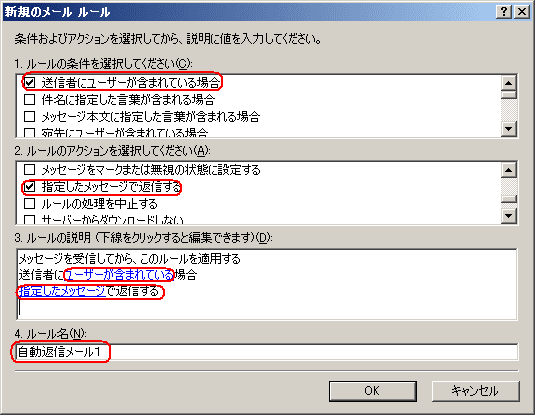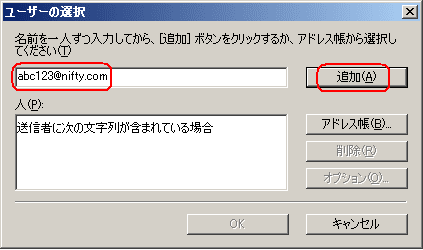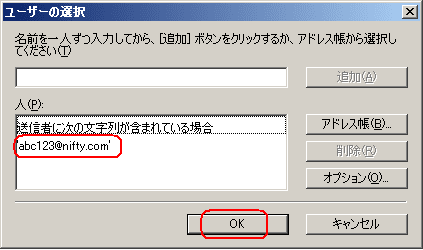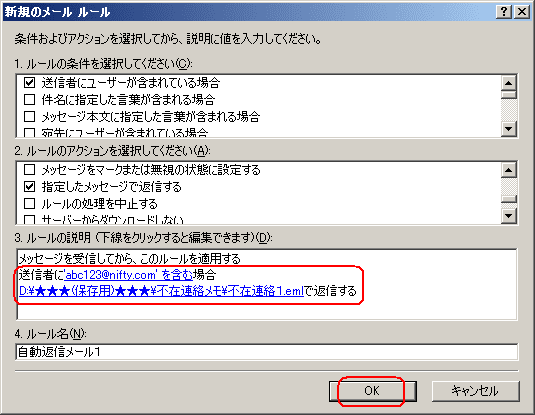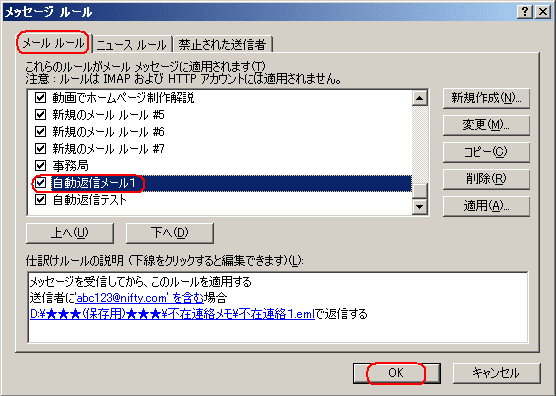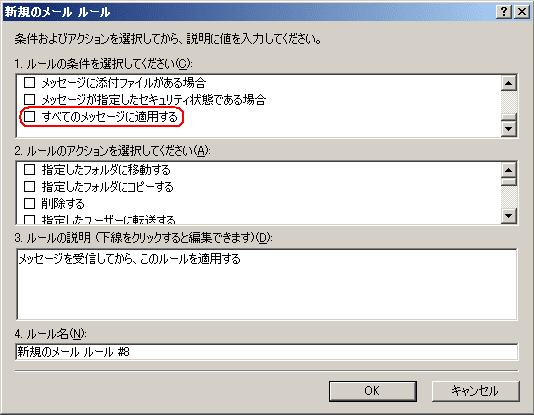世界遺産「チェコ:チェスキークルムロフ」
メールソフト Outlook Expressは、「受信トレイ」「送信トレイ」「送信済みアイテム」「削除済みアイテム」などと、それぞれ機能別にフォルダに分けて管理するようになっております。
また Outlook Express では、上記の各フォルダに格納されたメッセージを削除しても、そのフォルダ自体のサイズはそのままで小さくはなりません。 仮に、どんなに「削除済みアイテム」を空にしても、「削除済みアイテム」というフォルダそのもののサイズは変わりません。 したがって、メールの送受信を行うたびに Outlook Express 全体の容量(ファイルサイズ)は、削除には関係なく増えていきます。
これを解消するためにOEには<フォルダの最適化> という仕組みが提供されております。<フォルダの最適化>を行うことにより、≪削除されたメッセージが占めていた領域≫ を消滅させることが出来ますので、全体としてOutlook Express の使用するディスク領域をスリムにすることが出来るようになります。
なお <最適化> とは、未使用部分を無くしてファイル全体をコンパクトに詰め直すという作業であり、メッセージの内容を圧縮する操作ではありません。
※ Outlook Express のメッセージが使用するディスク領域が少なくなれば、Outlook Express の起動時間もその分短縮でき、バックアップしたりする際もサイズを小さくしてコピーすることが出来ることになります。
■ Outlook Express のメールデータを最適化する
Outlook Express のメニュー「ファイル」→「フォルダ」→「すべてのフォルダを最適化する」

一つだけのフォルダを「最適化」する場合は、OE上で目的の
フォルダを開いておいて、上記の<最適化>をクリックします。

■ Outlook Express メール最適化後メールが消える?
Outlook Express にてメールデータの最適化を実施すると、フォルダ内に格納されていたメールが消えてしまう場合があります。その原因には次のことが考えられます。
◎メールデータが損傷していた場合?
メールデータファイルが損傷している場合、そのフォルダに対して最適化を行うと損傷を拡大させ、メールが消えてしまうことがある。(フォルダの損傷具合を事前に判断することは難しい。?)
◎メールデータ容量が 2GB 近くになっていた場合
メールのデータファイル(.dbx ファイル)の最大容量は特に明示されていませんが、実質的には 2GB が最大となっております。ファイルの容量が 2GB に近づくとデータファイルが不安定になり、最適化の際にメールデータが消えてしまうことがあります。
又、ファイルの容量が 2GB に近づくと、そのフォルダに対してメールの(移動、受信、削除)等の操作を受け付けなくなることもあります。
※ <最適化>を実行すると、まず最初にデータのバックアップとしてデータファイルのコピーが「ごみ箱」作成されます。最適化の実施によって最悪メールデータが消えてしまった場合、「ごみ箱」のバックアップファイルから復元することが可能です。