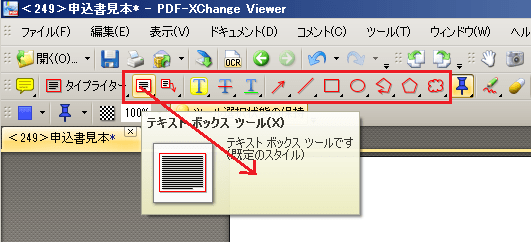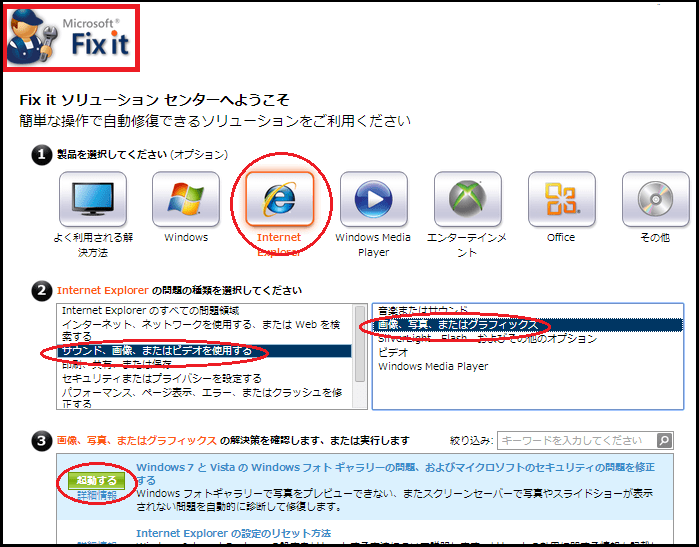PDF(Portable Document Format)ファイルは異なるコンピュータ環境おいて、オリジナルのイメージをほぼ正確に再生することができます。さらに文字情報だけでなく、フォントや文字の大きさ・文字飾り・画像・レイアウト情報も保持され、表示・印刷が可能です。そのためファイルの保管・閲覧やメール添付など、公私にわたって多くの場面で利用されております。
しかし、閲覧中のPDF文書内へ直接文字を書いたり、四角形や円の囲み線を描き込んだりするには、通常は高価なAdobe Acrobatなどの PDF編集ソフトが必要になります。ここでご紹介する(PDF-XChange Viewer)は、フリーソフトとしてこれらの基本的な PDF編集を実行する機能を備えております。
※ 使用事例の一つとして、例えば PDFで作成された申込書に必要事項を記入し、提出するといった場合があるでしょう。 この場合、印刷してから手書きで記入するのではなく、PC上で必要事項を記入してから印刷したり、又オンラインで送信したりすることができます。そして、そのまま自分のパソコンにも保存します。
■ PDF-XChange Viewer のダウンロード
http://www.forest.impress.co.jp/library/software/pdfxchange/
〔公式サイト〕日本語翻訳のページへ:http://www.tracker-software.com
※ 有料で上位バージョンにアップグレードできる。
■ 画面操作の準備
1『PDF-XChange Viewer』の初期画面を表示
2 [表示] → [ツールーバー] → [コメントとマークアップツールバー] にチェックを入れる。
3 [表示] → [ツールーバー] → [プロパティツールバー] にチェックを入れる。
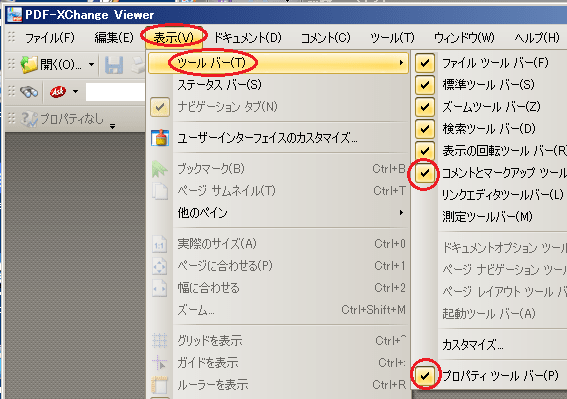
■ 文字入力の手順
1 [ファイル] → [開く] から目的のファイルを開く。
2 [タイプライタツール] を クリックします。
3 入力位置をクリックして文字入力する。
(入力位置変更の都度「タイプライターツール」をクリックする。)
4 「タイプライターツール」クリック → 「入力位置」クリック → 「文字編集」
(フォントの種類・大きさ・色・太字 など、Word と同じような操作が可能)
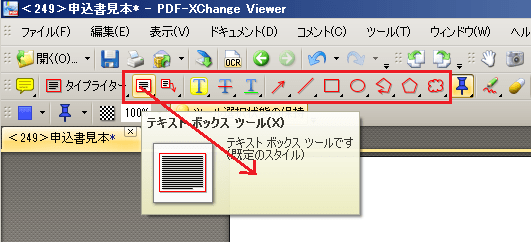
■ その他 【主な機能】
・文字の記入:任意の場所へ文字を入力したり、注釈を埋め込むこともできる。
・テキストボックスツール、吹き出しツール、コメントツールなども利用可。・・・下記画像(設定ツール)
・アンダーラインや打消し線、蛍光ペンでハイライト表示も可。
・図形の記入:(矢印ツール、直線ツール、四角ツール、楕円ツール、折れ線ツール他)・・・下記画像(設定ツール)
・指定した部分にリンクの設置可。
・PDFファイルを画像ファイルとして出力することも可。
・複数のPDF文書をタブで切り替え表示可。
・セキュリティー設定可。