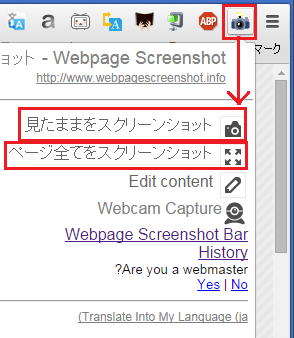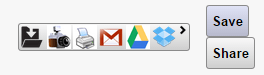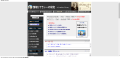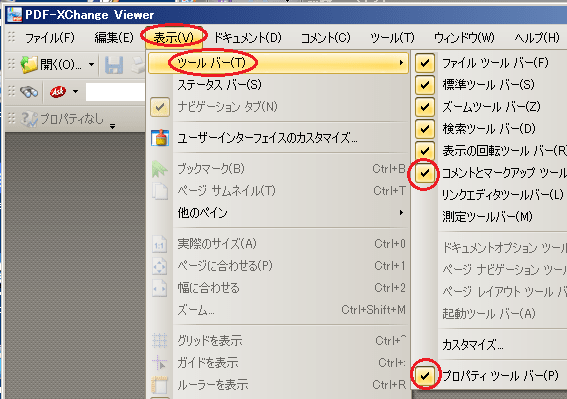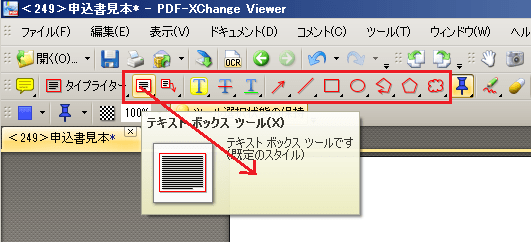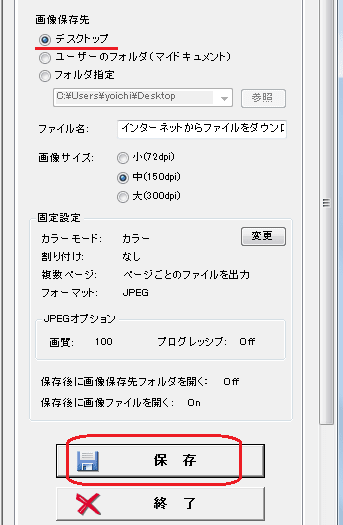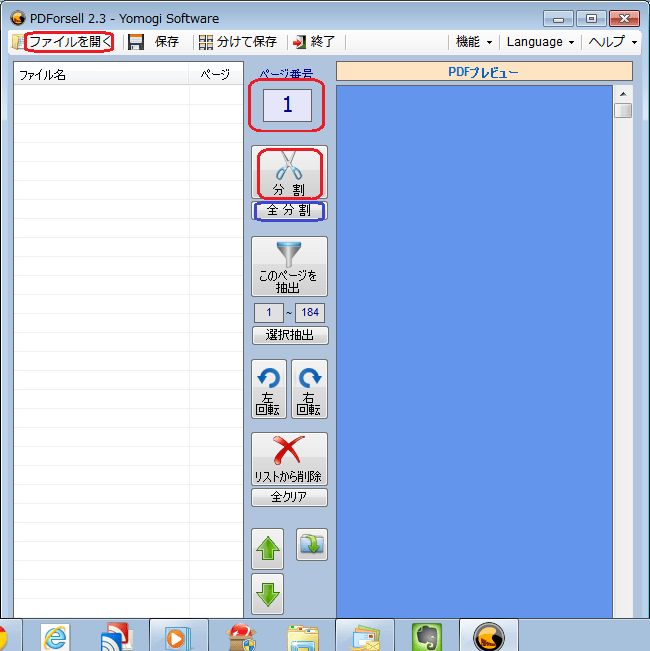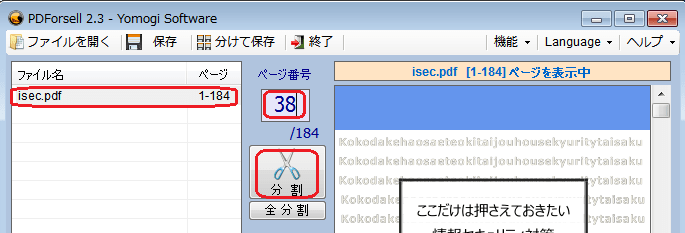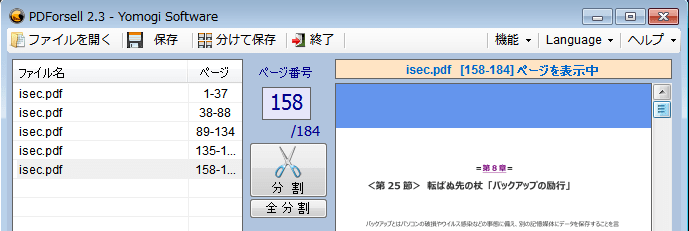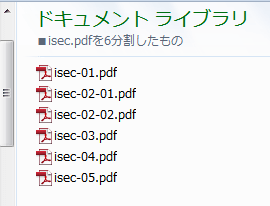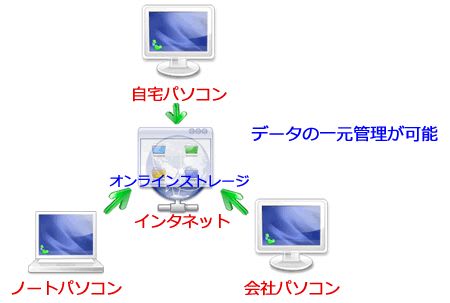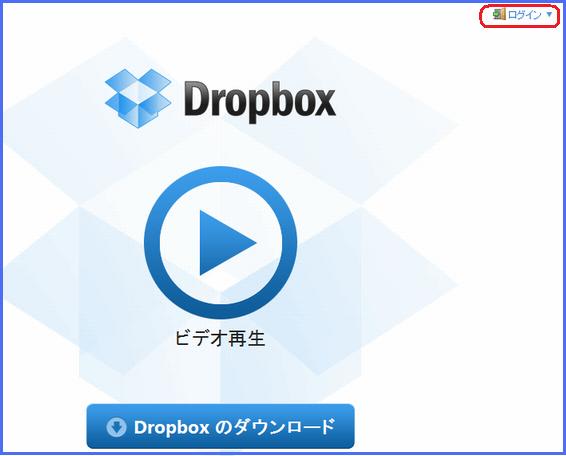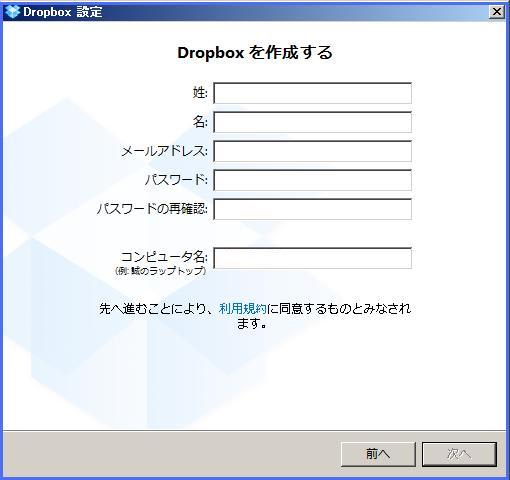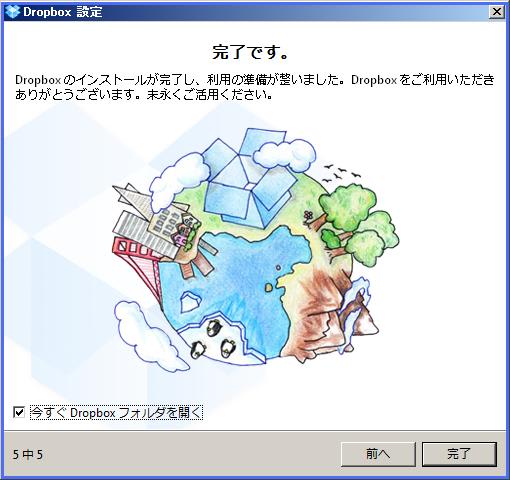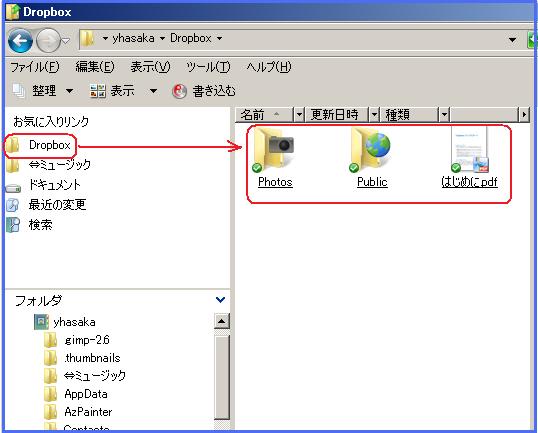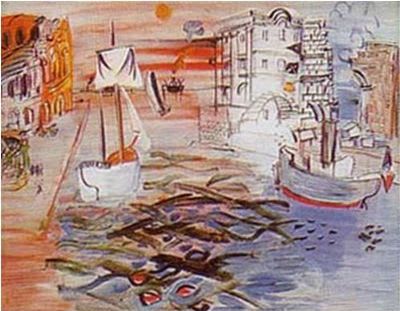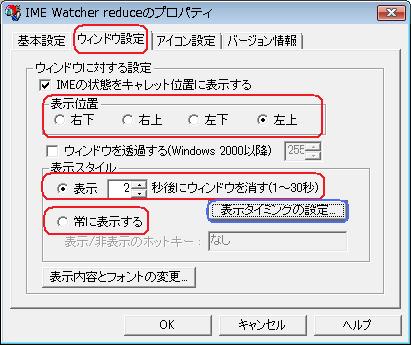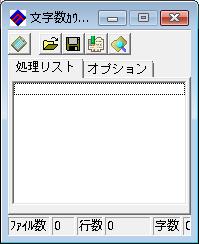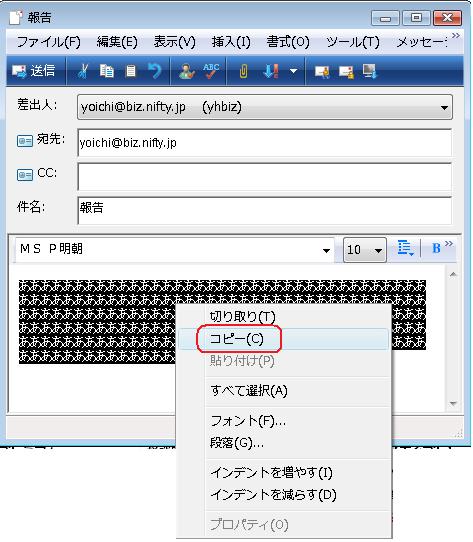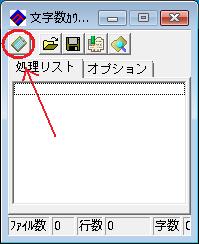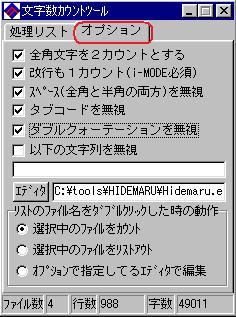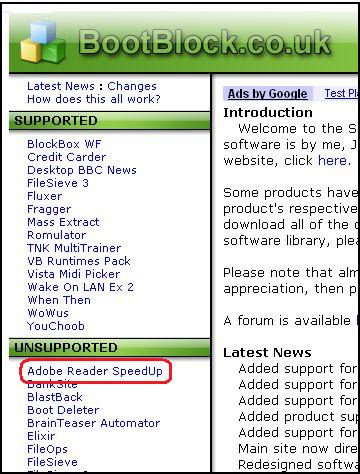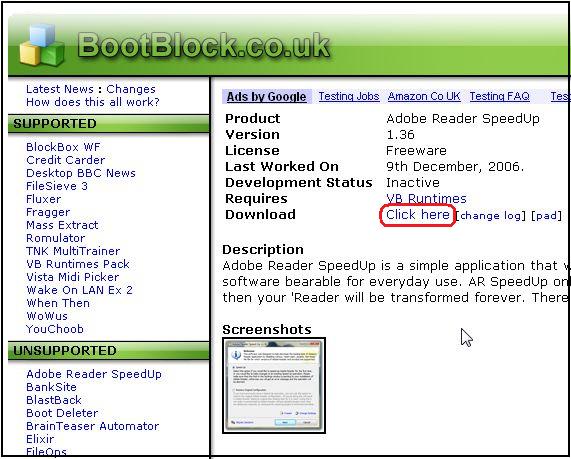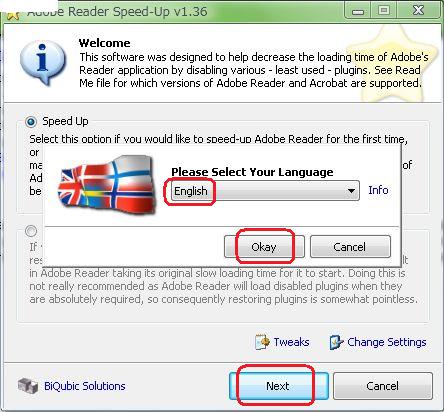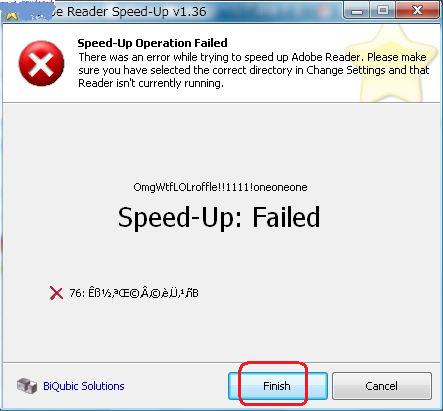普段は特に気にするようなことはほとんど無いと思いますが、パソコントラブルが生じその解決方法を調べる際、必要になってくることの多いのが『パソコン情報』です。特に「Q&A」や「サポート」など外部に解決方法を求める時、必ず必要になるのが自分のPCの『パソコン情報』です。
そのような時に『パソコン情報』をすぐに調べることの出来るソフトが<PCView>です。
このソフトをダウンロードしておけば、必要になった時すぐに<PCView>を使って『パソコン情報』の詳しいデータをメールで「サポート」に送ることが出来ます。またその現在情報をテキスト形式で保存しておくことが出来ます。
■PCView をダウンロードする
[ 窓の杜]
http://www.forest.impress.co.jp/library/software/pcview/
PCView をダウンロードしたら圧縮を解凍、開いたフォルダー内の実行ファイル「PCView.exe」をダブルクリックします。
起動すると下記のような『マシン情報』という表題で表示されます。
情報の内容は基本情報をはじめ下記のような情報が示されます。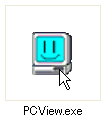
※「タブ」を開くと、それぞれ下記の情報が示されます。
-------------------------------------------------
・PC情報 : OS、IE、などの基本情報
・CPU : CPU情報
・NetWork: ネットワーク/ネット接続情報
・Appli : インストール済みアプリケーション情報
・Printer : プリンター情報
・Device : 接続デバイス/周辺機器情報
・WMI : 内蔵ボード、BIOS、メモリー情報
・保存 : 情報ファイル保存機能 & メール送付機能
--------------------------------------------------
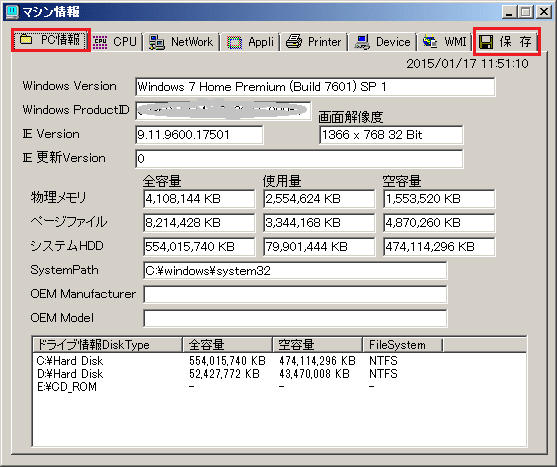
※ 保存する際は「保存先フォルダ」を指定して保存ボタンを押します。
※ それぞれの「タブ」を開き、それぞれの情報を画像として保存しておいてもよろしいでしょう。