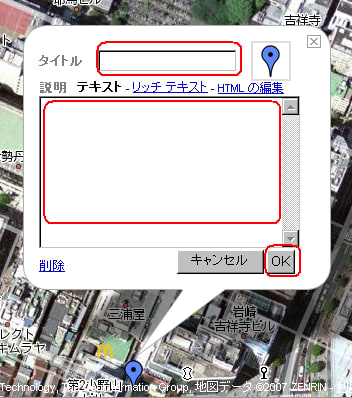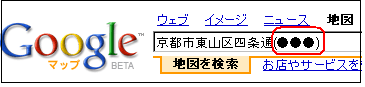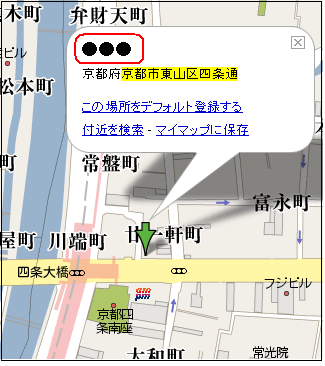今や、インターネットはブロードバンドで常時接続が当たり前の時代です。しかし、中にはこの常時接続という言葉を拡大解釈してしまい、パソコンの電源を一切切らずに使っている人も結構多いようです。 パソコンも機械ですから、ずっと電源を入れたままの状態は好ましくありません。電気代がかかるだけではなく、その分パソコンの劣化が早まることになります。ではどのような使い方が理想的なのか? 人それぞれの考え方はあると思いますけど、ここではその基本的な考え方を記述してみたいと思います。 ● スタンバイ
パソコンの作業状態をメモリに保存し、メモリ以外への電源供給を停止することで消費電力を必要最低限に抑えます。キーボードのキーを押したり、マウスを動かすなどの操作を行うことで、素早く元の状態に復帰し作業を再開できます。
* 使用のシーン 一時的にパソコンの作業を中断する際に、この「スタンバイモード」を利用します。(人それぞれですが、一般的に1時間程度と考えれば良いでしょう。) ただし、ノートパソコンでは長時間が経過するとバッテリーが切れてしまい、作業内容が失われるという危険性もあります。又それとは気がつかないまま、間接的にマウスに触れたりして、知らないうちにスタンバイから復帰してしまうようなこともあります。 情報漏えいを防ぐため、自宅以外では離席中にスタンバイからの復帰が簡単に出来ないように、復帰の際パスワードを付ける必要もあるでしょう。 ※ 通信途中・印刷途中・動画や音楽の再生途中などの場合は、これらは一旦終了させてから移行します。

● 休止モード
メモリのデータをHDDに退避して(移動して)から電源を落とした状態に移行します。作業状態をハードディスクに保存することで、完全にパソコンへの電力供給を終了することができます。(作業状態をそのまま保存しそのまま再現しますので、周辺機器や特にUSB接続の記憶媒体などを、休止状態中に抜き差しすると故障の原因になります。) 再度電源をオンにすると、ハードディスクに待避したデータがロードされ(移し変えられ)元の状態へ復帰します。 休止モードはバッテリーを消費しないため、特にノートパソコンでは重宝です。又、シャットダウンに比べ、はるかに復帰にかかる時間は少なくて済みます。
* 使用のシーン パソコンを数時間使用しないような場合には「休止モード」を利用します。休止状態に設定する場合の考え方も人ぞれぞれですが、(2,3時間から5,6時間)の間パソコンから離れるときは休止モードを利用する、と自分なりに決めておいても良いのではないでしょうか。(外出する際は、不在のときに何が起きるかわからないのでシャットダウンにします。)
※ 通信途中・印刷途中・動画や音楽の再生途中などの場合は、これらは一旦終了させてから移行します。
 Shiftキーを押して「スタンバイ」のアイコンをマウスでポイントすれば「休止状態」の文字に変わります。
Shiftキーを押して「スタンバイ」のアイコンをマウスでポイントすれば「休止状態」の文字に変わります。
● シャットダウン
完全にOSを落として(終了して)しまいますので、起動するときはOSの初期化プロセスを一からやり直すために起動に時間がかかります。なお、すべてのソフトを終了させてからシャットダウンを実行することになります。 シャットダウンの効果としては、これによりパソコンの不具合を解消できる可能性があります。パソコンを長時間使用すると、いわゆる「ゴミ」がメモリーに残ることがあるので、シャットダウンによりこれを解消する(ゴミを取り除く)ことが出来ます。
* 使用のシーン 長時間パソコンから離れるときにはシャットダウンをします。外出時や就寝時、又パソコンを外部に持ち出す際にはシャットダウンします。パソコンの調子がおかしいと思ったらシャットダウン(再起動)します。
------------------------------------------- 上記の操作はキーボードからも操作できます。
| 「スタート(Windowsキー)」→「U」→「S」 |
スタンバイ |
| 「スタート(Windowsキー)」→「U」→「Shift」+「H」 |
休止状態 |
| 「スタート(Windowsキー)」→「U」→「U」 |
シャットダウン |
『補足』 Windows Vista には、XPの(スタンバイと休止状態の機能)を併せもったような、「スリープ」という機能があります。
 をクリックしてから取り外さないと、データの消失といったトラブルが発生することがあります。 今現在これと言った問題が発生していなくても、この処理をやらずに操作を続けていると徐々に劣化が進み、トラブルに遭遇することが考えられます。 まして、(データがパソコンとやり取りされている途中)で取り外したりすると、最悪の場合周辺機器やパソコン本体にも影響を及ぼすこともあると言われます。 ※ デジカメの写真取り込みでUSB を常用している場合など、ついつい忘れがちなることもありますので注意が必要です。 ● 周辺機器を取り外す際の手順 1.パソコン画面右下にある「タスクトレイ(通知領域)」に表示されている 『ハードウェアの安全な取り外し』 アイコン
をクリックしてから取り外さないと、データの消失といったトラブルが発生することがあります。 今現在これと言った問題が発生していなくても、この処理をやらずに操作を続けていると徐々に劣化が進み、トラブルに遭遇することが考えられます。 まして、(データがパソコンとやり取りされている途中)で取り外したりすると、最悪の場合周辺機器やパソコン本体にも影響を及ぼすこともあると言われます。 ※ デジカメの写真取り込みでUSB を常用している場合など、ついつい忘れがちなることもありますので注意が必要です。 ● 周辺機器を取り外す際の手順 1.パソコン画面右下にある「タスクトレイ(通知領域)」に表示されている 『ハードウェアの安全な取り外し』 アイコン をダブルクリックします。
をダブルクリックします。














 Shiftキーを押して「スタンバイ」のアイコンをマウスでポイントすれば「休止状態」の文字に変わります。
Shiftキーを押して「スタンバイ」のアイコンをマウスでポイントすれば「休止状態」の文字に変わります。 





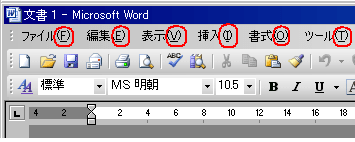



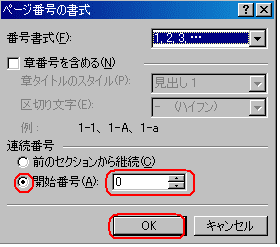
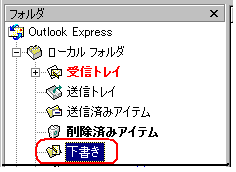



 【注】⇒≪公開≫≪非公開≫ボタンに注意。
【注】⇒≪公開≫≪非公開≫ボタンに注意。