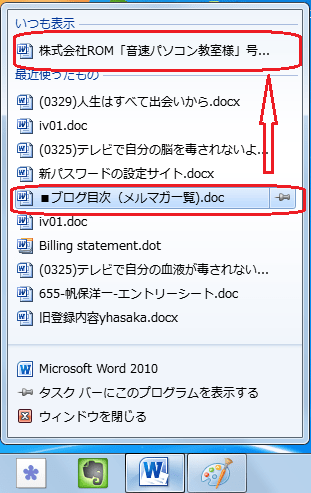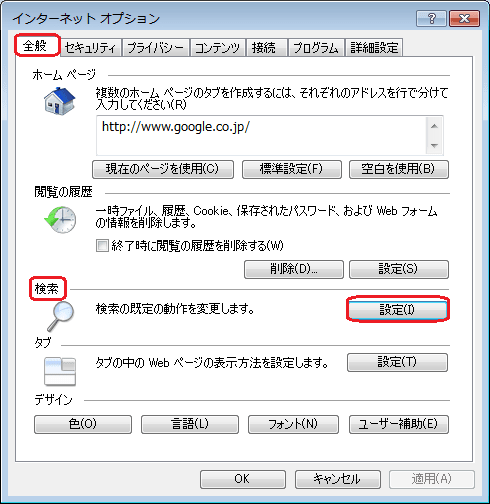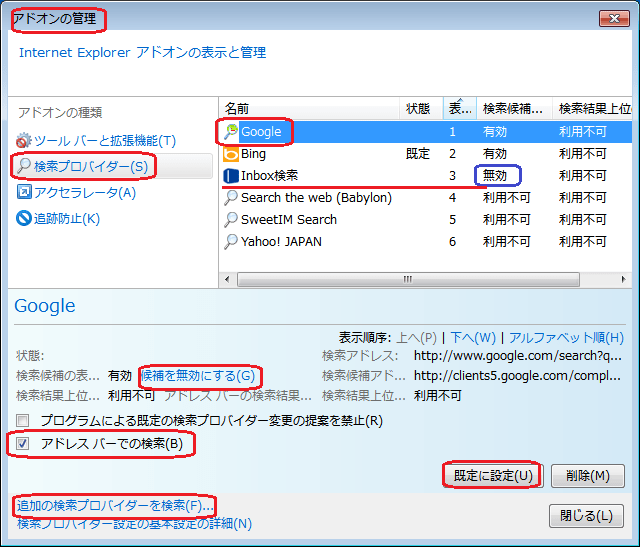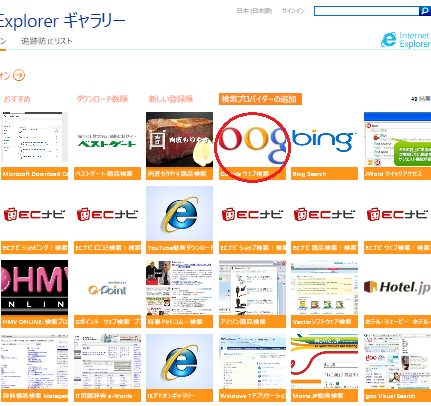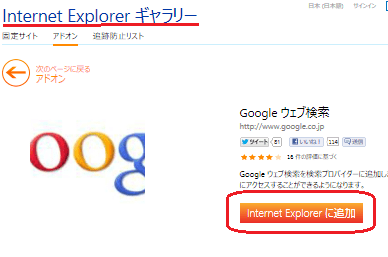LastPass は<ID/パスワード>をクラウド上に保管するパスワード管理ツールである。インターネットに接続している限り、いつでもどこでも複数の端末から<ID/パスワード>の取得が可能となる。
例えば、自宅のPCで利用している登録済Webサイトを外出中のスマホでも簡単にログインして利用できる。
<ID/パスワード>を自分で覚えたり、メモして持ち歩いたりする必要はない。
またいずれかの端末からパスワードを変更すると、クラウドを介してほかの端末にも自動的に反映される。複数の端末間でこのようなパスワードの同期(自動入力)も行ってくれるパスワード管理ツールである。
● データは暗号化して保存されているので、安全性も高い。
● この機能を使えば、パソコンが使用不能になった場合も、自宅以外のパソコンから、いつでも設定した<ID/パスワード>情報を呼び出すことができる。

http://goo.gl/EiaZQ
------------------------------------
■ LastPass をパソコンにインストールする
下記からダウンロードすると、インストール済みのWebブラウザへ一度にインストールできる。
(Internet Explorer、Firefox、Google Chrome、Safari、Operaに対応)
<https://lastpass.com/misc_download2.php>
● アカウント作成画面が表示されたら、LastPass 全体に対する <マスターID & マスターパスワード> を設定する。
【注】<マスターID & マスターパスワード>が漏洩すると、すべての登録サイトに他人が侵入可能となるので、これだけはしっかりと頭に記憶しておくか、又は自宅のノートなどに記録しておく。
● Webブラウザに保存されていた各Webサイトの <ID/パスワード> がインストール中に LastPass へインポートされ、LastPass のクラウド上のデータベースに保管される。
■ LastPass の使い方
● Webサイトのログイン画面を表示すると LastPass に保管された<ID/パスワード>が自動的に入力される。
● LastPass 一覧の中から、目的のサイトに直接ログインすることができる。
● インストール後デスクトップに置かれたアイコン をクリックすると、LastPass保管庫 に保管された<ID/パスワード>の一覧が表示される。・・・※もし<マスターID & マスターパスワード>を聞いてきたらコレを入力する。
をクリックすると、LastPass保管庫 に保管された<ID/パスワード>の一覧が表示される。・・・※もし<マスターID & マスターパスワード>を聞いてきたらコレを入力する。

※上記画像の<呼び出します>をクリックして、当該サイトへ直接ログインできる。
※ 新規のWebサイトを LastPass へ登録できる。
※ (スパナのマーク) から登録内容の編集ができる。
から登録内容の編集ができる。
● ブラウザの(chrome は右上に、IEは左上に)  のアイコンがが表示されるので、ここから LastPass の様々な編集や設定などを行うことができる。
のアイコンがが表示されるので、ここから LastPass の様々な編集や設定などを行うことができる。

・これからログインしたいサイトを検索して表示することができる。
・ LastPass保管庫 の一覧を表示できる。
・新たにパスワードを生成できる。
● LastPass のヘルプ
https://helpdesk.lastpass.com/ja/extension-preferences/
----------------------------------------------------
【参考サイト】
・http://www.atmarkit.co.jp/ait/articles/1306/26/news110.html
・http://allabout.co.jp/gm/gc/443876/
・http://pcgenki.com/util/lastpass_1.htm











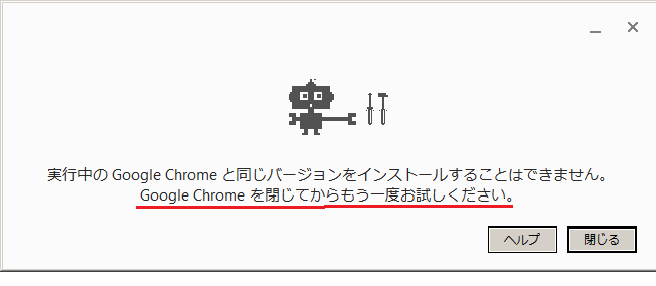

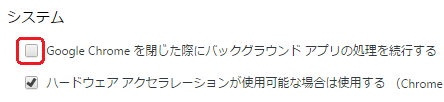
 【パソコン有効活用(ミニ)】
【パソコン有効活用(ミニ)】 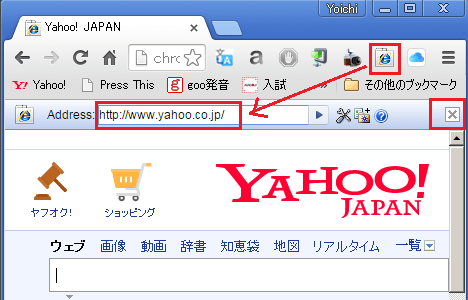







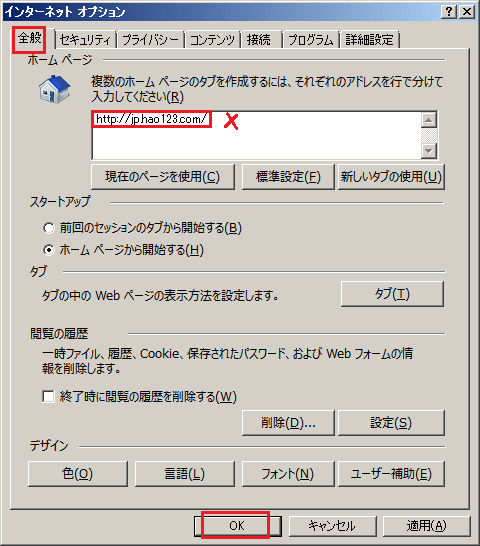


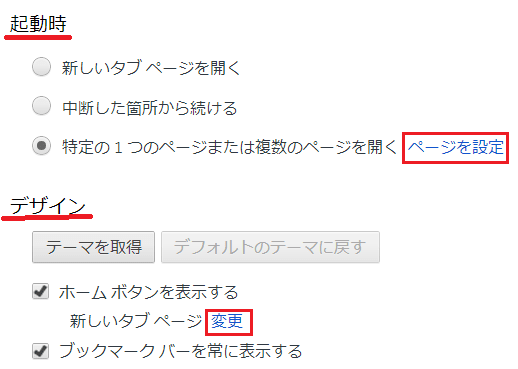
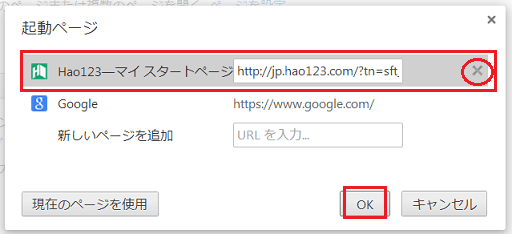
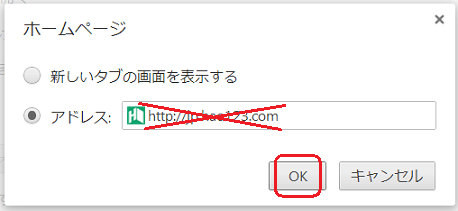




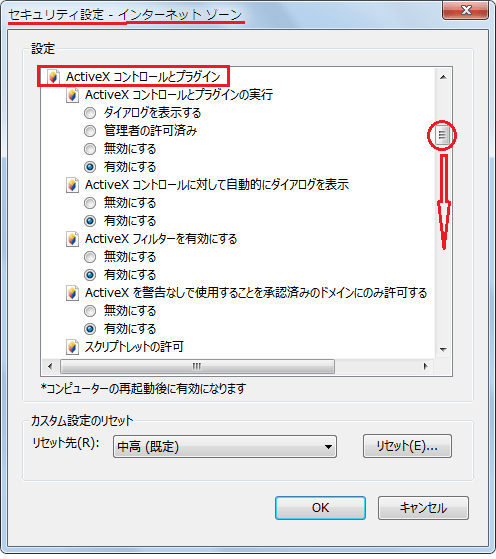
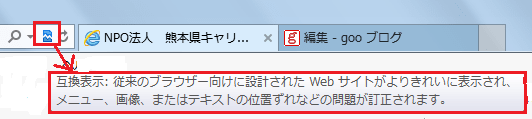
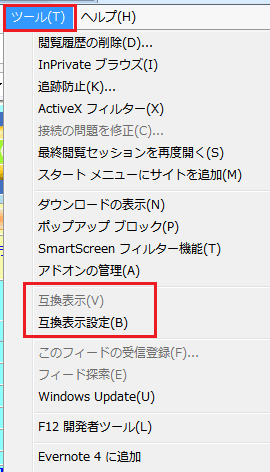
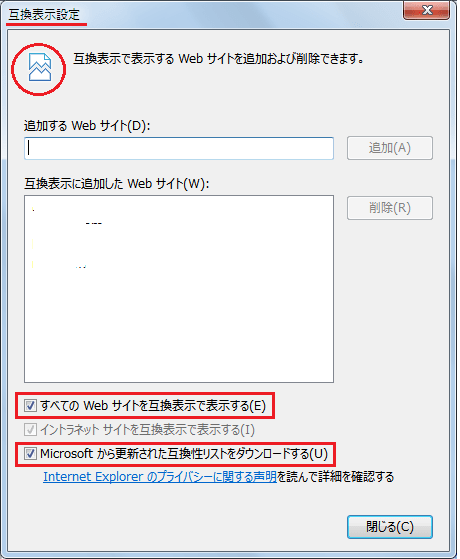

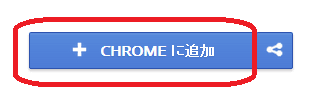





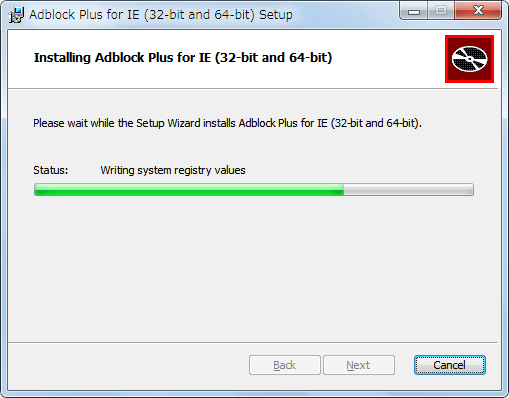


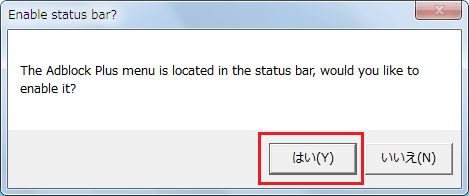
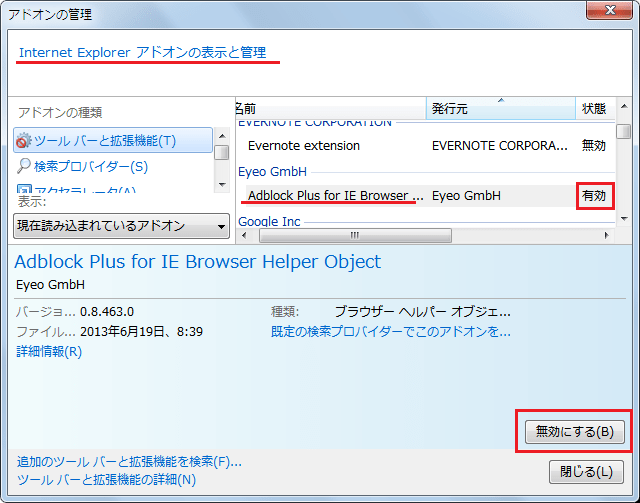
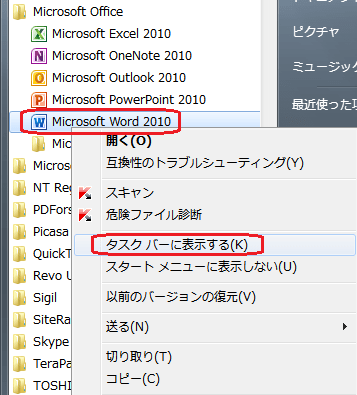
 >が表れる。 → <ピン
>が表れる。 → <ピン