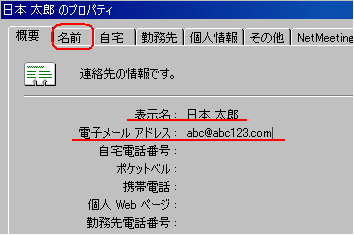※ この記事はWindowsXPを対象としたものであり、Windows7では下記サイトをご参照ください。
http://bit.ly/RWRe2N
パソコンのセキュリティ対策は限りなく続きます。Windowsには 『セキュリティセンター』 と言う機能があり、これを活用することで比較的簡単にセキュリティ対策を講じることが出来ます。 『セキュリティセンター』 とは、Windows XPが今どのようなセキュリティ状態になっているかを一目で把握できる、いわば「管制塔」の役目を担っています。 『セキュリティセンター』 では次の3項目について、監視や設定を行うことが出来ます。
★ファイアウォール・・・(ファイアウォールの有効性を表示)
★自動更新・・・・・・・(Windows Updateの自動更新の状況を表示)
★ウイルス対策・・・・・(ウイルス対策ソフトの状況を表示)
● 『セキュリティセンター』 を開く。 「スタート」→「コントロールパネル」→ 『セキュリティセンター』
『セキュリティセンター』

『セキュリティセンター』では、これらが良好なら「青色」、注意が必要なら「黄色」、危険は「赤色」で注意を促します。この3項目が全て青色で【有効】と表示されていれば、基本的なセキュリティ対策は施されていると考えることが出来ます。
★ファイアウォール
〔ファイアウォールの有効性を表示します。〕 ファイアウォールは、パソコンと外部との境界線に置かれた防火壁のことです。ファイアウォールを設置することにより、無許可のユーザーがネットワークやインターネットを介して、自分のパソコン内のデータにアクセスするのを阻止することが出来ます。
一般的に市販の 「ウイルス対策ソフト」 にはファイアウォール機能も付加されており、「ウイルス対策ソフト」 を標準でインストールすると、このファイアウォール機能も有効になります。
これとは別に、WindowsXP(SP2) には「Windowsファイアウォール」という機能が既に搭載されております。 しかし、市販のウイルス対策ソフトと同時にこれを機能させておくと、不具合を起こす場合があります。 この場合、一般的には 「Windowsファイアウォール」の方を <無効> にします。
※ 別途、市販のファイアウォールがインストールされている場合、『セキュリティセンター』→ 「Windowsファイアウォール」を開き <無効> にチェックを入れます。

★自動更新
〔Windows Updateの自動更新の状況を表示します。〕 この自動更新が「有効」になっていると、Windowsのセキュリティホールを防ぐために必要な重要度の高い <更新プログラム> が、今現在 「マイクロソフト」 の Web サイトに提供されているかどうかが定期的に確認されます。 新しい <更新プログラム> がマイクロソフトより提供されておれば、自動的にダウンロードおよびインストールされます
『セキュリティセンター』→「自動更新」を開き、ダウンロードおよびインストールの日時を設定しておきます。
★ウイルス対策
〔ウイルス対策ソフトの状況を表示します。〕 ウイルス対策ソフトがただインストールされているだけでは不十分です。 ウイルス対策ソフトがパソコン内のファイルを自動的にスキャンし (リアルタイムスキャン)プログラムが常時 「最新のウイルス定義ファイル」 に更新されるように設定しておかなければなりません。 【有効】の表示が無い場合は、別途各自インストールしている「ウイルス対策ソフト」 を開いて設定しなければなりません。
※ 『セキュリティセンター』は、これらの現在の状態を追跡し、最新のプログラムでない場合やプログラムが実行されていない場合には、上記の (青・黄・赤)の信号によりユーザーに通知します。

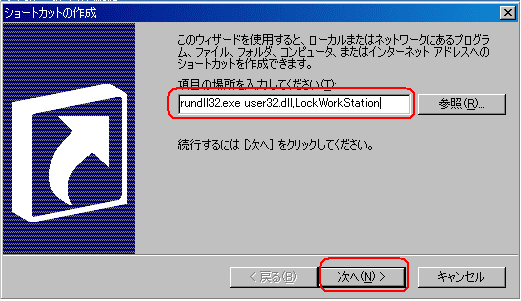

 (このアイコンがデスクトップに作成される。これをダブルクリックすると、パスワードの入力が面が表示される。)
(このアイコンがデスクトップに作成される。これをダブルクリックすると、パスワードの入力が面が表示される。) 












 『セキュリティセンター』
『セキュリティセンター』