ファイルやフォルダを右クリックすると『送る』という項目が表示されます。大変便利な機能ですので、是非活用したいものです。『送る』 にマウスを合わせると、<SendTo> というフォルダにメニューの一覧表示されますので、ここで<送り先>を指定します。
例えは、「a写真」を「Aフォルダ」に保存しようとする場合、「a写真」を右クリック→『送る』→「Aフォルダ」を指定すれば、直ちに目的のフォルダに保存することができます。
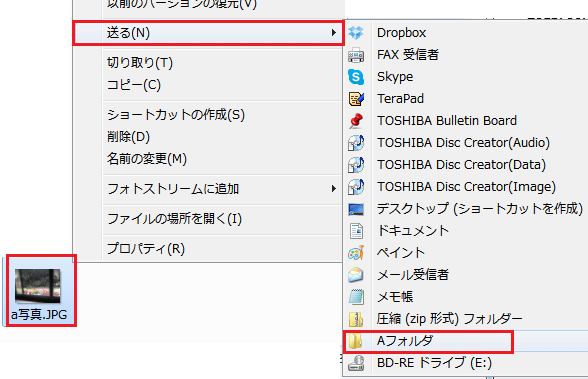
初期設定のままでは、<SendTo> には限られた項目しか表示されませんので、自分なりに必要な項目を<SendTo> に入れ込んで利用します。 WindowsXPでは<SendTo>フォルダの場所が分かりやすかったのですが、 Windows7(Vista) の場合かなり深いところに入っておりますので、それを探し出すのが面倒で、ついつい 『送る』 機能を利用しなくなっていいる人が多いようです。
※【参考】 WndowsXP の『送る』機能 ⇒ http://bit.ly/16DB8QJ
■ Windows7(Vista) の<SendTo>を表示する。
<SendTo>フォルダは、初期設定では「隠しフォルダ」になっておりますので、まず事前に表示されるように設定しておきます。
何れかのフォルダを開く(どのフォルダでもOK)→メニューの「ツール」→「フォルダオプション」→「表示」タブ→<隠しファイル、隠しフォルダー、および隠しドライブをひょうじする>にチェックを入れ→「OK」

<SendTo>フォルダはエクスプローラの下記の場所に置かれております。
★「C:\Users\ユーザーアカウント\AppData\Roaming\Microsoft\Windows\SendTo」
※ (Windows8も同じです。)
<SendTo>を、上記のエクスプローラをたどって開くのは面倒ですので、下記の方法で簡単に開きます。
① 「ファイル名を指定して実行」に<shell:sendto>と入力→「OK」
※ (Windowsアイコン+R)を押すと「ファイル名を指定して実行」を表示できます。
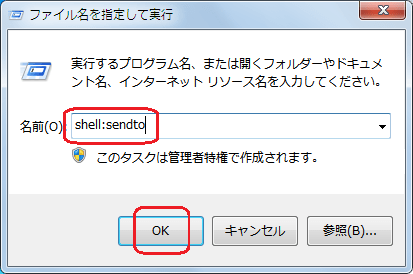
※ (参考)Windows7に「ファイル名を指定して実行」を表示する
② 「スタート」ボタン→「検索ボックス」に<shell:sendto>と入力して開く
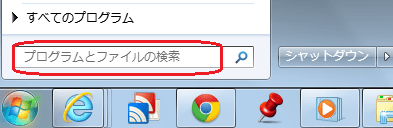
■ 「SendTo」フォルダが開いたら、保管しておきたいフォルダのアイコンやショートカットをドラッグ(コピー又は移動)します。










