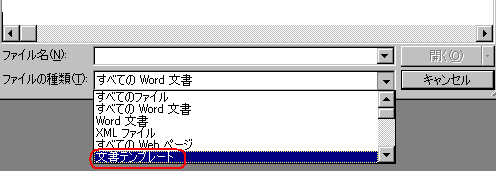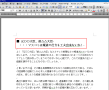Word 文書を保存する時(または自動保存設定をしている時)、次のようなメッセージが表示される場合があります。

(クリックすると拡大されます)
◎ Word2002の場合
「録音された音声認識入力や、修正候補のようなデータなしで文書が保存されました。」
◎ Word2003の場合
「文書は保存されましたが音声認識データを保存する十分な空き領域がないため、データは失われました。 録音していないときは、必ずマイクをオフにしディスクで利用できる記憶域を確認してください。」
≪これらのメッセージが表示される理由≫
Word 文書を保存する時、「音声入力データ」や「手書き入力データ」も保存することができるようになっています。この機能によりファイルを一旦保存して再度開いた後でも、以前に入力した文字の修正候補を表示させることができます。Word の標準設定では、これらの言語データを保存するように設定されています。
* 音声入力データ・・・・マイクなどを通して音声で Word 等の文書に入力したもの
* 手書き入力データ・・・・日本語入力システムのIMEパッド等を使って手書き入力したもの
一方 Word の標準設定では、一定時間ごとにファイルの不正終了などに備えて「自動バックアップ」が行われるようになっていますが、この時これらの「言語データ」が非常に大きなサイズになってしまうことがあります。
これらのデータを含めて文書を保存しようすると、保存容量が大きくなってしまいます。この時 Word は自動的に「音声入力データ」や「手書き入力データ」を含めずに保存しようとするので、このメッセージが表示されるのです。
一般にはこれらの「言語データ」はあまり利用されないことが多いと思います。
「言語データ」を埋め込まない設定にすることにより、このメッセージを表示させないようにすることができます。
● 「言語データを埋め込まない」設定に変更する
文書に言語データを埋め込む必要がない場合は、文書ファイルごとに以下の設定変更をします。
◎ Wordのメニューバー「ツール」→「オプション→「[保存」→<言語データを埋め込む>のチェックを外し→「OK」

以上の操作により、現在作業をしている文書ファイルへの言語データは保存されなくなります。
したがって、上記のメッセージは表示されません。
【注】上記の設定は、現在作業を行っている文書ファイルのみに有効な操作です。
新規に文書を作成する場合には、上記の設定はまた元に戻りますので、その都度設定変更を行う必要があります。
・・・・・言語データを埋め込む必要がある場合は・・・・・
「自動バックアップ機能」の解除によって、頻繁にメッセージが表示されるのを防げます。
◎ メニューバー「ツール」→「オプション」→「保存」→ 自動バックアップ> チェックを外し→「OK」

以上の設定により、自動的に文書保存が行われないため、メッセージが表示されずに作業を行うことができるようになります。しかし「自動バックアップ機能」は万一のときに大いに役立つものです。
※ 又マイクを通して入力した文書の場合、「言語データを埋め込む」のチェック ボックスが「オン」の状態であれば、文書の修正を行なう際に音声を再生することができます。
※ 「自動バックアップ機能」を有効のまま上記のメッセージを一切表示させないようにするには、Word テンプレート ファイルに対する初期設定値を変更する必要があります。・・・・・該記事ついては次回のブログに掲載予定です。