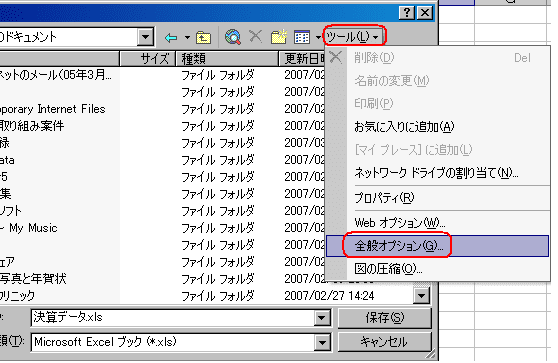〔Web ゆうびん〕って知ってますか? 〔Web ゆうびん〕とは、パソコンで作成した通信文をインターネットで郵便局へ送信し、郵便局において印刷し (カラー印刷可) 専用の封筒に入れて配達するサービスです。 24時間いつでも自宅からパソコンを使って手紙を出すことが出来ます。 便箋も封筒も切手も無しに送ることが出来る郵便物です。 以前はハイブリッドメールと言われていたものです。
このシステムはかなり前にできた郵便局のサービスですが、このサービスの存在を知らない人が多く、実際にはまだあまり使われていないようです。 いろいろなメリットがありますので、利用価値は充分あるのではないかと思います。

A4サイズ用の横型配達封筒で配達されます。
(A4サイズの文書を三つ折にして、横型の封筒に封入します。)
●〔Web ゆうびん〕のメリット
・ 便箋、封筒、切手 が不要である。
・ 24時間何時でもパソコンから郵便を出すことが出来る。
・ 相手にパソコンが無くて、メールを送ることが出来ない場合に便利である。
・ 文字を手書きするのが苦手な人にとって、抵抗無く手紙が書ける。
・ 同じ文面を一度に大量に送ることが出来るので、ダイレクトメールなど会社のマーケティングとして手早く利用できる。時間の節約も出来、人件費などから見たランニングコストの面からも利用価値がある。
・切手・封筒の用意や封入封かん作業など、煩雑な配送作業が不要のため、コスト削減ができる。
(料金も1通95円から)
・WordファイルやPDFファイルのアップロード可能 (画像のアップロードも可能)
・内容証明郵便も利用可能。
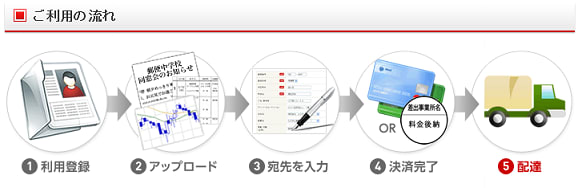










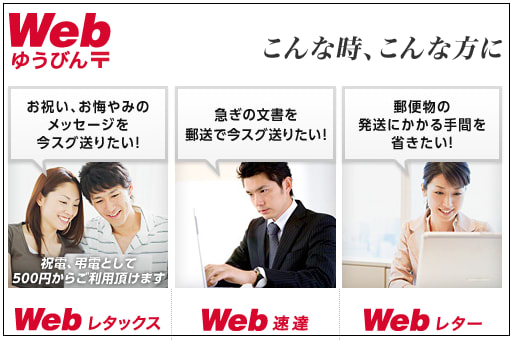
 〔この状態ではフォルダの位置が分からない〕
〔この状態ではフォルダの位置が分からない〕  〔フォルダの位置がアドレスバーに表示されている状態〕
〔フォルダの位置がアドレスバーに表示されている状態〕

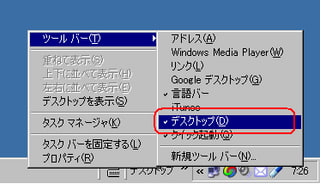
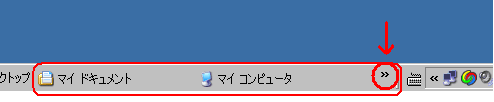
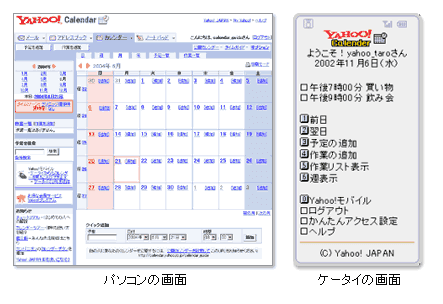
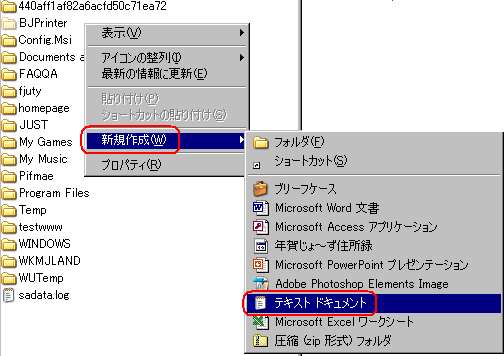
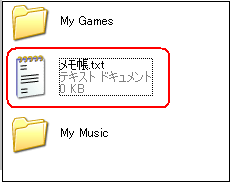

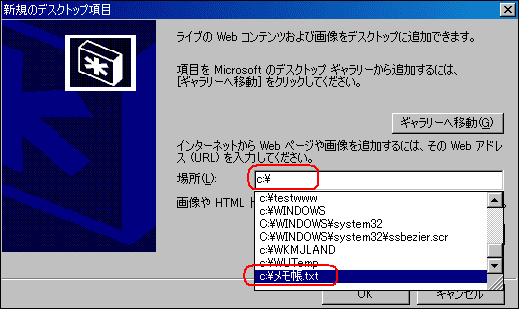

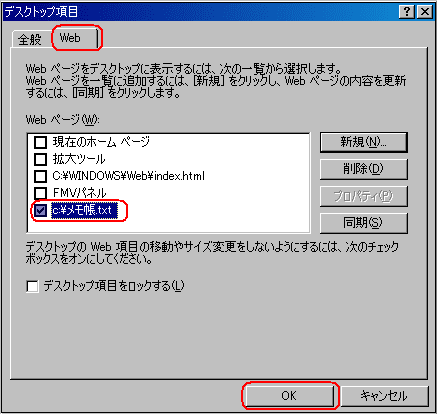



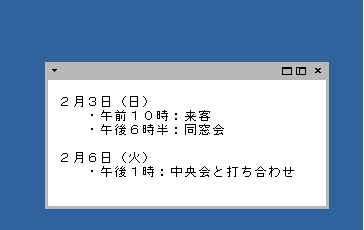



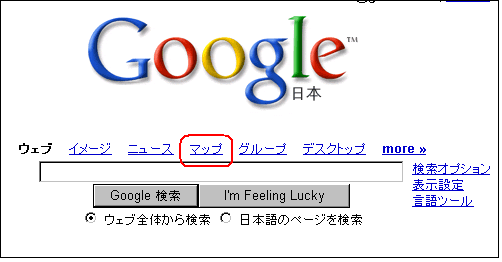
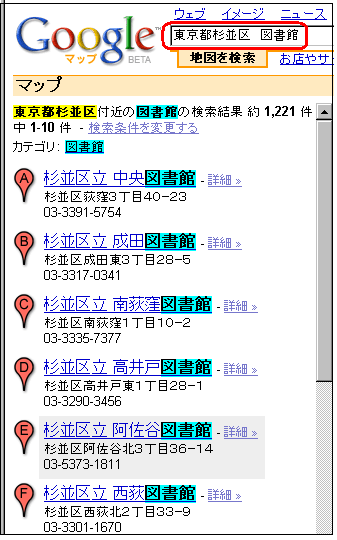 左側に上記の項目が表示され、同時に右側に下記の地図が表示されます。
左側に上記の項目が表示され、同時に右側に下記の地図が表示されます。