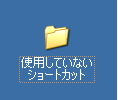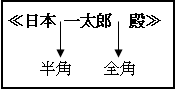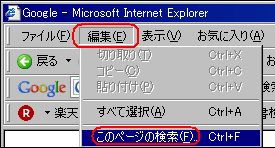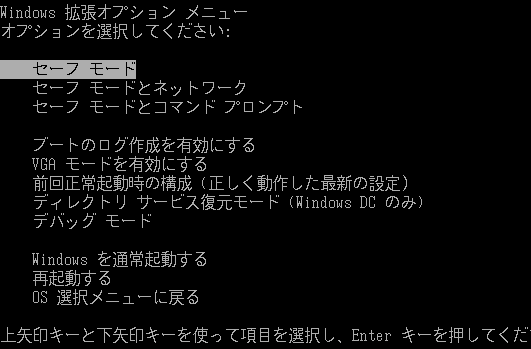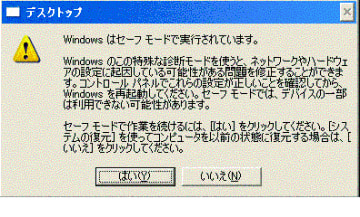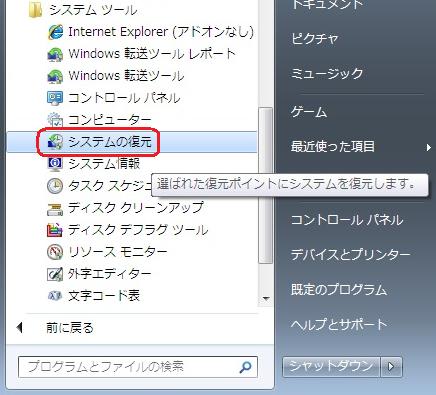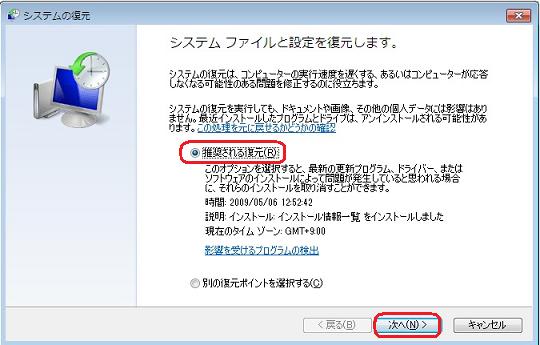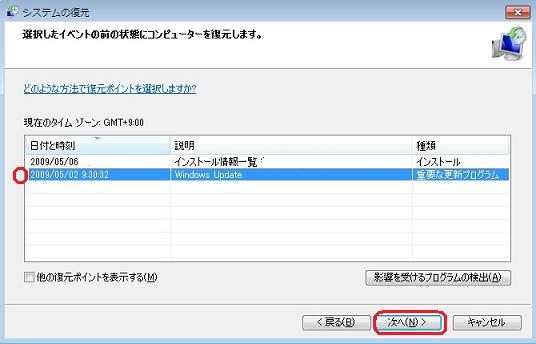他人に知られたくない資料や企画書、報告書、あるいはインターネット上で登録した重要情報など、仕事上もプライベート上からも 【マル秘】 にしておきたいこともあるでしょう。マル秘データ を保護する一つの方法として、「Word」や「Excel」のファイルに記録しパスワードを設定することで、次のような方法で保護することが出来ます。
(1)ファイルを他人に開かせない。
(2)ファイルの中身を他人に改ざんさせない。
■ 保存するときパスワードを設定する
名前をつけて保存」→ ダイアログボックスの「ツール」 → 「全般オプション」 → <パスワード入力>

・「読み取りパスワード」を設定すると、ファイルを開くことが出来ない。
・「書き込みパスワード」を設定すると、ファイルを改ざんすことが出来ない。
ーーーーーーーーーーーーーーーーーーーーーーーーーーーーーーーーーーーーー
※ 「パスワード解読ソフト」なるものも存在しますので、どんなパスワードでも絶対に解読されないわけではありません。 真に重要なデータはHDDには保存せず(USBフラッシュメモリ)等に保存し、それを更に保護するなど二重に安全性を高めることも考えなければなりません。
又、パスワードは文字数や文字の組み合わせ(数字・記号・アルファベット)等によりその堅牢性が違ってきます。
◎ 安全なパスワードの作り方は ・・・・→ 〔パスワードは安全の鍵〕