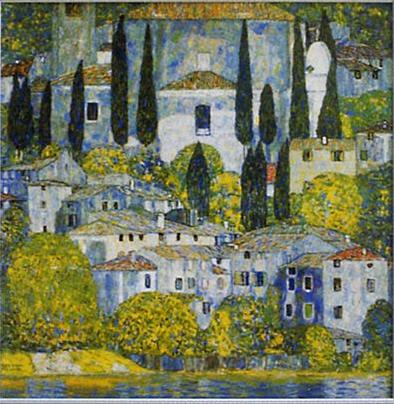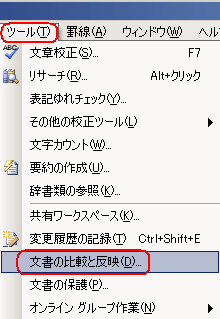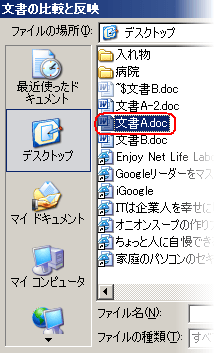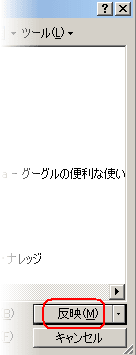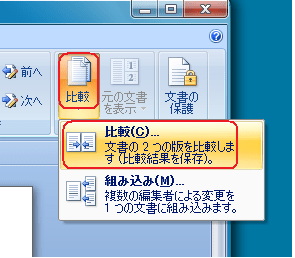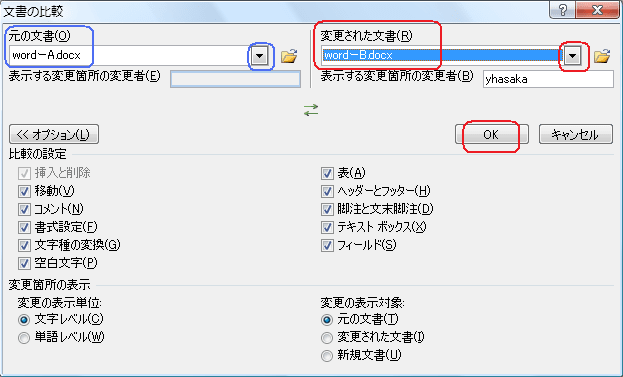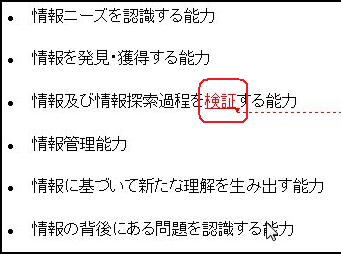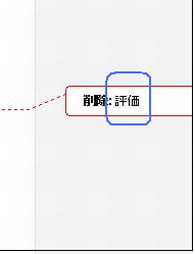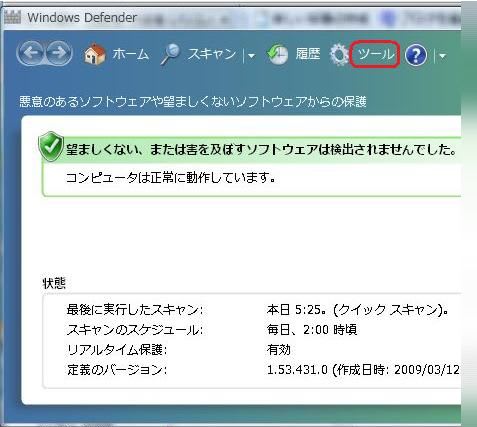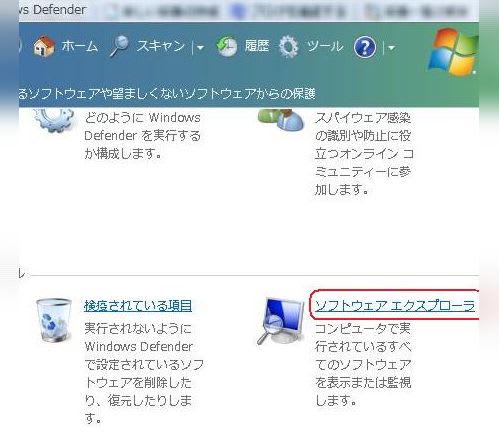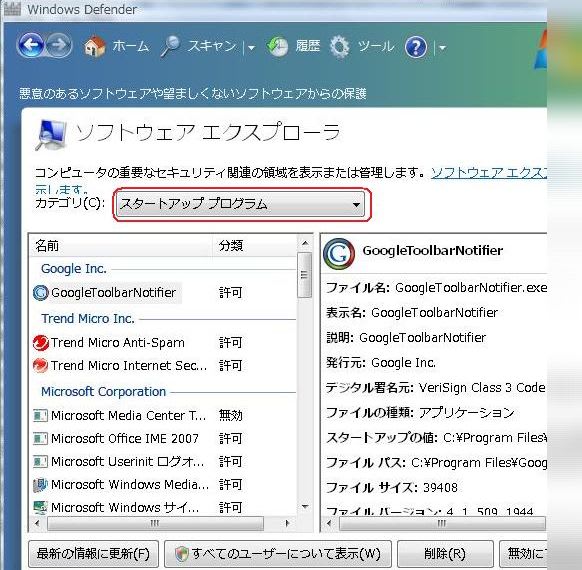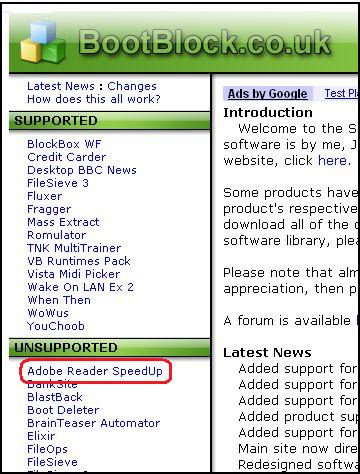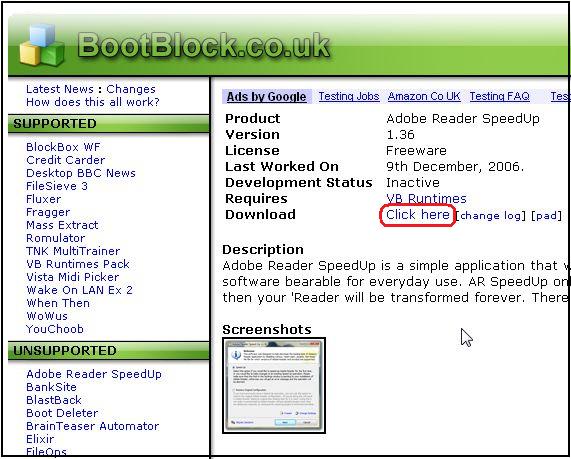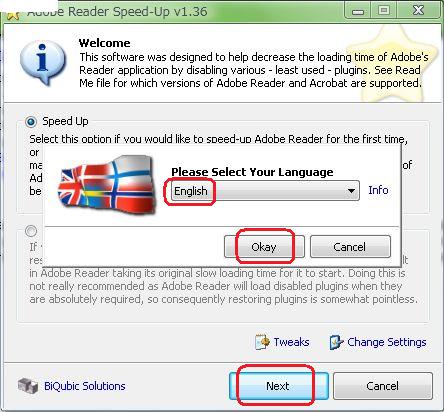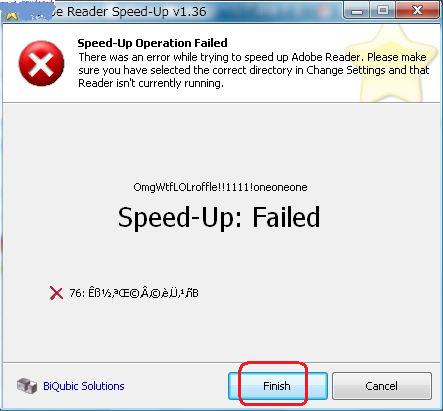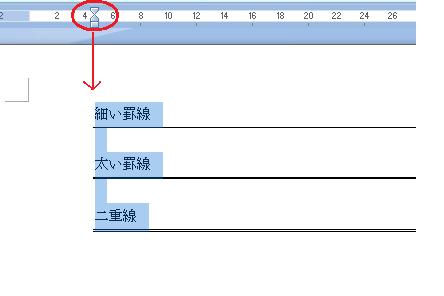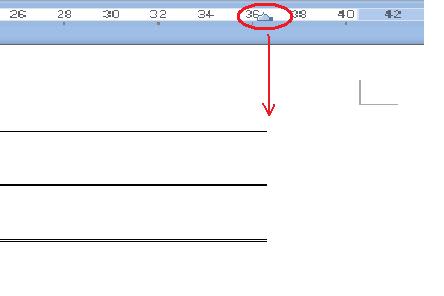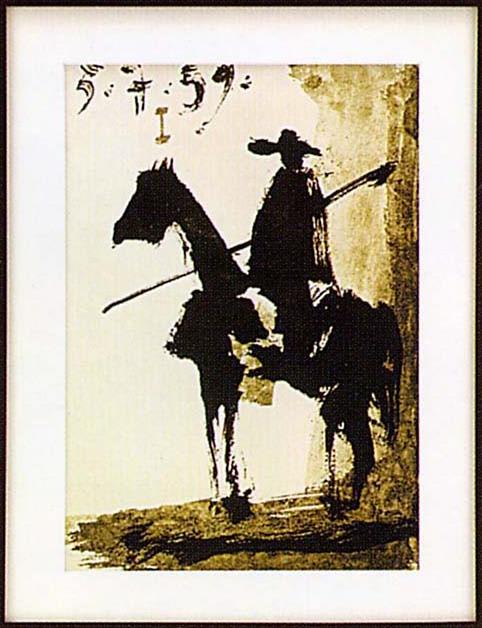
マイクロソフトの Office Live Workspace を利用すると、Office(Word、Excel、PowerPoint)ファイルをインターネット上で保存・編集・共有ができるようになります。 作成したOfficeファイルを、他のパソコンを使って(何時でも何処でも)編集したり閲覧したりすることが出来るようになります。
また、他のユーザーとドキュメントを共有することができるので、メンバー各自のオフィスや自宅などの遠隔地から、グループで作業することもできるようになります。
★ 参照ページ: http://workspace.officelive.com/
このページから下記の操作を行うことができます。
対応するOfficeのバージョンは Office 2002/ 2003/ 2007です。 対応するOSは Windows Vista / XP、又 対応するブラウザは Internet Explorer 6.0 以降 並びに Firefox 2.0 です。
※ 利用は無料ですが、サインインにはWindows Live IDが必要となります。
※ 利用に際しては、現在はまだ Beta 版である点は留意しておいて下さい。
| 「Windows Live」とは マイクロソフトがインターネットで提供するソフトウェアサービスのブランド名です。 かつてはMSNの機能であった「Hotmail」や「MSNメッセンジャー」など、Windows Live の登場とともに Windows Liveブランドへ変更されました。現在Windows Liveで提供されている主なサービスは以下のようになります。 ・Live.com・・・ユーザーが自分のポータルサイトを作るサービス ・Live Search・・・インターネット検索エンジン ・Windows Live Hotmail・・・メールサービス(Hotmail) ・Windows Live メッセンジャー・・・インスタントメッセンジャー ・Windows Live スペース・・・ブログの作成と公開ができるサービス ・Windows Live OneCare PC セーフティ・・・ウィルス駆除サービス |
■ Windows Live ID を取得する。
下記のページを開き、左サイドの「新規登録」からIDを取得します。
https://accountservices.passport.net/ppnetworkhome.srf?lc=1041
■ Office Live Workspace が利用できるようにする。
下記のサイト上から「Microsoft Office Live Update 1.3 」をインストールします。
https://www.microsoft.com/downloads/details.aspx?familyid=91FE0002-EB00-434B-8726-27911326D2B2&displaylang=ja
■ Office を起動して Workspace を利用する。
【例】 WindowsVista の Word 2007画面
◎ 左上の「Officeボタン」をクリックすると「Microsoft Office Liveから開く」 & 「Microsoft Office Liveに保存する」がメニューに表示される。
◎ Workspace に置いたファイルを開く場合は「Microsoft Office Liveから開く」→「Office Live Workspace Beta にサインインする」をクリックする。
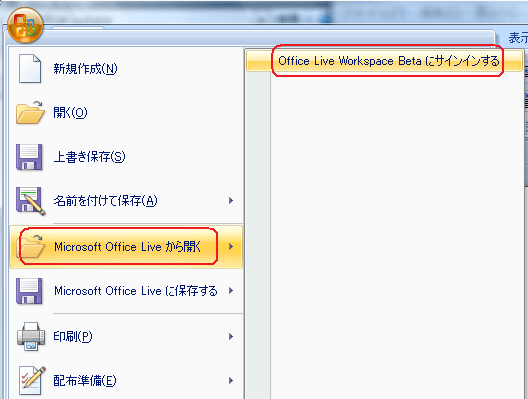
◎ サインインすると、下記「マイワークスペース」のページがオンラインで開くので「ドキュメント」をダブルクリックする。
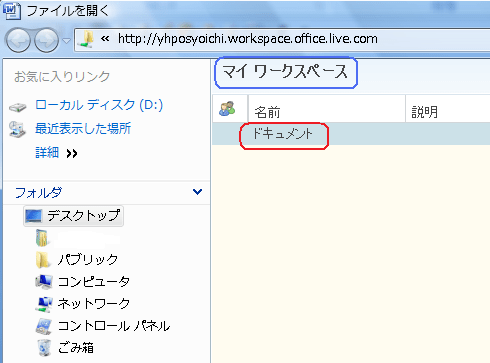
◎ Office Live Workspace のドキュメントに保存されているファイルが表示されるので、これを開いて編集作業を行う。→ 編集後、上書き保存する。
【注】 普通にOfficeソフトを使用するのに比べて、オンライン(Office Live Workspace )で使用する場合は少々動作が遅くなります。

※ ローカルにあるファイルをオンライン上(Office Live Workspace)に保存する場合は、メニューの「Microsoft Office Liveに保存する」 からサインインをする。
※ Workspaceには、目的に応じてファイルを保存する「場所(ワークスペース)」を作ることができるので、このワークスペースごとに共有する相手を限定できる。