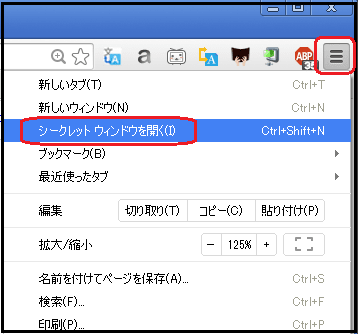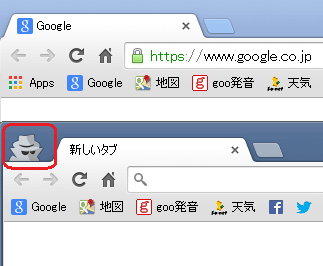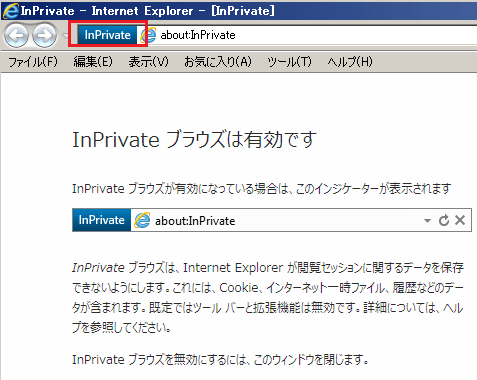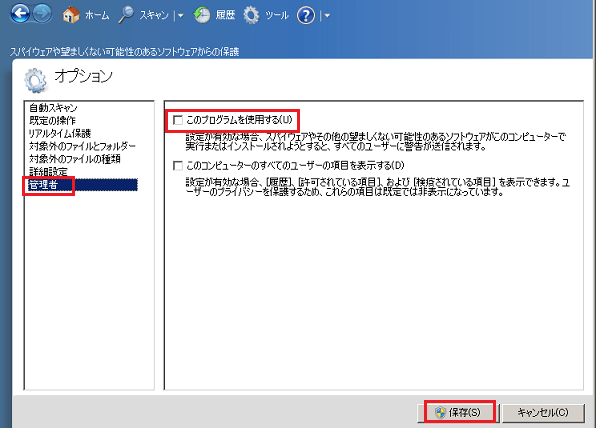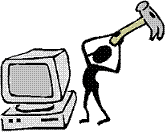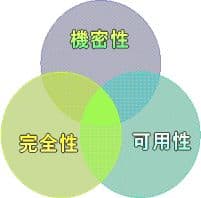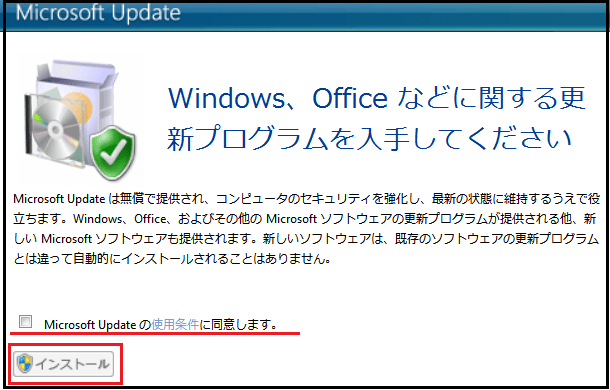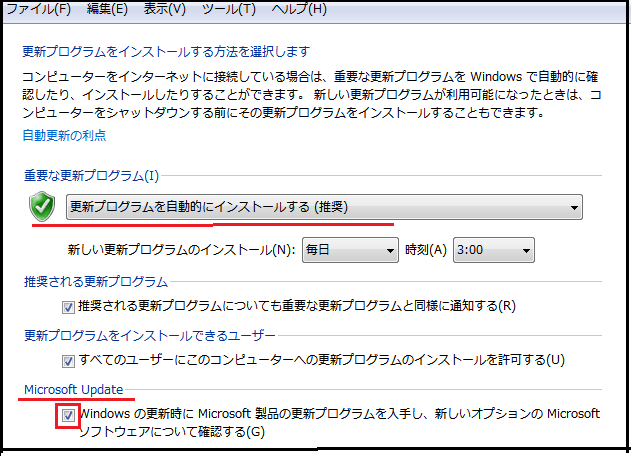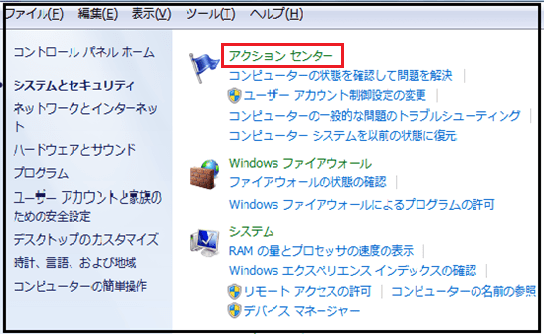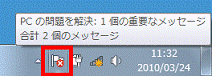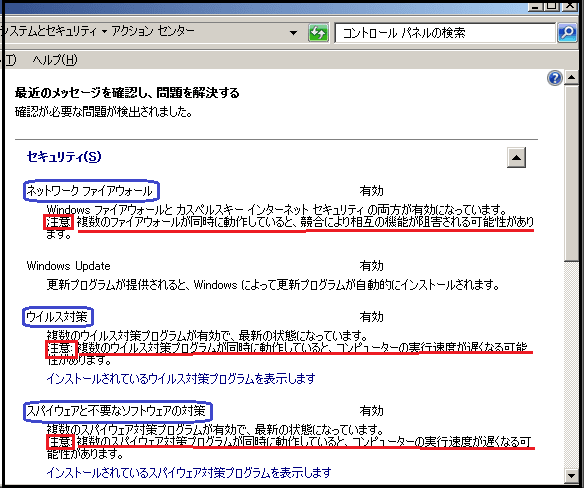『私は、インターネットは滅多にやらないから』 などと言って、セキュリティ対策ソフトは入れていない人も結構多いようです。しかし、電源を入れると、即インターネットに繋がった状態になるのが、昨今のパソコンの一般的な状態です。要は「ネットを使わなくてもネットに繋がった状態になっている。」ということです。このことが「セキュリティ対策ソフトを入れていないパソコンは危険だ」と言われる所以でもあります。
セキュリティ対策ソフトには、有料・無料を問わず各種ソフトが一般に提供されております。無料の対策ソフトの中で意外と知られていないのが、マイクロソフトの無料対策ソフトです。無料対策ソフトの導入選定を行う際の一つの候補として考えてもよいでしょう。 そのマイクロソフト提供の Windows Defender や Windowsファイアウォール が、自分でインストールしたわけでもないのに、初期設定で 「有効」 に設定されている場合があります。 既に一般の対策ソフトを利用している場合は、競合を避けるためにこれらを 「無効」 に設定いておくことが推奨されます。
一般のセキュリティ対策ソフトは、その基本機能である (ウイルス対策、スパイウェア対策、ファイアウォール) が一つになって提供されているものが多いのですが、マイクロソフトの場合は下記のように別個のソフトとして提供されております。そのため、それぞれのソフトの機能について多少分かりにくい部分がありますので、その機能の違いを下記の通りご紹介いたします。
(又これらのソフトウェアは、最低限のセキュリティを確保するためのソフトウエアとして位置づけされており、市販の有料ソフトほどの機能は備えていないと言われております。)
・Windows Defender(ディフェンダー)
⇒ スパイウェア対策
・Microsoft Security Essentials(セキュリティ エッセンシャルズ) ⇒ ウイルス対策、スパイウェア対策を含む
・Windowsファイアウォール
⇒ 不正侵入を防ぐ防火壁の役目
■ Windows Defenderとは
スパイウェアとは、コンピュータ内にある個人情報などをネット経由で放出するプログラムのことです。 各種の無料ソフトをインストールした時などに一緒にインストールされてしまうなど、ユーザーが気づかないうちににインストールされる危険性があります。Windows Defender は、Windows に付属している無料のスパイウェア対策ソフトウェアで、Windows 起動時に自動的に実行されます。(Windows Defender には、コンピューターがスパイウェアに感染しないようにするための 2 つの方法が用意されています。)
★ リアルタイム保護スパイウェアがコンピューターにインストールされそうになったり、実行されそうになったりすると、Windows Defender によって警告が表示されます。また、プログラムによって Windows の重要な設定が変更されようとしているときも警告を表示します。
★ スキャン オプションWindows Defender を使用してコンピューターにインストールされているスパイウェアをスキャンしたり、スキャンを定期的に実行するようにスケジュールしたり、スキャン中に検出されたソフトウェアを自動的に削除したりできす。
(一般の有料ウイルス対策ソフトでは、スパイウェア対策も含んでおります。 一般の対策ソフトを使用している場合、競合による不具合を避けるため Windows Defender の機能を無効にします。)
【参考】 スパイウェア対策ソフト Windows Defender の無効化手順

▼ [このプログラムを使用する] のチェックを外す ▼
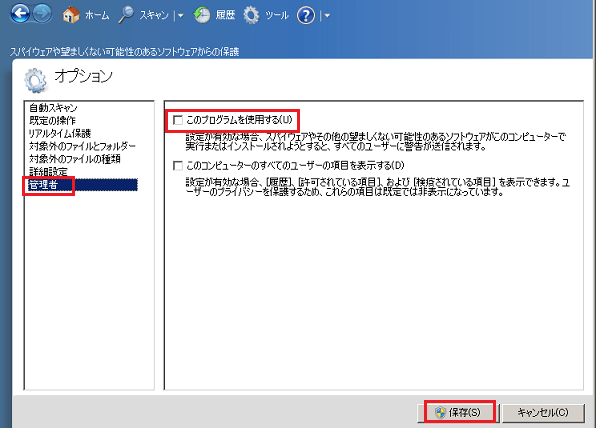
■ Microsoft Security Essentials とは
ウイルスやスパイウェアなど有害なソフトウェアから、コンピューターをリアルタイムで保護します。定義ファイルが自動更新され、コンピューターが最新の保護状態で保たれます。PC のパフォーマンスを低下させることなく静かに動作するようです。 また、スキャンと更新プログラムの実行中にユーザーが PC を使用する場合も PC の動作が重くならないように設計されているとのことです。 なお、Microsoft Security Essentials は Windows Defender の機能を含んでおります。
Microsoft Security Essentials のダウンロード
※ Windows Defender & Microsoft Security Essentials の関係
Windows Defender はスパイウェア対策ソフトであり、ウィルス対策ソフトではありません。Microsoft Security Essentialsは、ウィルス対策 & スパイウェア対策の双方を兼ねたソフトウェアです。ただしWindowsファイアウォールは含んでおりません。 Microsoft Security Essentials は Windows Defender の機能を包含している為、Essentialsを利用する場合は個別の Windows Defender を利用する必要はありません。 なお、Microsoft Security Essentials をインストールすると、個別の Windows Defender は強制的に無効になるように設計されております。
■ Windowsファイアウォールとは
ファイアウォールとは玄関のドアにあるロックのようなもので、侵入者 (ハッカーや悪意のあるソフトウェア) による侵入を防ぎます。Windows ファイアウォールは、Windows 7 では既定で「オン」になっているので設定する必要がありません。(ただし、大半の有料のウイルス対策ソフトはファイアウオールも包含しているため、、競合により不具合を起こすことがりますので、Windowsファイアウォールは「オフ」に設定しまう。)
★ Windows ファイアウォールの有効化&無効化[スタート] → [コントロール パネル] → [Windows ファイアウォール] → 左側のウィンドウ[Windows ファイアウォールの有効化または無効化] をクリック(管理者のパスワードまたは確認を求められた場合がある) → [Windows ファイアウォールを有効にする] 又は [Windows ファイアウォールを無効にする]

この後、( 左側のウィンドウ[Windows ファイアウォールの有効化または無効化] をクリックする)
-------------------------------------------------------------------------------------------------
 つまり、マイクロソフトのセキュリティ対策ソフトを使う場合は、Microsoft Security Essentials (ウイルス対策とスパウェア対策が入っている)をインストールする。ファイアウォールは既定で「有効」になっているはずなのでそのままこれを利用する。
つまり、マイクロソフトのセキュリティ対策ソフトを使う場合は、Microsoft Security Essentials (ウイルス対策とスパウェア対策が入っている)をインストールする。ファイアウォールは既定で「有効」になっているはずなのでそのままこれを利用する。
これでセキュリティ対策ソフトの基本機能は、理屈上充足されることとなる。
http://windows.microsoft.com/ja-JP/windows/security-essentials-download
----------------------------------------------------------------------------------------------------------
『参考』 §1 情報セキュリティ対策とは
【補足】その他多くの無料セキュリティ対策ソフトが提供されておりますが、一般的に、無料ソフトでは下記の項目などの機能を備えていないと言われます。(これらの機能は、有料ソフトではほとんど備わっているものです。)
・広告が配信される。
・動作が重たくなる。
・スパイウェア対策がない。
・セキュリティに対するサポートがない。
・最新のウイルスにへの対応が疑問視される。
・迷惑メール対策がない。
・ファイアウォール対策がない。
・フィッシング詐欺対策がない。