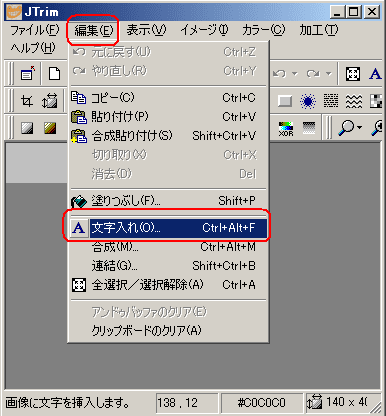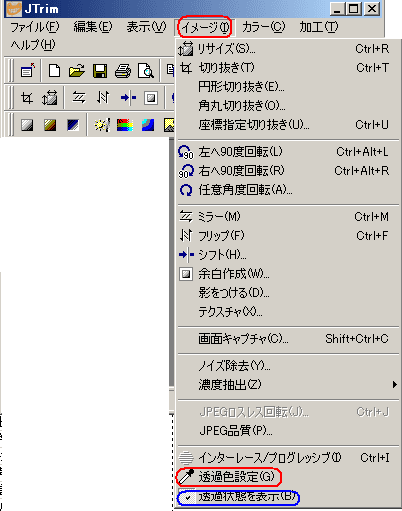?
ひらがなから漢字に変換しようとする際、最近変換して利用した漢字が候補として挙げられます。これは、「ユーザー辞書」と呼ばれるファイルに、過去に変換された漢字データが格納されているからです。
この「ユーザー辞書」をバックアップしておきますと、パソコンを初期化したり又新しくパソコンを買い換えた場合、「ユーザー辞書」を復元して今までと同様にスムーズに漢字変換を行うことが出来ます。
■ユーザー辞書のバックアップの仕方
1.「スタート」→「コントロールパネル」→「地域と言語のオプション」→「言語」タブ
→「詳細」→<テキスト サービスと入力言語>ダイアログボックスが表示される。
2.<テキスト サービスと入力言語>ダイアログボックス→「設定」タブ
→「プロパティ」→「辞書/学習」タブ

3.「辞書/学習」タブ→「参照」ボタンをクリック→『imjp9u.dic』をバックアップ用フォルダにコピーする。



※WindowsXP付属の IME 2003は「imjp9u.dic 」? IME 2002は「imjp8u.dic 」と表示される。
※ 【バックアップの要領】
事前に<ユーザー辞書BackUp>などの名前をつけてデスクトップにフォルダを作っておく。
そのフォルダに『imjp9u.dic』をCtrlキーを押したままドラッグするとコピーできる。
そのフォルダをバックアップ先のメディアに格納する。
■ユーザー辞書の復元の仕方
1.前述の(ユーザー辞書のバックアップの仕方)と同じ操作手順で進み 、
「辞書/学習」タブ→「参照」ボタンをクリックする。
2.バックアップ先を指定して格納しておいたユーザー辞書『imjp9u.dic』を選択する。