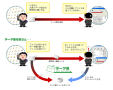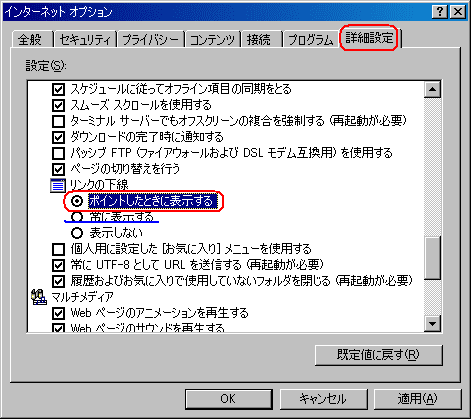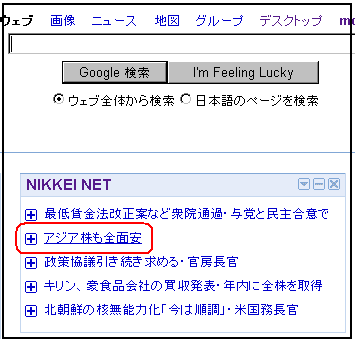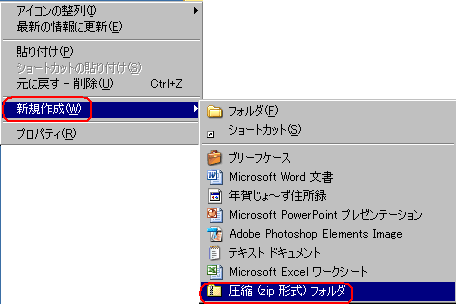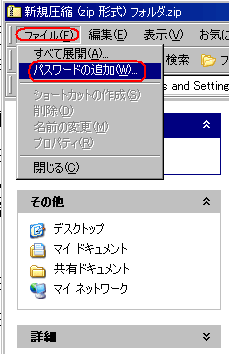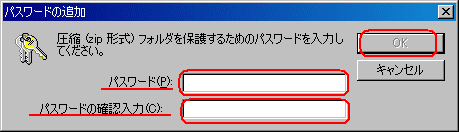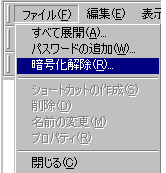Word に挿入した画像の設定が「テキストの折り返し:行内」以外の場合は、画像(浮動オブジェクト)は自由に移動し配置できます。そしてその画像は文字列のいずれかの段落にリンクされております。画像は文字列にリンクされておりますので、文字列を移動したり削除したりすると、画像も同時に移動したり削除されることになります。
画像を挿入すると初期設定では「アンカー 」 が表示されます。「アンカー」とは、(挿入した画像がどの段落に錨を下ろして繋がれているか)を示すものです。これにより画像がリンクされている段落を視覚的に確認することが出来ます。
が表示されます。「アンカー」とは、(挿入した画像がどの段落に錨を下ろして繋がれているか)を示すものです。これにより画像がリンクされている段落を視覚的に確認することが出来ます。
ただし、画像が「テキストの折り返し:行内」になっておれば「アンカー記号は」表示されません。
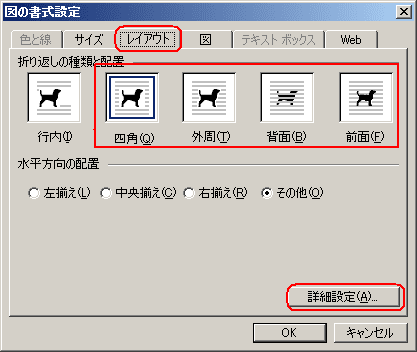
(「テキストの折り返し」以外の種類を選択すると画像を自由に動かすことが出来る。)
=アンカーが表示されない場合は下記の方法で表示できます。=
メニューバーの「ツール」→「オプション」→「表示」タブ →(印刷レイアウト表示とWebレイアウト表示のオプション)項目欄の「アンカー記号」にチェックを入れる。
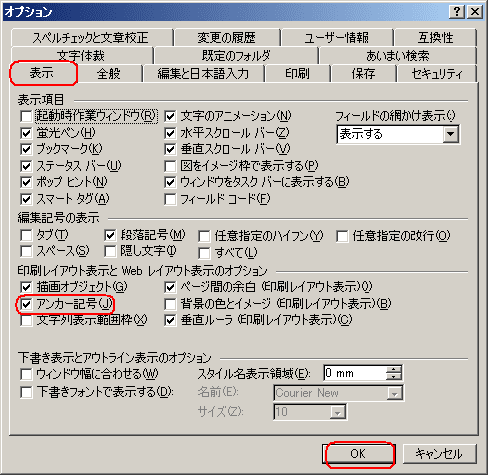
※ 図の書式設定から(アンカー記号の設定)を変更してやると、画像が勝手な動きをするのを防止することが出来ます。
● 画像を文字列と一緒に動くのを止める
1.画像をダブルクリック→「図の書式設定」→「レイアウト」タブ→「詳細設定」→「レイアウトの詳細設定」「配置」タブ→「オプション」の <文字列と一緒に移動する> のチェックを外す。 <アンカーを段落に固定する> にチェックを入れる。
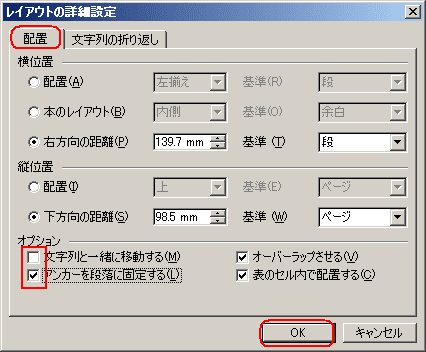
2.その文書の「タイトル」文字など、削除したり移動したりすることの無い文字列にアンカー記号をドラッグして、段落と画像のリンクを固定する。
(アンカー記号に鍵 が付きます。 )
が付きます。 )

クリックすると拡大されます。
(アンカーをドラッグして一定の文字列に固定させるときの図)
上記の場合「アンカー」はタイトルの文字列に固定されているので、タイトル以外の文字列などを移動したり削除したりしても、画像には影響ありません。