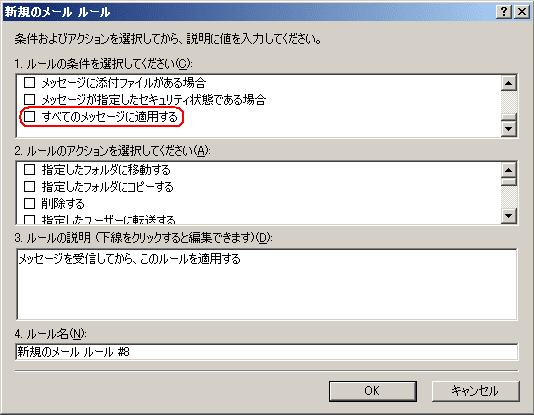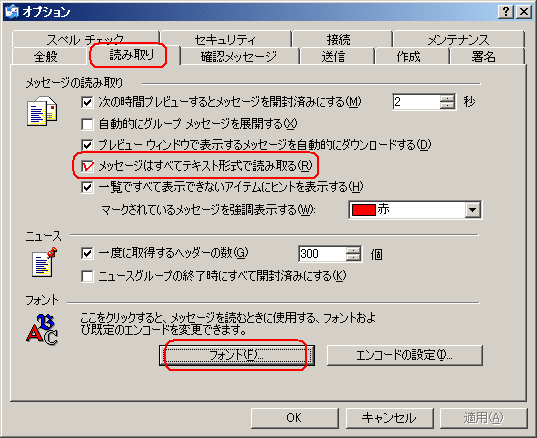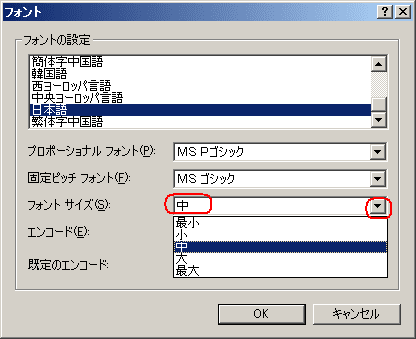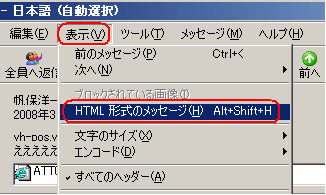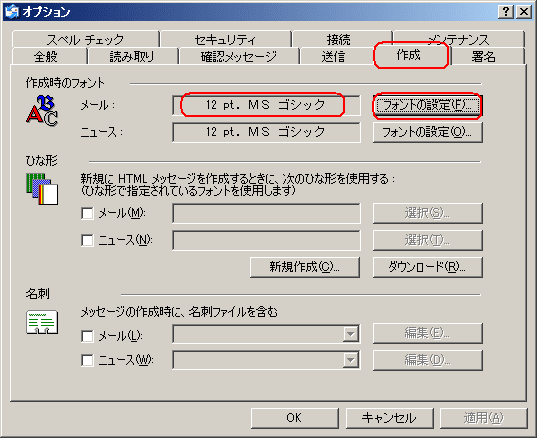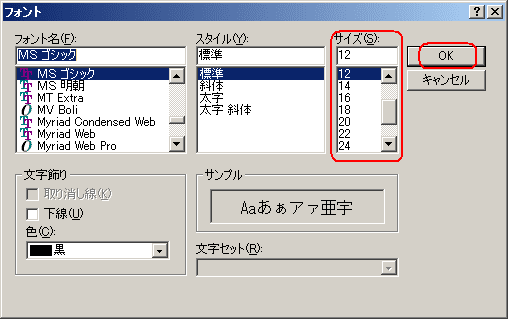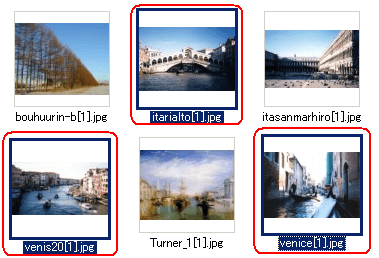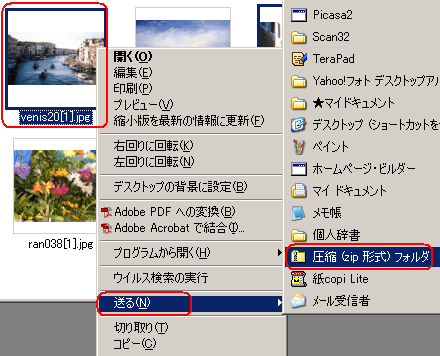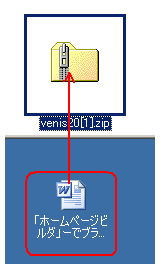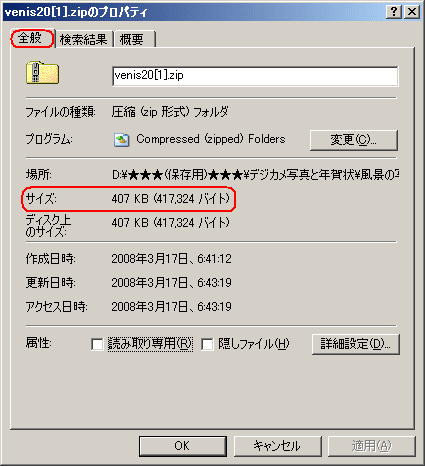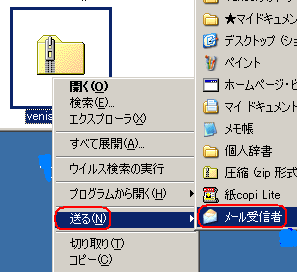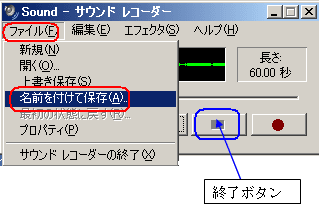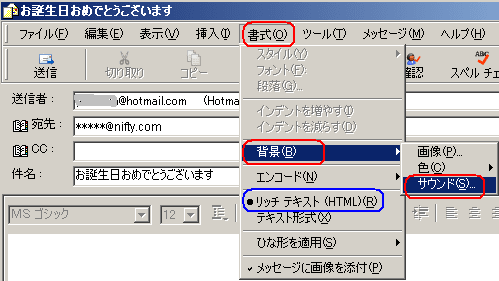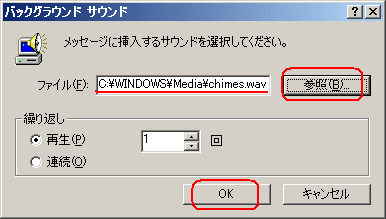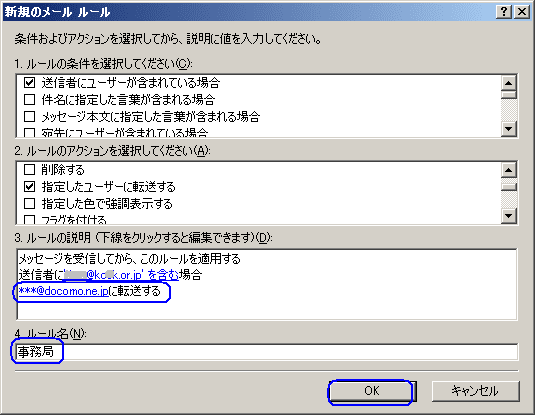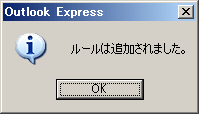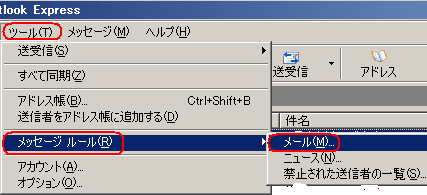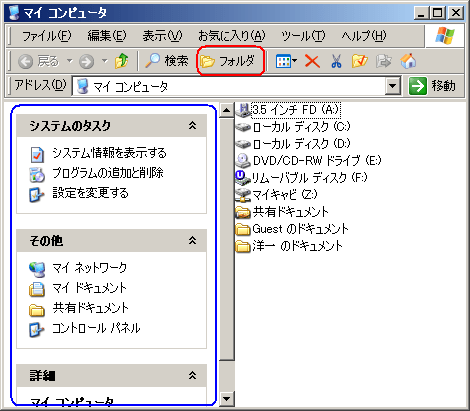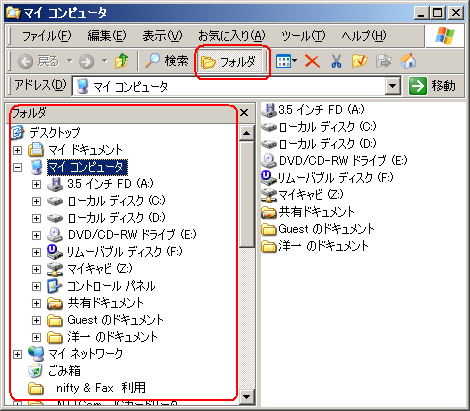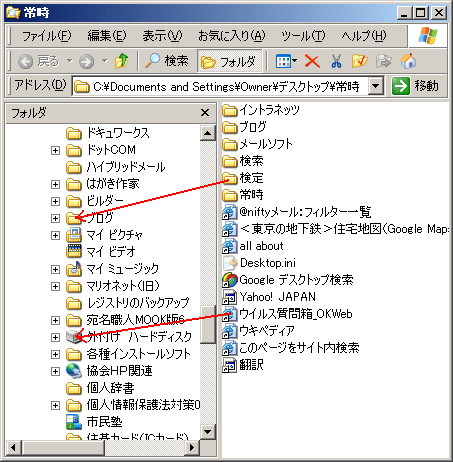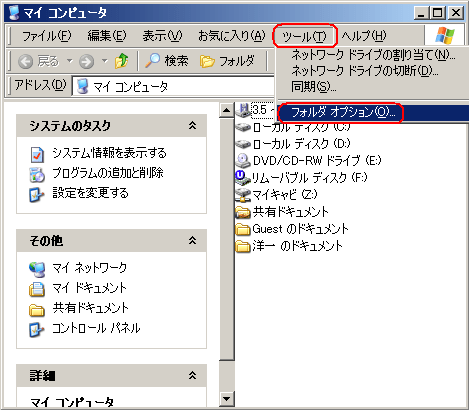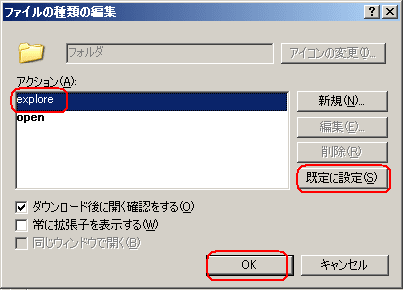大切な人や重要な取引先からメールを貰った場合などは、すぐに返事を出したいものです。又長時間返事を出さないと相手に不安や不信感を持たせることにもなるでしょう。
しかし、外出している時にメールを貰ってもすぐに返信することが出来ません。
そこで、自動的に返信のメッセージを送信することが出来るように、事前にOEに設定をしておくことが出来ます。
【注1】 自動返信を機能させるには、OE(Outlook Express)を起動しておくことが必要です。短時間の外出などには有効かもしれませんが、出張など長時間にわたるような場合には不向きかもしれません。
(ある程度限定した使い方になると思います。)
【注2】 この設定を行う際はメールアドレスと2つ用意し、自己宛の自動返信テストを行ってから本設定を実行した方が間違いないでしょう。
● 自動返信メールを設定する
1.自動返信用のメッセージを、下記「例」のようにメモ帳に作成して「マイドキュメント」など一定の場所に「名前を付けて」保存しておく。

2.ルールを設定する。
* OEメニュー「ツール」→「メッセージルール」→「メール」→「メール ルール」タブ→「新規作成」ボタンをクリック
* <送信者にユーザーが含まれている場合><指定したメッセージで返信する>にチェックを入れる
* <ユーザーが含まれている><指定したメッセージ>の部分をクリックしそれぞれ記入する
* ルール名を付けておく・・・例(自動返信メール)
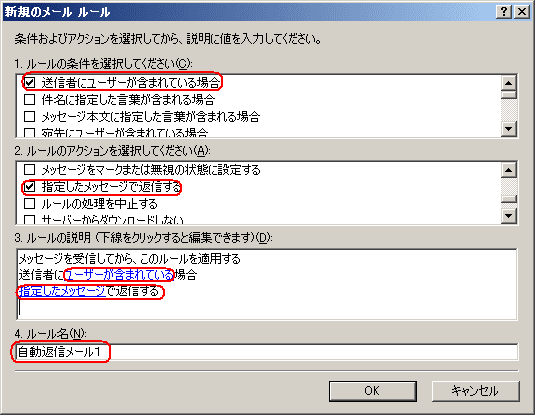
3.<ユーザーが含まれている>をクリックして、自動返信をしたい相手のアドレスを記入し→「追加」ボタン→「OK」
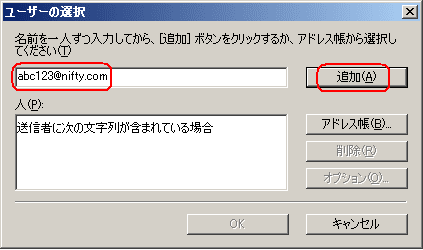
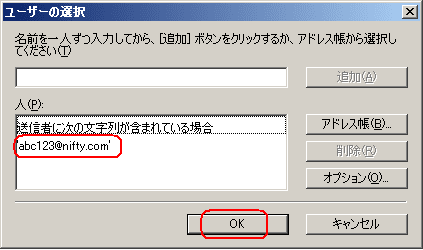
4.<指定したメッセージ>をクリックして、(1)で保存した自動返信用メッセージを指定→「OK」
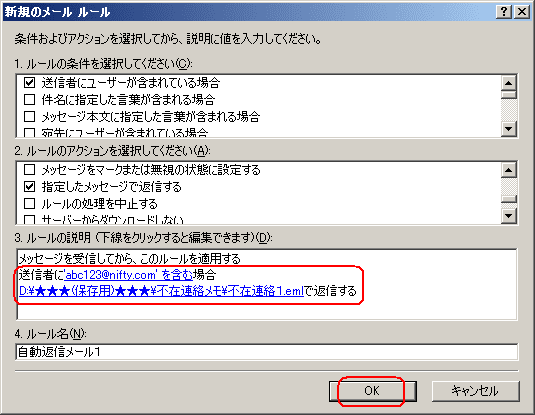
5.・メニュー「ツール」→「メッセージルール」→「メール」→「メール ルール」タブを開くと、設定されたルールが表示される。
【注】外出する時など必要に応じてここにチェックを入れる。
通常はチェックを外して→「OK」あああああああああ。
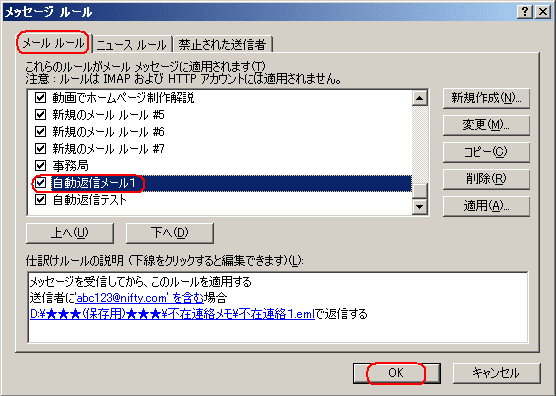
---------------------------------------------------------------------
※[補足] 自動返信を利用する相手を個別に指定しておくことも出来ますが、受信したすべてのメールに対して自動返信メールの設定を行うことも出来ます。
(4)の「ルールの条件」をスクロールして<すべてのメッセージに適用する>にチェックを入れます。