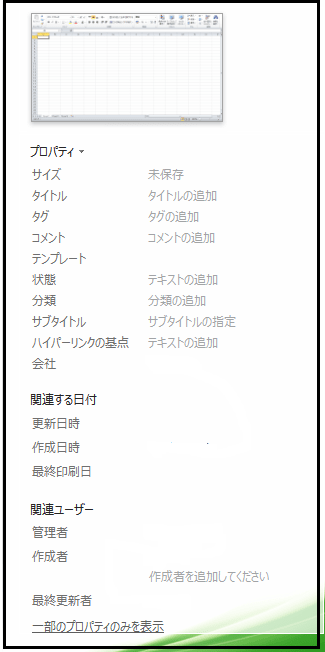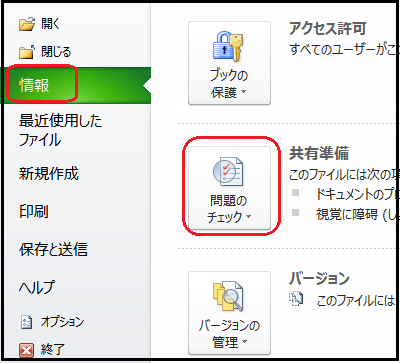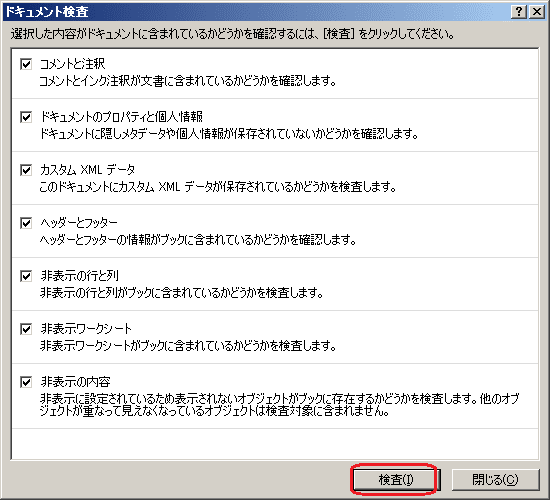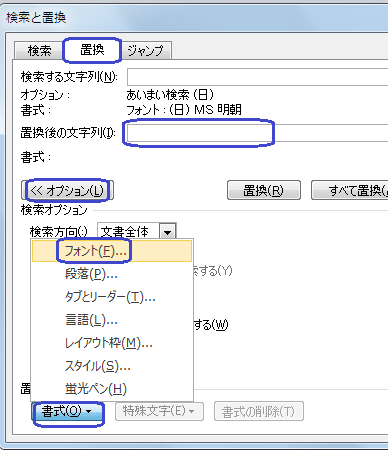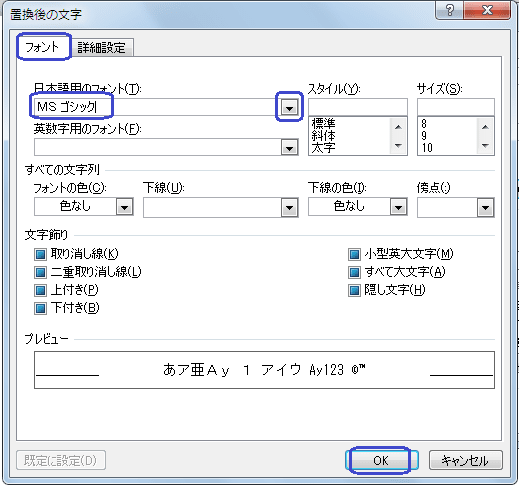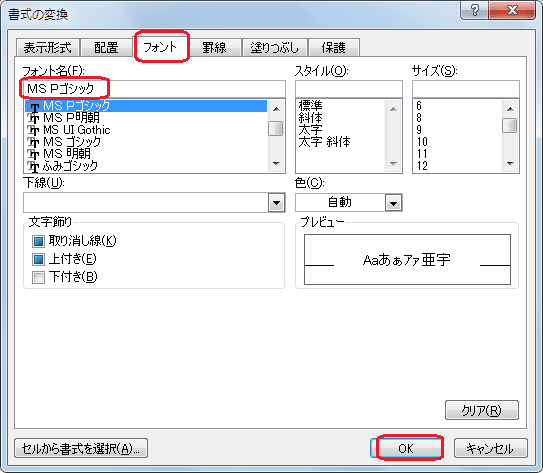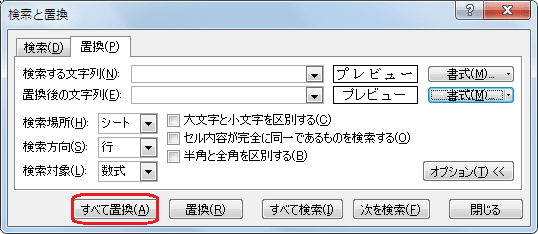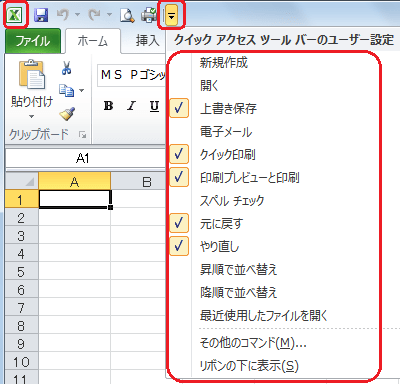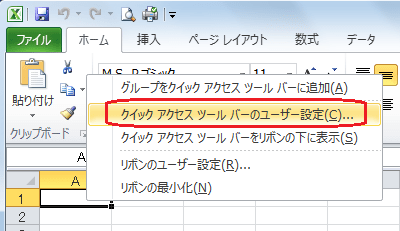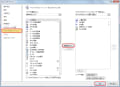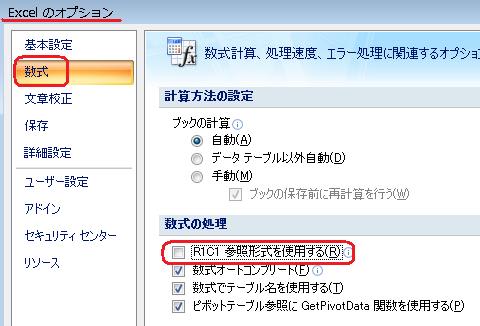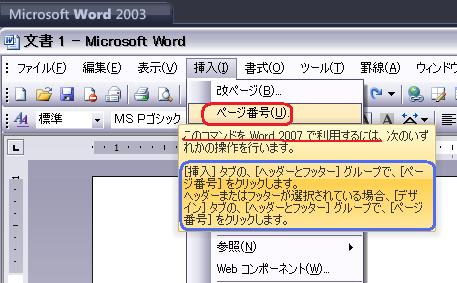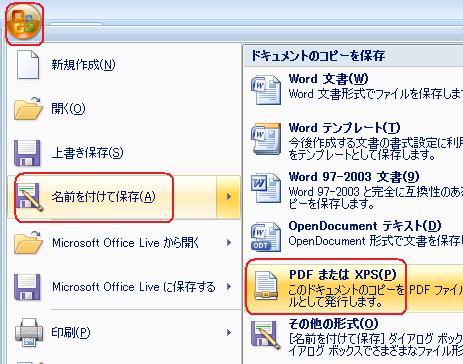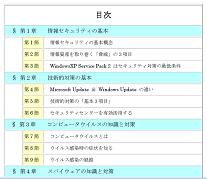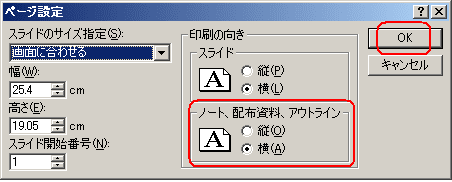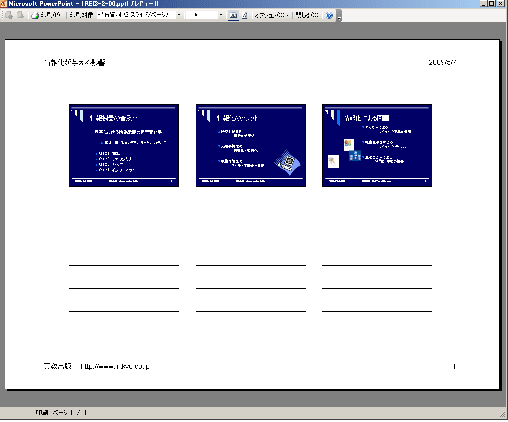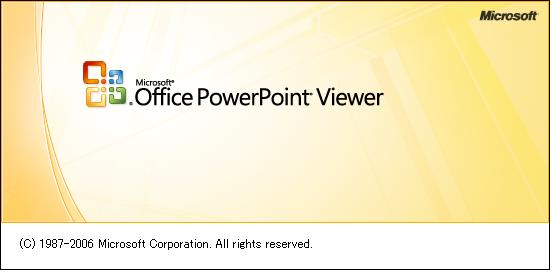現在、無料で利用できる Office ソフトとしては、その機能面から下記2つが有力です。
2. 『Open Office.org』 ・・・インストールして利用する統合型 Officeソフト(Microsoft Office との互換性に強い)
Microsoft の Office と同等程度の機能を持ち、Microsoft Offcie との高い互換性があり、操作も似ている 「OpenOffice.org」の概要のご紹介です。 最近は、会社や自治体など Microsoft のOffcie の代わりに導入されることも多いようで、人気の Officeフリーソフトです。
※ OpenOffice.org・・・ダウンロード:窓の杜
http://www.forest.impress.co.jp/library/software/openoffice/
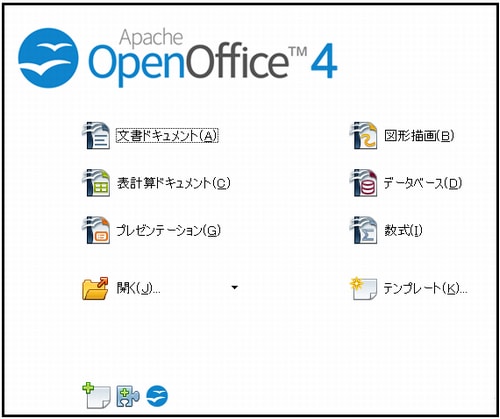
■OpenOffice.org の特徴
OpenOffice.org は、オープンソースで開発されたワープロソフトや表計算ソフトなどを統合したオフィススイートです。
==下記のソフトウェアが含まれています==
シンプルなビジネス文書から、表や図などを組み込んだ文書作成、長文作成にも対応した機能が備わっている。
・Calc(カルク): 表計算ソフト
豊富な計算機能やグラフ作成機能、データ分析機能などが備わっている。
・Draw(ドロー): 図形描画ソフト
簡単な図形描画からベジェ曲線を使った図形描画機能、3D図形描画機能も備わっている。
・Impress(インプレス): プレゼンテーションソフト
図形描画機能も豊富にあり、スライドを展開するときに様々な効果を設定することができる。
・Base: データベースソフト
Microsoft Office の Access に相当。Access と同じように、テーブル、クエリー、フォーム、レポート、マクロなどの機能が使える。
・HTML Editor: ホームページ(Web)作成ソフト
タグを知らない初心者の方でもイメージ画面から作成することができる。
・Math Editor: 数式作成ソフト
Writerなどのドキュメントに、バランスの整った数式を作成できる。
----------------------------------------------------------------------------------
※ PDF出力機能
OpenOffice.orgには、PDFエンジンが内蔵されており、文書をそのままPDFとして出力できる。
※ USBで持ち歩ける「OpenOffice.org Portable」
http://openoffice-org-portable.softonic.jp/
-----------------------------------------------------------------------------------------
【参考】 OpenOffice の使い方
http://www.ne.jp/asahi/pa/sta/openoffice.html#0-1-1