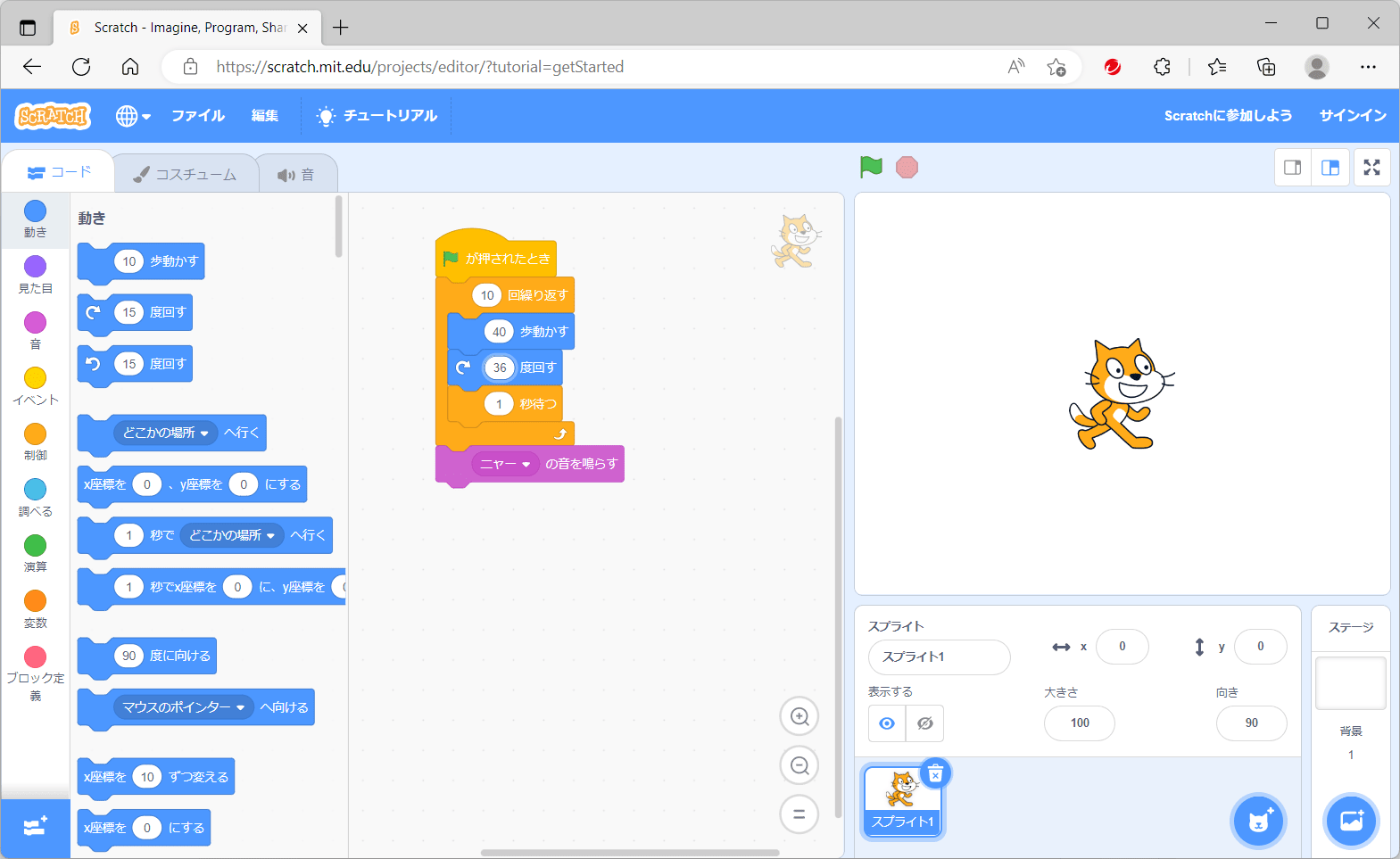「Scratchの紹介」の記事にて、Scratchの作業画面について簡単に紹介いたしました。
ここでは、サインアウト状態における、Scratchのメニューバーについて紹介いたします。尚、ブラウザ版とアプリ版では、メニューバーの仕様が少し異なります。
① トップページに移動
ロゴの部分をクリックすると、Scratchのトップページに移動します。アプリ版のScratchには、この機能はありません。
② 言語設定
地球マークをクリックすると、使用する言語を設定できます。Scratchの画面上の文字列が、ここで指定した言語で表記されます。日本語は、漢字表記の「日本語」と平仮名表記の「にほんご」が用意されており、「にほんご」を選択すると、文字列が全て平仮名で表記されます。


「にほんご」選択時の画面
③ ファイル
ファイル操作や、Scratchの現在の作業内容に関する操作を行います。

● 新規
現在の作業内容を破棄して、新規の状態にします。新規にすると、現在の作業内容が破棄されるため、必要に応じて現在の作業内容を保存してから操作を行ってください。
● コンピューターから読み込む
「コンピューターに保存する」で保存したプロジェクトのファイルを読み込みます。次の画面が表示され、読み込むファイルを選択します。[開く]ボタンを押すと、保存時点の作業内容がScratchの作業画面上に表示され、プログラムの作成作業を再開できます。読み込みすると、現在の作業内容が破棄されるため、必要に応じて現在の作業内容を保存してから操作を行ってください。

読み込むファイルを選択する画面
● コンピューターに保存する
現在の作業内容をファイルに保存します。次の画面が表示され、保存先を指定して[保存]ボタンを押すと、プロジェクトがファイルに保存されます。現時点で最新版のScratchを用いて保存した場合は、保存ファイルの拡張子は「.sb3」となります。

ファイルの保存先を指定する画面
④ 編集
編集に関する操作を行います。
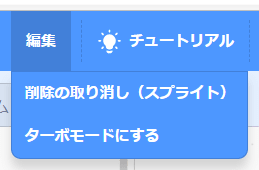
● 削除の取り消し
スプライトや背景を削除した場合に、削除を取り消して復元します。
● ターボモードにする / ターボモードを解除する
クリックすると、ターボモードに切り替えます。shiftキーを押しながらスクリプトエリア上部にある緑色の旗をクリックしても、ターボモードに切り替えることができます。ターボモード中に、再度同様の操作を行うと、ターボモードを解除できます。


ターボモード時の表示
ターボモードにすると、プログラムの処理を実行したときの処理速度が速くなります。例えば、次のプログラムでは、円(正確には正三百六十角形)を120個描く処理が実装されています。

ペンを「1歩動かす」処理を全体で 360×120=43200回 行うために、処理が完了するまでにどうしても時間がかかります。このような場合でも、ターボモードにして処理を実行すると、処理が一瞬で完了します。(※ プログラムの処理をターボモードとターボモード解除状態でそれぞれ実行したときに、コンピューターの[タスクマネージャー]-[パフォーマンス]を確認したところ、前者の方がコンピューターのCPU使用率が高くなりました。)

ターボモード解除状態で円を描画

ターボモードで円を描画
⑤ チュートリアル
クリックすると、チュートリアルの一覧が表示されます。チュートリアルには、Scratchの操作方法やプログラムの作成例などが用意されています。

選択したチュートリアルを、動画やスライドで確認することができます。初心者の方は、はじめにチュートリアルをご覧いただくのがよいと思います。

⑥ Scratchに参加しよう
ユーザーのアカウントを新規に作成します。クリックすると、このような登録画面が表示されます。

ユーザー名やパスワード,メールアドレスなどのユーザー情報を入力して、アカウントを作成します。アカウントの作成が完了すると、このような画面が表示されます。

⑦ サインイン
⑥で作成したアカウントにサインインします。サインインするには、アカウント作成時に入力したユーザー名とパスワードが必要になります。サインインすると、サインアウト状態では使用できない機能を使用することができます。例えば、そのアカウントで作成したプロジェクトを一覧で管理したり、外部公開したりすることもできます。
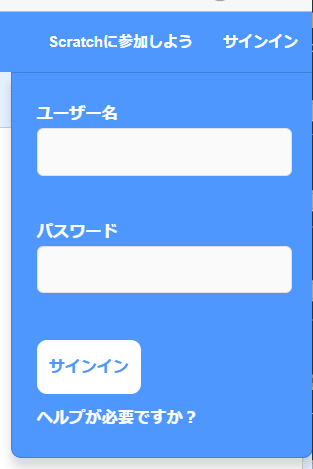
⑧ プロジェクト名
プロジェクトの名称を指定します。このプロジェクトの内容を端的に表した名称にすると、プロジェクトを複数管理する場合に、目的のプロジェクトを見つけやすくなると思います。
⑨ information
各種情報の確認や設定変更ができます。

● About
Scratchのバージョン情報を確認できます。
● Privacy Policy
プライバシーポリシーを確認できます。
● Data Settings
設定変更を行います。
以上、サインアウト状態における、Scratchのメニューバーについて紹介いたしました。次回は、サインイン状態における、Scratchのメニューバーについて紹介する予定です。
ここでは、サインアウト状態における、Scratchのメニューバーについて紹介いたします。尚、ブラウザ版とアプリ版では、メニューバーの仕様が少し異なります。
① トップページに移動
ロゴの部分をクリックすると、Scratchのトップページに移動します。アプリ版のScratchには、この機能はありません。
② 言語設定
地球マークをクリックすると、使用する言語を設定できます。Scratchの画面上の文字列が、ここで指定した言語で表記されます。日本語は、漢字表記の「日本語」と平仮名表記の「にほんご」が用意されており、「にほんご」を選択すると、文字列が全て平仮名で表記されます。


「にほんご」選択時の画面
③ ファイル
ファイル操作や、Scratchの現在の作業内容に関する操作を行います。

● 新規
現在の作業内容を破棄して、新規の状態にします。新規にすると、現在の作業内容が破棄されるため、必要に応じて現在の作業内容を保存してから操作を行ってください。
● コンピューターから読み込む
「コンピューターに保存する」で保存したプロジェクトのファイルを読み込みます。次の画面が表示され、読み込むファイルを選択します。[開く]ボタンを押すと、保存時点の作業内容がScratchの作業画面上に表示され、プログラムの作成作業を再開できます。読み込みすると、現在の作業内容が破棄されるため、必要に応じて現在の作業内容を保存してから操作を行ってください。

読み込むファイルを選択する画面
● コンピューターに保存する
現在の作業内容をファイルに保存します。次の画面が表示され、保存先を指定して[保存]ボタンを押すと、プロジェクトがファイルに保存されます。現時点で最新版のScratchを用いて保存した場合は、保存ファイルの拡張子は「.sb3」となります。

ファイルの保存先を指定する画面
④ 編集
編集に関する操作を行います。
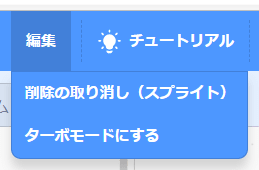
● 削除の取り消し
スプライトや背景を削除した場合に、削除を取り消して復元します。
● ターボモードにする / ターボモードを解除する
クリックすると、ターボモードに切り替えます。shiftキーを押しながらスクリプトエリア上部にある緑色の旗をクリックしても、ターボモードに切り替えることができます。ターボモード中に、再度同様の操作を行うと、ターボモードを解除できます。


ターボモード時の表示
ターボモードにすると、プログラムの処理を実行したときの処理速度が速くなります。例えば、次のプログラムでは、円(正確には正三百六十角形)を120個描く処理が実装されています。

ペンを「1歩動かす」処理を全体で 360×120=43200回 行うために、処理が完了するまでにどうしても時間がかかります。このような場合でも、ターボモードにして処理を実行すると、処理が一瞬で完了します。(※ プログラムの処理をターボモードとターボモード解除状態でそれぞれ実行したときに、コンピューターの[タスクマネージャー]-[パフォーマンス]を確認したところ、前者の方がコンピューターのCPU使用率が高くなりました。)

ターボモード解除状態で円を描画

ターボモードで円を描画
⑤ チュートリアル
クリックすると、チュートリアルの一覧が表示されます。チュートリアルには、Scratchの操作方法やプログラムの作成例などが用意されています。

選択したチュートリアルを、動画やスライドで確認することができます。初心者の方は、はじめにチュートリアルをご覧いただくのがよいと思います。

⑥ Scratchに参加しよう
ユーザーのアカウントを新規に作成します。クリックすると、このような登録画面が表示されます。

ユーザー名やパスワード,メールアドレスなどのユーザー情報を入力して、アカウントを作成します。アカウントの作成が完了すると、このような画面が表示されます。

⑦ サインイン
⑥で作成したアカウントにサインインします。サインインするには、アカウント作成時に入力したユーザー名とパスワードが必要になります。サインインすると、サインアウト状態では使用できない機能を使用することができます。例えば、そのアカウントで作成したプロジェクトを一覧で管理したり、外部公開したりすることもできます。
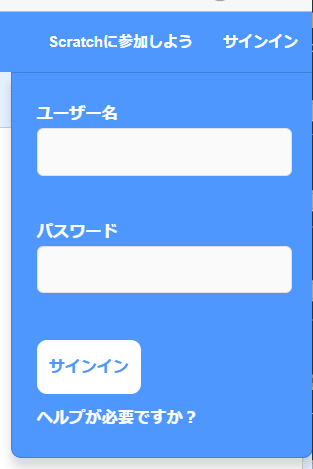
⑧ プロジェクト名
プロジェクトの名称を指定します。このプロジェクトの内容を端的に表した名称にすると、プロジェクトを複数管理する場合に、目的のプロジェクトを見つけやすくなると思います。
⑨ information
各種情報の確認や設定変更ができます。

● About
Scratchのバージョン情報を確認できます。
● Privacy Policy
プライバシーポリシーを確認できます。
● Data Settings
設定変更を行います。
以上、サインアウト状態における、Scratchのメニューバーについて紹介いたしました。次回は、サインイン状態における、Scratchのメニューバーについて紹介する予定です。