私(おじさん)のIT日記です。
以前から紹介しているマイクロソフトのワードやエクセルに関する私のtips(ヒント集)の第9弾です。
前回、文章を書く時の字下げとか、段落番号とか、その段落番号の部分を何文字か下げるとき、
ワードの”インデント機能”を使うと便利だということを書きました。(こちら)
ただ、インデント機能は結構分かり辛いところがあります。
今日は、”段落番号”を使った時の”ぶら下げインデント”の設定についてまとめます。
”段落番号”のモードになっているとき、”左インデント”と”ぶら下げインデント”を両方設定しようとすると、なかなか思うように文が並んでくれません。
一応、マウスを使って設定していくとすると、次のようになります。
【1】文章を段落番号を使って入力します。
その時点で、文頭の左インデントが2字になっています。
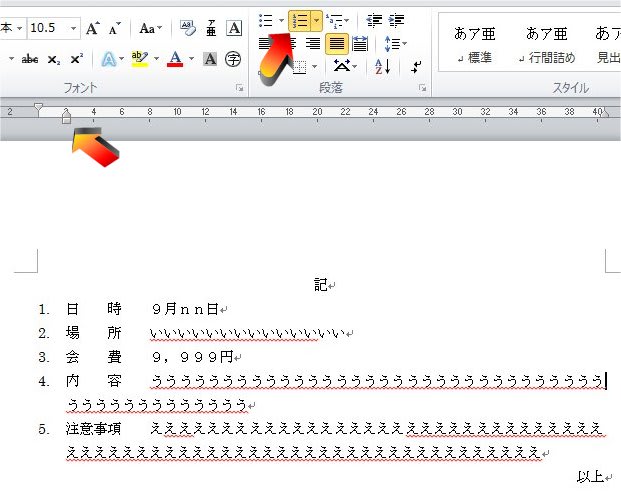
【2】左インデントで2字ほどずらします。
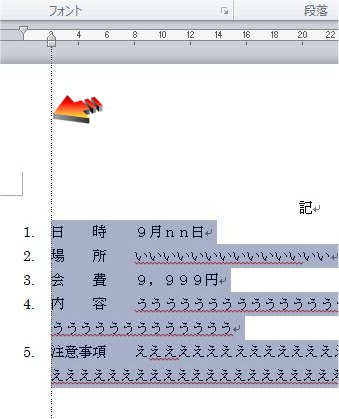

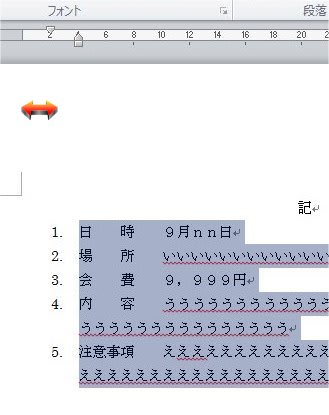
【3】ここで、ぶら下げインデントで数字分ずらします。
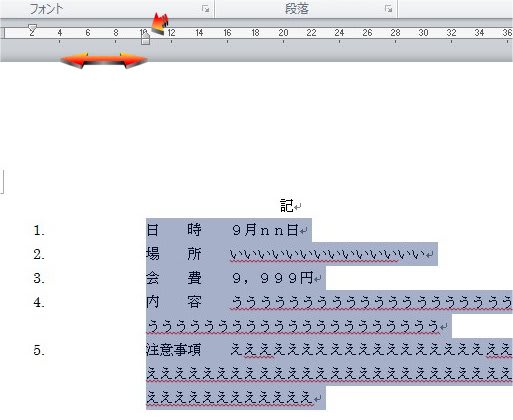
そうすると、上のように他の文頭までずれてしまいます。
【4】このような時、普段は使うことのない、ルーラーの左上にある”タブ”を使った”インデント機能”を使うときれいに配置できます。
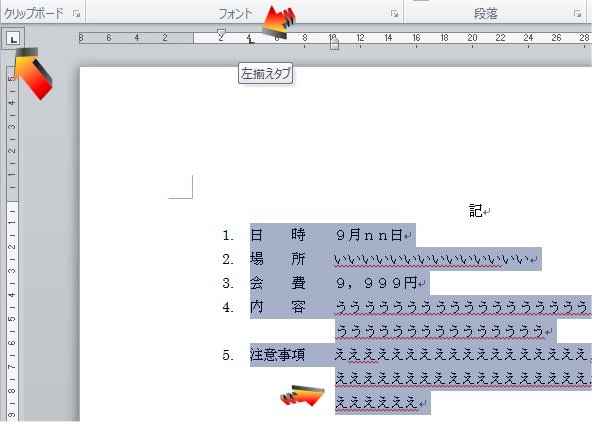
ルーラーの左上の部分で、”左揃えタブ””中央タブ””右揃えタブ”、そのほかに”小数揃えタブ””縦棒タブ”などが設定できるようになっています。
これらの内、”左揃えタブ”(”中央タブ”でも可能のようです)のモードで、文頭にしたいルーラーの位置をクリックすると、その位置に段落の文頭が揃います。
ここまで分かるのに、私はえらく苦労したのですが、分かってしまうと簡単にインデントが設定できてしまいます。
ただ、マウスでインデントを設定すると微妙なズレが発生してしまいます。
前回と同じように、段落のインデントのダイアログボックスを使った設定もまとめておきます。
上記の【2】と【3】に該当するのが、次のダイアログボックスの図です。
マウスで設定するとミリ単位で表示されていますが、それを設定したい字数に変更します。
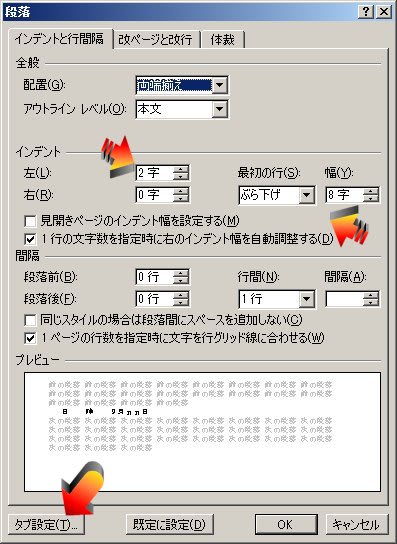
【4】の部分が、タブ設定のボタンをクリックして表示させた、次の図です。
タブのミリ数値も適切な字数に変更します。

これで、ピッタリの字数でインデントが設定できます。
段落番号を使った文章でのインデント設定はなかなか難しいです。
無理をしないで、段落番号を解除して、通常の番号に変更すれば、全然問題なく”左インデント””ぶら下げインデント”が設定できます。
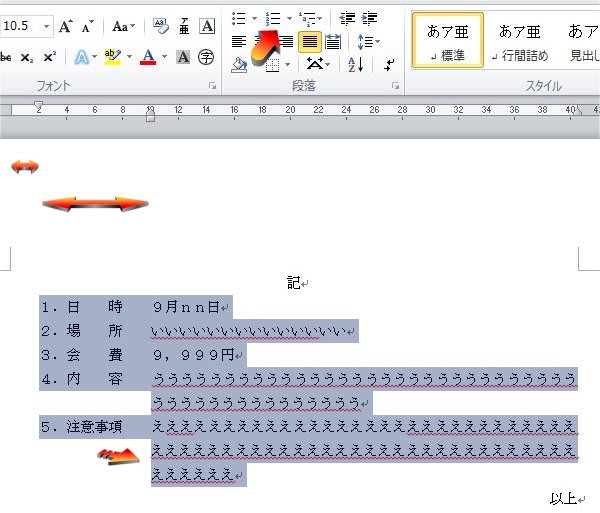
普段は、このように文書作成するのがいいと思います。
今日は、”段落番号”と”ぶら下げインデント”の設定についてまとめてみました。
以前から紹介しているマイクロソフトのワードやエクセルに関する私のtips(ヒント集)の第9弾です。
前回、文章を書く時の字下げとか、段落番号とか、その段落番号の部分を何文字か下げるとき、
ワードの”インデント機能”を使うと便利だということを書きました。(こちら)
ただ、インデント機能は結構分かり辛いところがあります。
今日は、”段落番号”を使った時の”ぶら下げインデント”の設定についてまとめます。
”段落番号”のモードになっているとき、”左インデント”と”ぶら下げインデント”を両方設定しようとすると、なかなか思うように文が並んでくれません。
一応、マウスを使って設定していくとすると、次のようになります。
【1】文章を段落番号を使って入力します。
その時点で、文頭の左インデントが2字になっています。
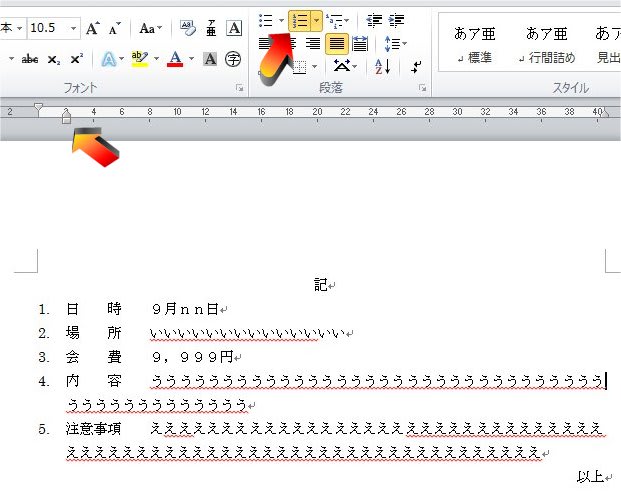
【2】左インデントで2字ほどずらします。
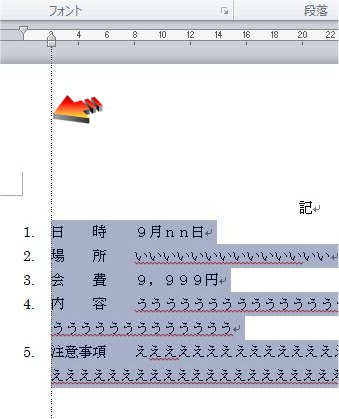

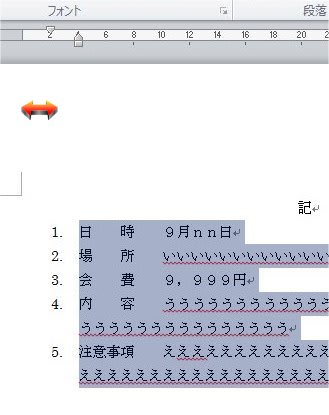
【3】ここで、ぶら下げインデントで数字分ずらします。
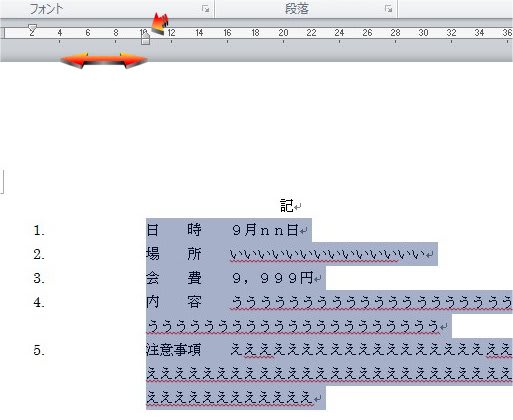
そうすると、上のように他の文頭までずれてしまいます。
【4】このような時、普段は使うことのない、ルーラーの左上にある”タブ”を使った”インデント機能”を使うときれいに配置できます。
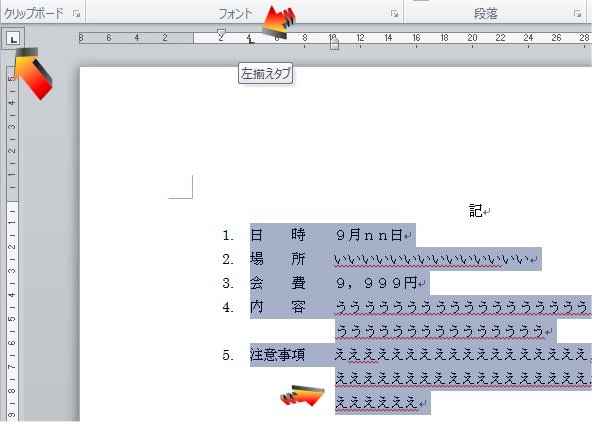
ルーラーの左上の部分で、”左揃えタブ””中央タブ””右揃えタブ”、そのほかに”小数揃えタブ””縦棒タブ”などが設定できるようになっています。
これらの内、”左揃えタブ”(”中央タブ”でも可能のようです)のモードで、文頭にしたいルーラーの位置をクリックすると、その位置に段落の文頭が揃います。
ここまで分かるのに、私はえらく苦労したのですが、分かってしまうと簡単にインデントが設定できてしまいます。
ただ、マウスでインデントを設定すると微妙なズレが発生してしまいます。
前回と同じように、段落のインデントのダイアログボックスを使った設定もまとめておきます。
上記の【2】と【3】に該当するのが、次のダイアログボックスの図です。
マウスで設定するとミリ単位で表示されていますが、それを設定したい字数に変更します。
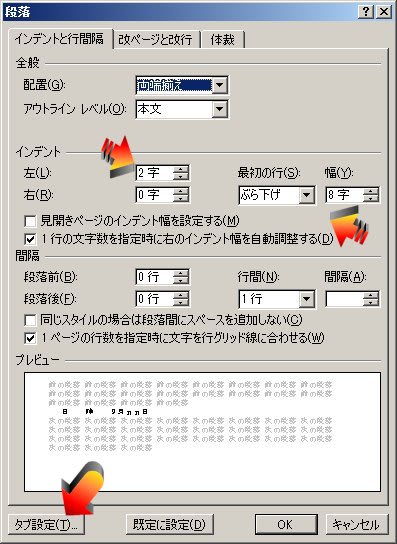
【4】の部分が、タブ設定のボタンをクリックして表示させた、次の図です。
タブのミリ数値も適切な字数に変更します。

これで、ピッタリの字数でインデントが設定できます。
段落番号を使った文章でのインデント設定はなかなか難しいです。
無理をしないで、段落番号を解除して、通常の番号に変更すれば、全然問題なく”左インデント””ぶら下げインデント”が設定できます。
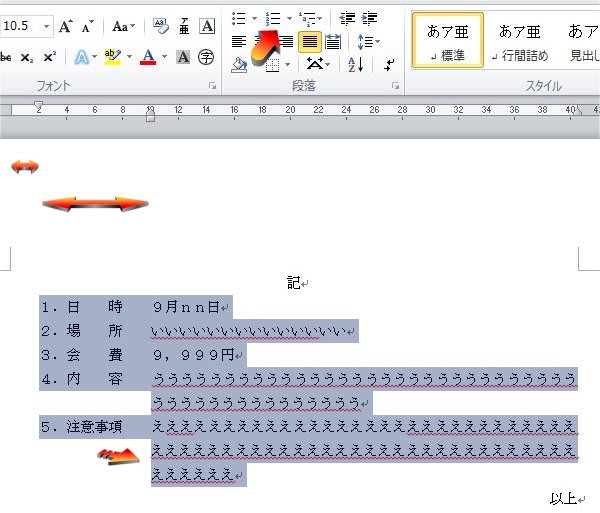
普段は、このように文書作成するのがいいと思います。
今日は、”段落番号”と”ぶら下げインデント”の設定についてまとめてみました。









