私(おじさん)のIT日記です。
以前から紹介しているマイクロソフトのワードやエクセルに関する私のtips(ヒント集)の第8弾です。
ワードで、文章を書く時、一般的に字下げをして文を書き始めます。
また、案内書などでは、重要項目を箇条書き(ワードでは段落番号)にして、文頭を何文字分か下げることも多いです。
そのようなときに”インデント機能”を使うと便利です。
ただ、この”インデント”というのは結構、設定や機能が難しいのです。
今回は、ワードの”インデント機能”の設定について少しまとめておきます。
まず、左インデントを設定するとき、ルーラー上で左インデントのマークをマウスでドラッグする(押しながら動かす)ことにより、設定ができます。
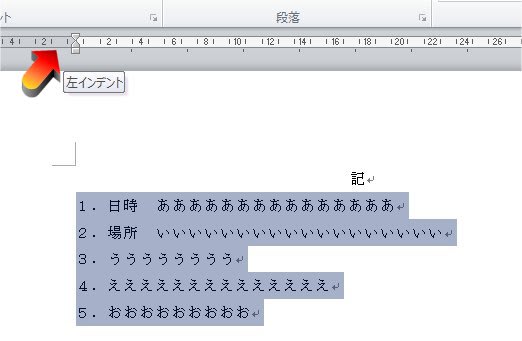


とはいっても、マウスで動かすと微妙な調整ができなくて、僅かなズレに気持ち悪く感じることが多々あります。
このような時、解決策としては次のようなものがあります。
【1】[alt]キーを押しながらドラッグする
マウスを使って微調整するには、[alt]キーを押しながらインデントマークをマウスで動かすと、ルーラー上により細かな数値が表示されるので、字数をピッタリ合わせてマウスを外せば微妙な調整が出来ます。


でも、やはりマウスそのものを微妙に動かすことは大変です。
【2】「段落」のダイアログボックスで設定する
それで、お奨めなのが「段落」のダイアログボックスを表示させて、「インデントと行間隔」の「インデント」で左インデントの字数を指定する方法です。
これが一番簡単で、気持ちよく仕上がると思います。



”左や右インデント”、”1行目のインデント”(字下げ)、”ぶら下げインデント”も全てこのダイアログボックスで設定できます。
ただ、ワードには妙な(便利なのか、余計なのか)オプションがあります。
通常、そのオプションはオンになっているので、例えば次のようなことが何故か出来てしまいます。
(例1)右揃えの文字列を”右インデント”で2字分左に移動させたいとき、文字列の先頭で[backspace]キーを2回押すと、右インデント2字と同じになります。



すなわち、[backspace]キーが直接右インデントを設定していることになります。
(例2)入力済みの段落文の1行目の行頭にカーソルを置いて、一文字[space]を入力すると、自動的に1字の”字下げ”設定になります。
反対に、2行目以降の行頭にカーソルを置いて、何回か[space]を入力するとその文字数分だけ”ぶら下げインデント”の設定になります。





すなわち、[space]キーが”左インデント”や、”1行目のインデント”、”ぶら下げインデント”の設定になってしまいます。
何か、便利なようで、余計なことをしてくれるという感じがします。
なお、このオプションをオフにするには、
[ファイル]タブの[オプション]の中にある、「文書校正」の[オートコレクトのオプション]タブを開きます。
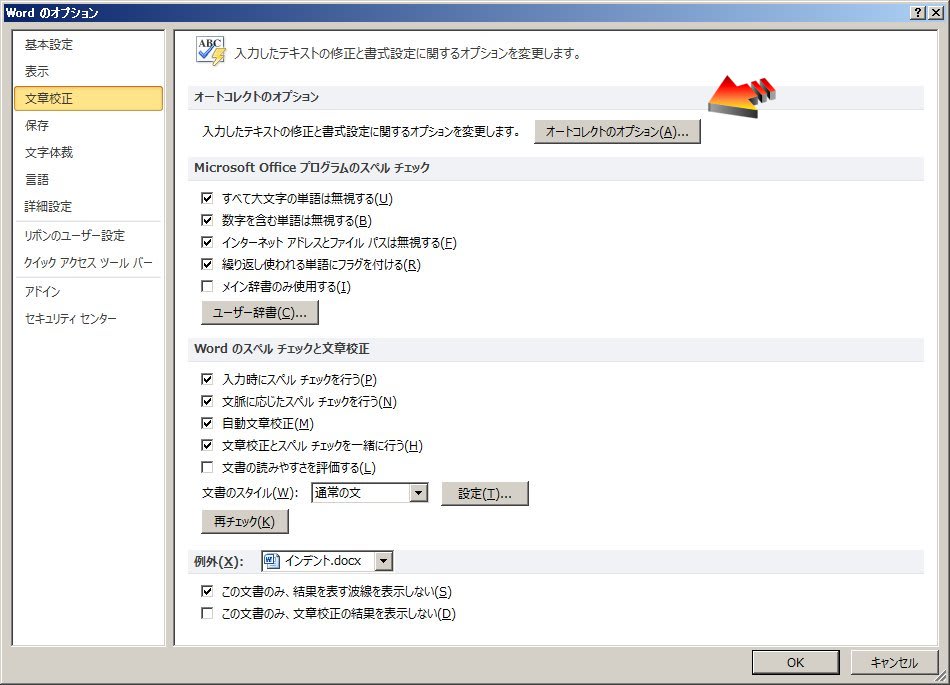
その中の、「入力オートフォーマット」タブに「Tab/Space/BackSpaceキーでインデントとタブの設定を変更する」のチェックボックスがありますので、そのチェックを外せば、勝手にインデントとして設定されることはなくなります。

ワードのインデント機能は、なかなか難しいですが、少しずつ理解して、使いこなしていけば、便利になると思います。
これからも少しずつまとめていきたいと思います。
以前から紹介しているマイクロソフトのワードやエクセルに関する私のtips(ヒント集)の第8弾です。
ワードで、文章を書く時、一般的に字下げをして文を書き始めます。
また、案内書などでは、重要項目を箇条書き(ワードでは段落番号)にして、文頭を何文字分か下げることも多いです。
そのようなときに”インデント機能”を使うと便利です。
ただ、この”インデント”というのは結構、設定や機能が難しいのです。
今回は、ワードの”インデント機能”の設定について少しまとめておきます。
まず、左インデントを設定するとき、ルーラー上で左インデントのマークをマウスでドラッグする(押しながら動かす)ことにより、設定ができます。
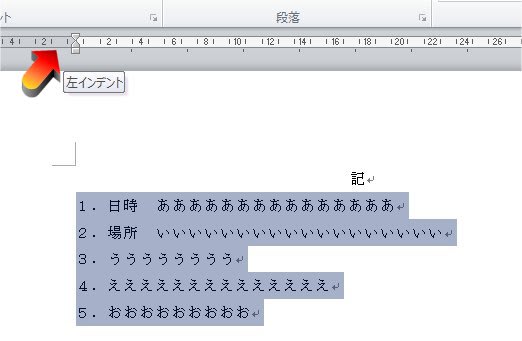


とはいっても、マウスで動かすと微妙な調整ができなくて、僅かなズレに気持ち悪く感じることが多々あります。
このような時、解決策としては次のようなものがあります。
【1】[alt]キーを押しながらドラッグする
マウスを使って微調整するには、[alt]キーを押しながらインデントマークをマウスで動かすと、ルーラー上により細かな数値が表示されるので、字数をピッタリ合わせてマウスを外せば微妙な調整が出来ます。


でも、やはりマウスそのものを微妙に動かすことは大変です。
【2】「段落」のダイアログボックスで設定する
それで、お奨めなのが「段落」のダイアログボックスを表示させて、「インデントと行間隔」の「インデント」で左インデントの字数を指定する方法です。
これが一番簡単で、気持ちよく仕上がると思います。



”左や右インデント”、”1行目のインデント”(字下げ)、”ぶら下げインデント”も全てこのダイアログボックスで設定できます。
ただ、ワードには妙な(便利なのか、余計なのか)オプションがあります。
通常、そのオプションはオンになっているので、例えば次のようなことが何故か出来てしまいます。
(例1)右揃えの文字列を”右インデント”で2字分左に移動させたいとき、文字列の先頭で[backspace]キーを2回押すと、右インデント2字と同じになります。



すなわち、[backspace]キーが直接右インデントを設定していることになります。
(例2)入力済みの段落文の1行目の行頭にカーソルを置いて、一文字[space]を入力すると、自動的に1字の”字下げ”設定になります。
反対に、2行目以降の行頭にカーソルを置いて、何回か[space]を入力するとその文字数分だけ”ぶら下げインデント”の設定になります。





すなわち、[space]キーが”左インデント”や、”1行目のインデント”、”ぶら下げインデント”の設定になってしまいます。
何か、便利なようで、余計なことをしてくれるという感じがします。
なお、このオプションをオフにするには、
[ファイル]タブの[オプション]の中にある、「文書校正」の[オートコレクトのオプション]タブを開きます。
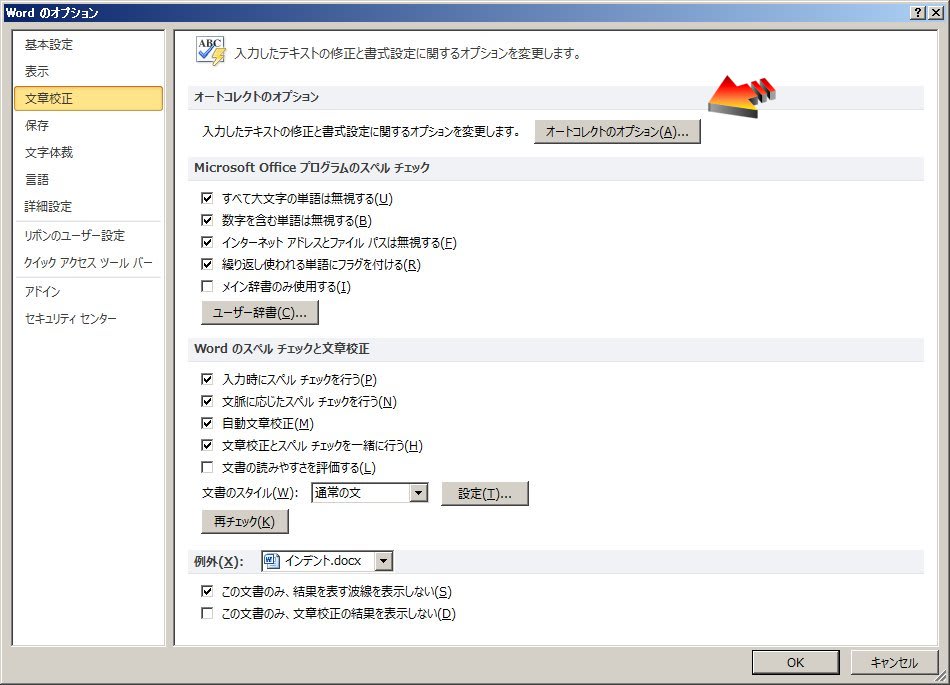
その中の、「入力オートフォーマット」タブに「Tab/Space/BackSpaceキーでインデントとタブの設定を変更する」のチェックボックスがありますので、そのチェックを外せば、勝手にインデントとして設定されることはなくなります。

ワードのインデント機能は、なかなか難しいですが、少しずつ理解して、使いこなしていけば、便利になると思います。
これからも少しずつまとめていきたいと思います。









