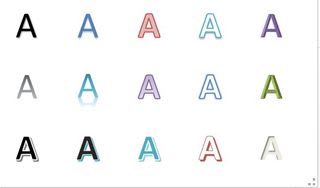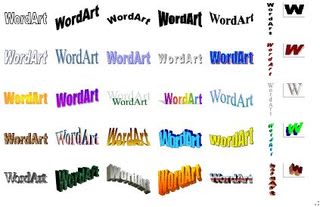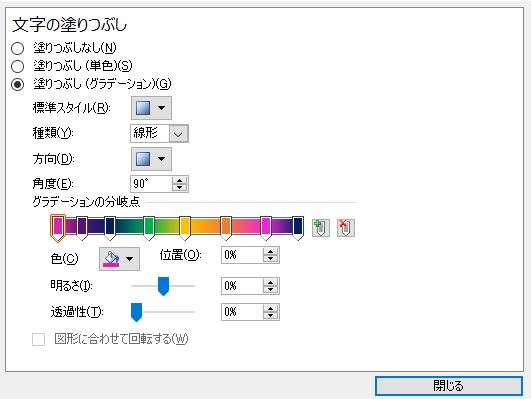年賀状を印刷する季節となりました。
プリンターとインクについて、日頃考えていることや実施していることです。
ところで
「日記のつもりでブログを始めてみようかと思いました。
誰もアクセスしなくても一向にかまわないので、時々、自分のために記事を書いていきます。」
2か月ほど前、上記の書き出しで、このブログを始めました。
たくさんの方に見て頂けることが励みになり、投稿内容を考えることも楽しみになりました。
毎日は無理かもしれませんが、楽しく投稿を続けたいと思っています。
まえおきが長くなりましたが、今日は「プリンターとインク」についてです。
プリンター本体は安い。
インクは高い。
10年以上前、単なるプリンターが4~5万円していたと思う。
現在は高機能の複合プリンターでも2万円以下、単なるプリンターなら数千円です。
普通のプリンターで比較すると10分の1の値段になっている気がする。
逆にインクはむちゃくちゃに高くなっている。
当時、4色セットで1000円位だったと思うが、インクの量は今の倍ぐらい入っていた。
現在は6色セットで6000円位する。インクの量は以前の半分以下だ。
インクの量あたり単価を比較すると8倍に高騰している。
プリンターを安く買っても、印刷すると高いインク代が必要となる。
インクが高いので、あまり印刷しなくなる。
長い間印刷しないので、ノズルが詰まり、クリーニングも無効となる。
印刷できなくなって、結局プリンターを買い替えることになる。
こんな事例をたくさん見てきました。 どげんかせんといかん!
私の対応策は以下の通りです。
使用済みインク(上部)と互換インクセット(下部)

プリンターをネットショップで安く買う。(特別な保証は不要なので)
互換インクをネットショップで安く買う。(純正の7分の1の値段の物)
互換インクは故障を早めると言われているが気にしないで、
安いインクで気兼ねなく頻繁に印刷する。(ノズル詰まり防止を兼ねて)
もしも故障して使えなくなったら、修理しないで新規に購入するつもりです。
でも、互換インクを使いだして何年も経つが無事に印刷しています。
どんな方法で対応するかの一例ですので、参考にとどめておいてください。
互換インクを使用する場合、メーカ保証が無効となりますので、
自己責任で、使用してくださいね!
出来れば純正インクを使用して印刷してください。
インクがもったいないので何か月も印刷しない。
結局はプリンターを故障させてしまう。
こんなことが起きないように、せめて1週間に1度以上は印刷しましょう!
(これでノズル詰まりが解消できるかどうか保証しませんので、悪しからず!)
プリンターとインクについて、日頃考えていることや実施していることです。
ところで
「日記のつもりでブログを始めてみようかと思いました。
誰もアクセスしなくても一向にかまわないので、時々、自分のために記事を書いていきます。」
2か月ほど前、上記の書き出しで、このブログを始めました。
たくさんの方に見て頂けることが励みになり、投稿内容を考えることも楽しみになりました。
毎日は無理かもしれませんが、楽しく投稿を続けたいと思っています。
まえおきが長くなりましたが、今日は「プリンターとインク」についてです。
プリンター本体は安い。
インクは高い。
10年以上前、単なるプリンターが4~5万円していたと思う。
現在は高機能の複合プリンターでも2万円以下、単なるプリンターなら数千円です。
普通のプリンターで比較すると10分の1の値段になっている気がする。
逆にインクはむちゃくちゃに高くなっている。
当時、4色セットで1000円位だったと思うが、インクの量は今の倍ぐらい入っていた。
現在は6色セットで6000円位する。インクの量は以前の半分以下だ。
インクの量あたり単価を比較すると8倍に高騰している。
プリンターを安く買っても、印刷すると高いインク代が必要となる。
インクが高いので、あまり印刷しなくなる。
長い間印刷しないので、ノズルが詰まり、クリーニングも無効となる。
印刷できなくなって、結局プリンターを買い替えることになる。
こんな事例をたくさん見てきました。 どげんかせんといかん!
私の対応策は以下の通りです。
使用済みインク(上部)と互換インクセット(下部)

プリンターをネットショップで安く買う。(特別な保証は不要なので)
互換インクをネットショップで安く買う。(純正の7分の1の値段の物)
互換インクは故障を早めると言われているが気にしないで、
安いインクで気兼ねなく頻繁に印刷する。(ノズル詰まり防止を兼ねて)
もしも故障して使えなくなったら、修理しないで新規に購入するつもりです。
でも、互換インクを使いだして何年も経つが無事に印刷しています。
どんな方法で対応するかの一例ですので、参考にとどめておいてください。
互換インクを使用する場合、メーカ保証が無効となりますので、
自己責任で、使用してくださいね!
出来れば純正インクを使用して印刷してください。
インクがもったいないので何か月も印刷しない。
結局はプリンターを故障させてしまう。
こんなことが起きないように、せめて1週間に1度以上は印刷しましょう!
(これでノズル詰まりが解消できるかどうか保証しませんので、悪しからず!)