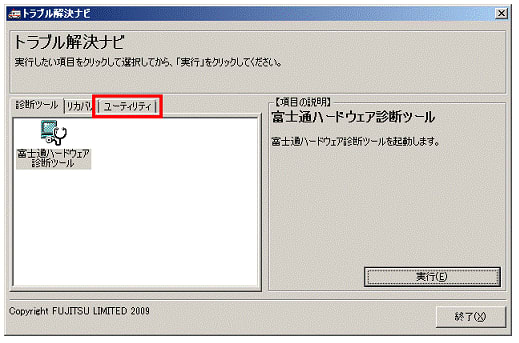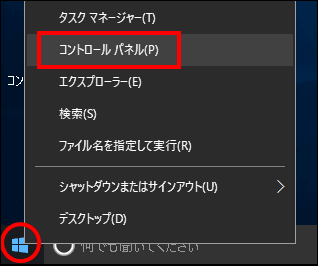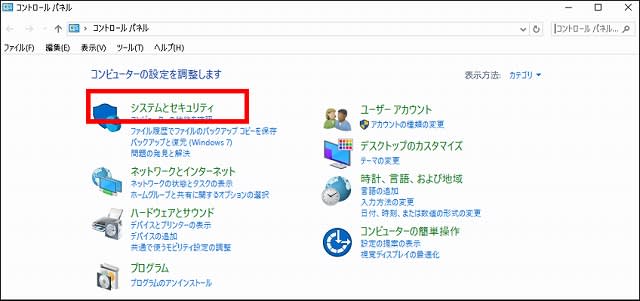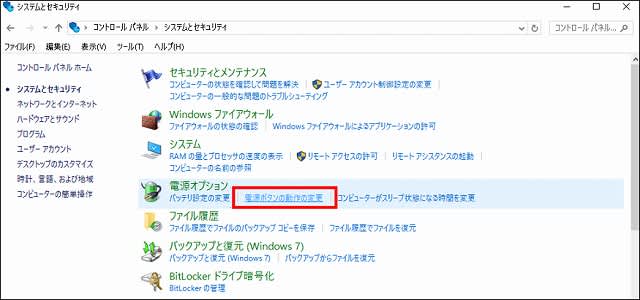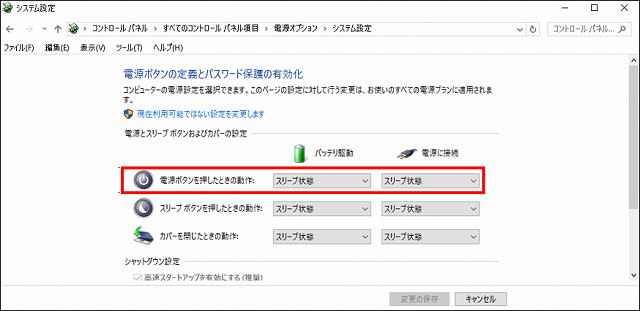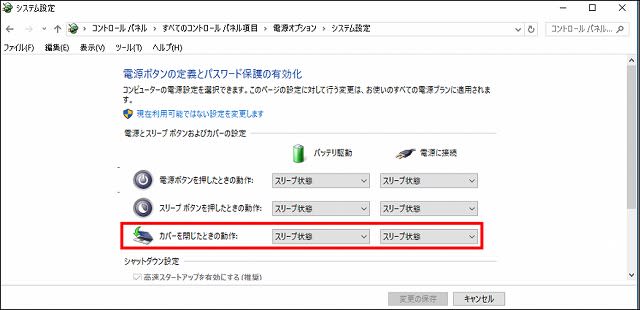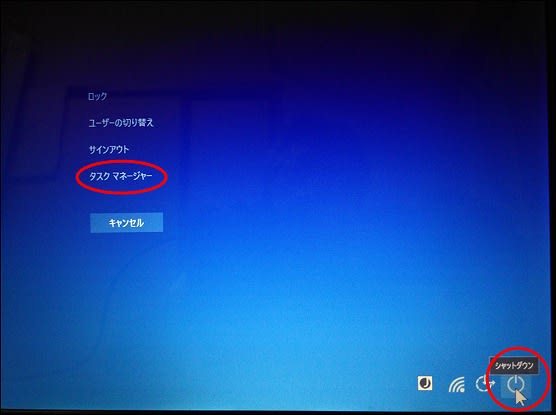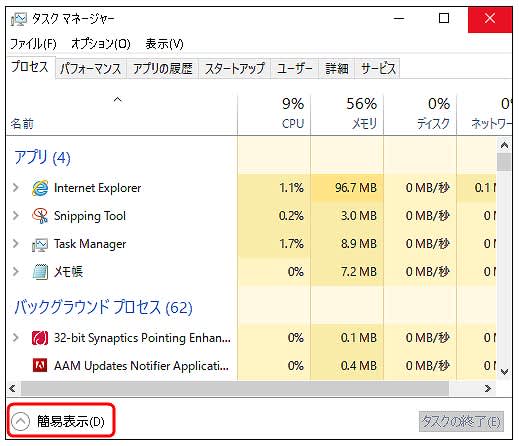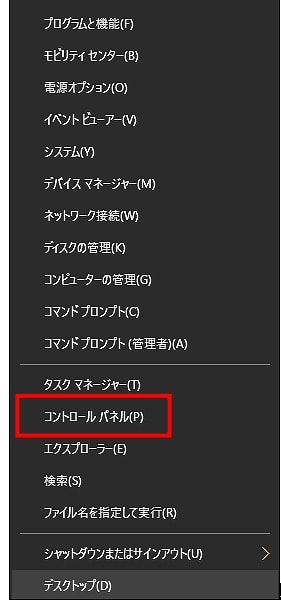運動会シーズンがやってきました!
幼稚園年中組の外孫がいます。
昨年は、初めての運動会だったので、スマホで動画や写真を撮影しました。
多くの方が、ビデオカメラで撮影されていました。

「今年はビデオカメラで写すんだ」と、娘夫婦が安いビデオカメラを捜していました。
広島駅前に「ビックカメラ」が開店した時(9月中旬)の安売りに、並んで買おうと
したようですが、並ぶのが遅すぎて、買えなかったそうです。
そこで、私(パソコンじいちゃん)の出番です。
以前、詐欺にあったヤフオクですが、もう大丈夫だとばかりに物色してみました。
新品未使用品、値段はネットショップの半額ぐらいの物、という条件で探しました。
通常4~5万円するビデオカメラを、2万円で手に入れようと、探しまくりました。
さすがに半額のものはありませんねー !
ネットショップでは35800円する物が、なんと19980円(しかも消費税込み)です。
(この商品、三脚付きで49800円のショップもありました)
2016年に新発売されたもので、軽くてスペックも問題ないと思われます。
これはもう落札するしかない。

でも、入札終了日はまだ5日も先です。
何人もの人が入札して、金額が上昇するかもしれません。
入札しないでじっと静かに5日間待ちました。
誰も入札しません。
「このまま、誰も入札しませんように!」と願いつつ、締め切り10分前に入札しました。
入札者は1名のみ(私です)、19980円で落札です!
送料720円は貯まっていたポイントで支払いました。
全ての手続きを済ませて、2日後には新品のビデオカメラが手元に送られてきました。
購入したのは私ですが、支払は娘夫婦です!!
※ 同一品がまた出品されていましたが、金額は値上げされて、23800円になっていました!