iPhone(Appleのスマホ)で写した写真を、「クラウド」(icloud)を使って、
自動的にWindowsパソコンに保存されるようにしたい。どうすればよいでしょうか?
「何でも相談室」で、こんな質問がありました。
その人のiPhoneには「icroud」がありますが、適切な設定がなされているかどうか不明です。
また、その人のパソコンには「icroud」関連は全く見当たりません。
私が使用している「クラウド」は「 Onedrive 」なので、「icroud」のことが全くわかりません。
でも、Windowsパソコンと「iPhoneのicroud」を共有関係にするには、パソコンにも「icroud」を
インストールする必要があるはずです。
条件を調べてみました。
1. 「iPhone」に「icroud」が設定されて、Wi-fiに接続されていること、が必要です。
2. パソコンにも、「icroud」がインストールされていて、インターネットに接続されていること。
以上の条件が整っていないといけません。
特に、「iPhone」を「Wi-fi接続」することが条件 だということに注意が必要です。
まず、「iPhone」の設定です。 (設定が複雑で分かりにくい、間違っているかも?)
「設定」をタップし、「icroud」をタップし、「icroud Drive」と「写真」をONにします。
「写真」をタップします。
「icroudフォトライブラリー」と「マイフォトストリーム」をオンにします。
「icroud写真共有」は OFF にしておきます。(他の人と共有したい場合はON)
※「icroudフォトライブラリー」をオンにすると、自動的にアップロードし保存されます。
5GBの制限があるので、「iPhone」に大量(5GB以上)の写真を保存すると問題が発生します。
続いてパソコンの設定です。
まず、「icroudコントロールパネル」をダウンロードし、インストールします。
インストールには、アップルIDとパスワード が必要です。
iCloud Control Panelは、Windows PCをiCloudに対応させるツールです。
では、実際に写真を撮ってパソコンで確認してみましょう!
<iphone操作>
iPhoneで「カメラ」をタップし、写真を撮ります。
「写真」をタップすると撮った写真が保存されています。
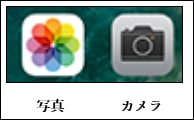
<パソコン操作>
iPhoneで写した写真を、パソコンに自動保存する設定です。(一度設定すればOKです)
1. パソコンのデスクトップ画面の右下の「iCloud」アイコンをクリックします。

2. 「iCloud設定を開く」をクリックします。
「写真」にチェックを入れ、オプションをクリックします。
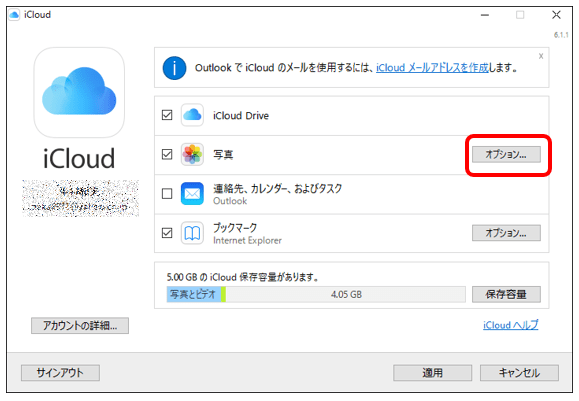
3. 「iCloud写真共有」のチェックだけを外して、「終了」をクリックします。
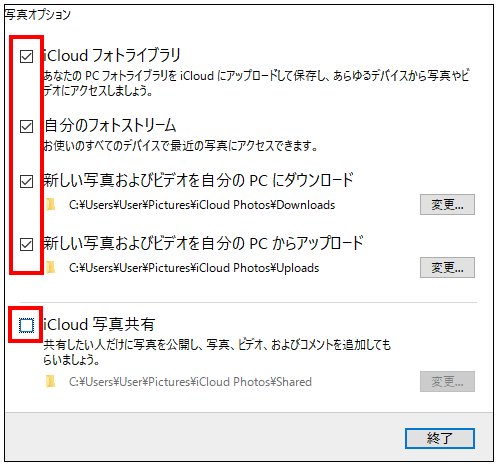
4. 「適用」をクリックして 「閉じる」をクリックします。
写真がパソコンに自動保存されているか?
PC(エクスプローラ)を開き → Cドライブ → ユーザー
→ 「ユーザー名(私のパソコンでは User)」→ ピクチャー
→ iCloudフォト → 「ダウンロード」を開くと 今写した写真が保存されていました。

iCloudを設定する以前から iPhoneの「写真」の中にあった写真は、自動保存されません。
手動でパソコンに保存するには、どうすればよいでしょうか?
1. パソコンのデスクトップ画面の右下の「iCloud」アイコンをクリックします。

2.「写真をダウンロード」をクリックします。

3. 「写真およびビデオをダウンロード」 が開きます。
チェックを付けてダウンロードします。
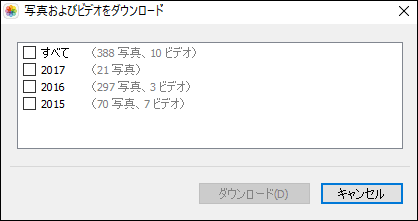
4. ピクチャーの iCloudフォト の ダウンロード ホルダー内に保存されました。
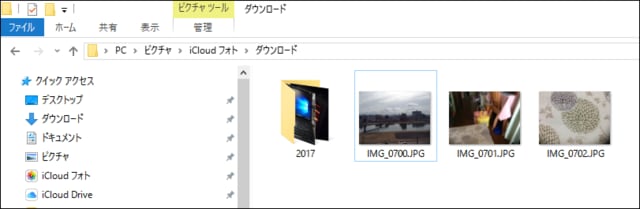
※ 「 iCloud.comで表示 」をクリックすると、クラウド上で全ての写真を直接見ることができます。
(iPhoneの「写真」の中のすべての写真)
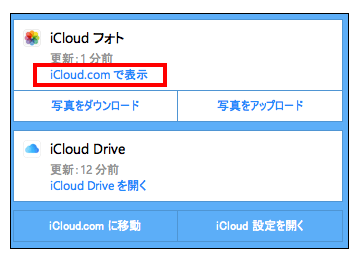











 アンドロイド
アンドロイド 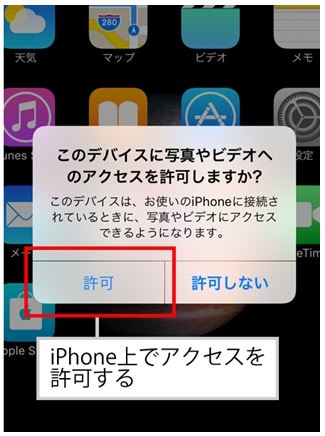 iphone
iphone 
