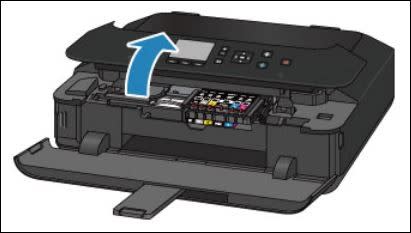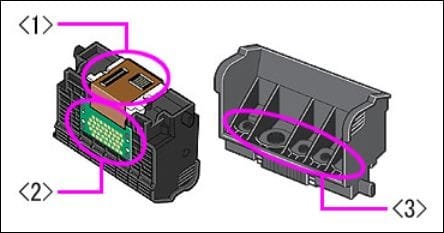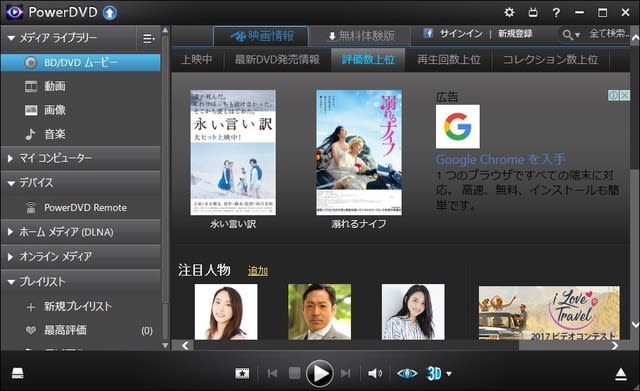今日から、夫婦で名古屋の娘夫婦の所に行ってきます。
孫3人に会うのが楽しみです!
行きは、新幹線ですが、帰りは車です。
長女と交代で運転し、広島に帰ってきます。
ブログはその間休むかもしれません。
タブレットを持っていくので、投稿するかもしれませんが、確約できません。
では、行ってきます!
孫3人に会うのが楽しみです!
行きは、新幹線ですが、帰りは車です。
長女と交代で運転し、広島に帰ってきます。
ブログはその間休むかもしれません。
タブレットを持っていくので、投稿するかもしれませんが、確約できません。
では、行ってきます!











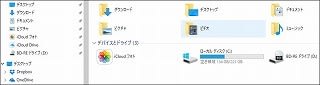




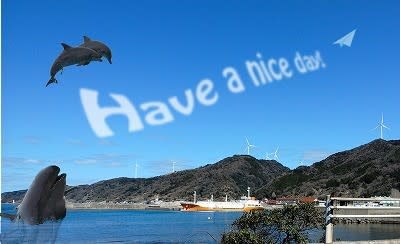







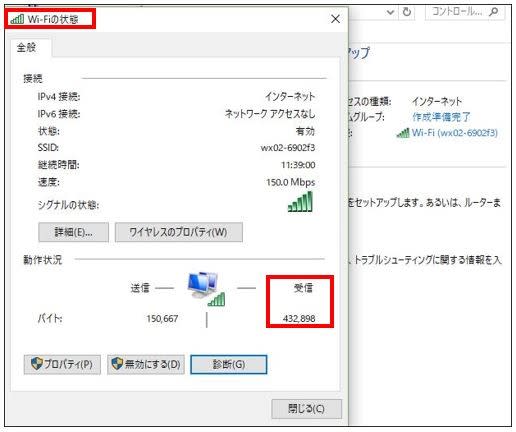

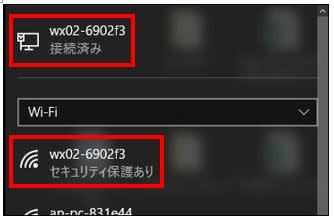
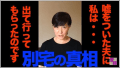



 楕円になった
楕円になった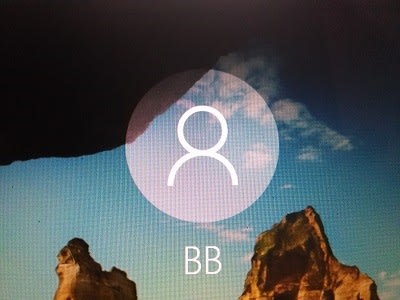 正常な画面
正常な画面