あるパソコンサークルでは「ワードアートギャラリー」が話題になっていました。
先日の「おりがみと日記」さんのブログでは、文字列のグラデーションが取り上げられていました。
Word2016では、グラデーションが自分好みに自由に作成できます。
でも、出来合いのグラデーションを選ぶことは出来ません。
Word2007の時のように、虹色ワードアートを選定するだけの簡単な方法は、もはや無理なのでしょうか?
Microsoftは何を考えてバージョンアップを行っているのでしょうか?
高機能だけを追求して、使い易さを犠牲にしたのでは、益々パソコン離れが進みますよ!
「バージョンが上がるたびに使い難くなっている」と言っているのは、私だけでしょうか?
以前のWordは簡単な操作で虹色ワードアートができました。(Word2007)
挿入→ワードアート でワードアートギャラリーから虹色を選択するだけでした。
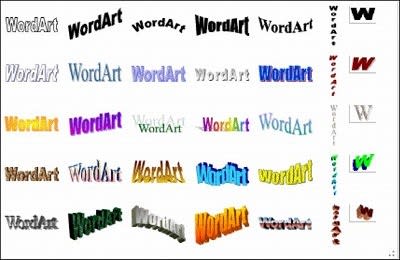
Word2010になると,こんな風にすればなんとか虹色ワードアートが選択出来ました。
挿入タブ→ワードアート→適当にÅを選んで文字入力→文字の塗りつぶし→
グラデーションをポイント→その他のグラデーション→塗りつぶし(グラデーション)選択→
「標準スタイル」クリック→虹(又は、虹2)クリック→方向を右方向にして閉じる
(かなり複雑な操作が必要)

Word2013では、ついに虹色ワードアートは選択できなくなりました。
Word2016でも、手作業(分岐点の色を設定)でしか虹色ワードアートは表示できません。
Word2013、Word2016で、もう少し簡単に虹色ワードアートを作成する方法はないでしょうか?
以前のブログで説明しているので、繰り返しになりますが、何度でも言っておきたいのです。
1.共通 白紙を開いた後ですぐに名前を付けてファイル保存します。
(ファイル形式を97-2007形式で保存)
.docの拡張子となります。 Word2007で作成した場合と同様の拡張子です。
各バージョンの機能が使えなくなりますが、虹色ワードアートは表示されるようになりました。
虹色ワードアートの作成をすべて完了後に、再度「名前を付けてファイル保存」を行います。
ファイル形式は、「Word文書形式」とします。 .docxと拡張子が変わりました。
最初に作成した.docファイルは削除しておきましょう。(今後は、.docxファイルを使用します)
以上で、虹色ワードアート入りなのに各バージョンの機能が使えるWordファイルとなりました。
2.各バージョンのままで、虹色ワードアートを簡単に使用するには
Word2007 ワードアートをクリックするだけでOK
Word2010 ALTキー + I P W キー → ワードアートギャラリーから虹色ワードアートが
選択できる
Word2013 ALTキー + I P W キー → ワードアートギャラリーから虹色ワードアートが
選択できる
Word2016 ALT+ I P Wが使えなくなった。
3.各バージョンのままで、虹色ワードアート作成方法
Word2007 ワードアートをクリックするだけでOK
Word2010 変更点に文字色を割り当てる → 虹色ワードアートの作成は大変な手作業が必要
Word2013 変更点に文字色を割り当てる → 虹色ワードアートの作成は大変な手作業が必要
Word2016 変更点に文字色を割り当てる → 虹色ワードアートの作成は大変な手作業が必要
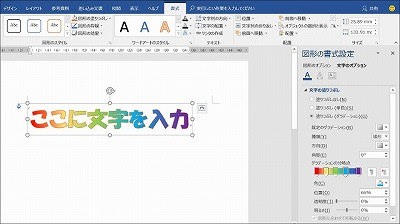
結論 Word2013までは、ALTキー + I P W でワードアートギャラリーを表示させ、虹色ワードアートを作成する。
Word2016は、Wordを開くと同時にファイルに名前を付けて、 「97-2007形式 .doc」形式で保存する。
挿入→ワードアート から、虹色ワードアートをクリック後、虹色文字を全て作成する。
作業を中断し、ファイル→名前を付けて保存から、「 .docx 」形式でファイルを保存する。
通常のWord作業(各バージョンによる)を行う。(.docファイルはいらなくなったので削除する)
以上で虹色ワードアート入りWord文章が完成しました!

※ 参考
虹色ワードアート! 2015.11.02
桜のイラストとワードアート 2018.03.09
先日の「おりがみと日記」さんのブログでは、文字列のグラデーションが取り上げられていました。
Word2016では、グラデーションが自分好みに自由に作成できます。
でも、出来合いのグラデーションを選ぶことは出来ません。
Word2007の時のように、虹色ワードアートを選定するだけの簡単な方法は、もはや無理なのでしょうか?
Microsoftは何を考えてバージョンアップを行っているのでしょうか?
高機能だけを追求して、使い易さを犠牲にしたのでは、益々パソコン離れが進みますよ!
「バージョンが上がるたびに使い難くなっている」と言っているのは、私だけでしょうか?
以前のWordは簡単な操作で虹色ワードアートができました。(Word2007)
挿入→ワードアート でワードアートギャラリーから虹色を選択するだけでした。
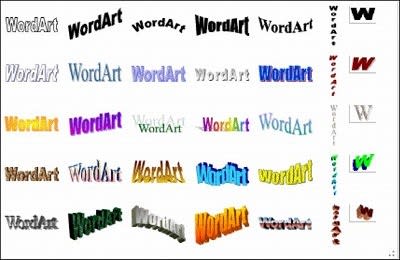
Word2010になると,こんな風にすればなんとか虹色ワードアートが選択出来ました。
挿入タブ→ワードアート→適当にÅを選んで文字入力→文字の塗りつぶし→
グラデーションをポイント→その他のグラデーション→塗りつぶし(グラデーション)選択→
「標準スタイル」クリック→虹(又は、虹2)クリック→方向を右方向にして閉じる
(かなり複雑な操作が必要)

Word2013では、ついに虹色ワードアートは選択できなくなりました。
Word2016でも、手作業(分岐点の色を設定)でしか虹色ワードアートは表示できません。
Word2013、Word2016で、もう少し簡単に虹色ワードアートを作成する方法はないでしょうか?
以前のブログで説明しているので、繰り返しになりますが、何度でも言っておきたいのです。
1.共通 白紙を開いた後ですぐに名前を付けてファイル保存します。
(ファイル形式を97-2007形式で保存)
.docの拡張子となります。 Word2007で作成した場合と同様の拡張子です。
各バージョンの機能が使えなくなりますが、虹色ワードアートは表示されるようになりました。
虹色ワードアートの作成をすべて完了後に、再度「名前を付けてファイル保存」を行います。
ファイル形式は、「Word文書形式」とします。 .docxと拡張子が変わりました。
最初に作成した.docファイルは削除しておきましょう。(今後は、.docxファイルを使用します)
以上で、虹色ワードアート入りなのに各バージョンの機能が使えるWordファイルとなりました。
2.各バージョンのままで、虹色ワードアートを簡単に使用するには
Word2007 ワードアートをクリックするだけでOK
Word2010 ALTキー + I P W キー → ワードアートギャラリーから虹色ワードアートが
選択できる
Word2013 ALTキー + I P W キー → ワードアートギャラリーから虹色ワードアートが
選択できる
Word2016 ALT+ I P Wが使えなくなった。
3.各バージョンのままで、虹色ワードアート作成方法
Word2007 ワードアートをクリックするだけでOK
Word2010 変更点に文字色を割り当てる → 虹色ワードアートの作成は大変な手作業が必要
Word2013 変更点に文字色を割り当てる → 虹色ワードアートの作成は大変な手作業が必要
Word2016 変更点に文字色を割り当てる → 虹色ワードアートの作成は大変な手作業が必要
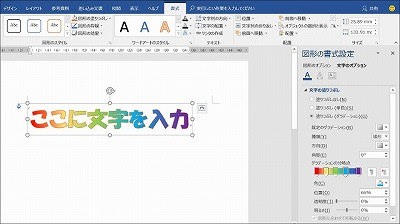
結論 Word2013までは、ALTキー + I P W でワードアートギャラリーを表示させ、虹色ワードアートを作成する。
Word2016は、Wordを開くと同時にファイルに名前を付けて、 「97-2007形式 .doc」形式で保存する。
挿入→ワードアート から、虹色ワードアートをクリック後、虹色文字を全て作成する。
作業を中断し、ファイル→名前を付けて保存から、「 .docx 」形式でファイルを保存する。
通常のWord作業(各バージョンによる)を行う。(.docファイルはいらなくなったので削除する)
以上で虹色ワードアート入りWord文章が完成しました!

※ 参考
虹色ワードアート! 2015.11.02
桜のイラストとワードアート 2018.03.09




















※コメント投稿者のブログIDはブログ作成者のみに通知されます