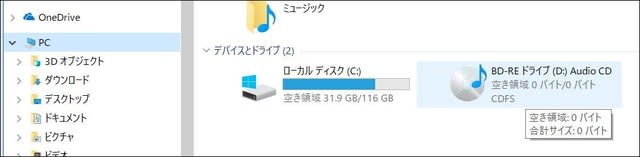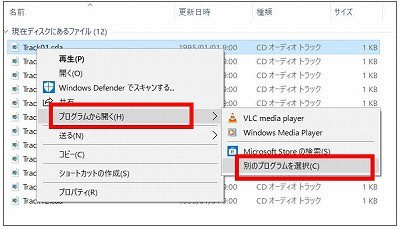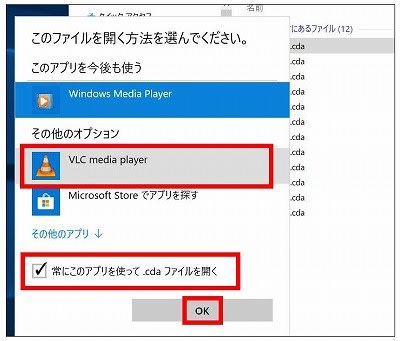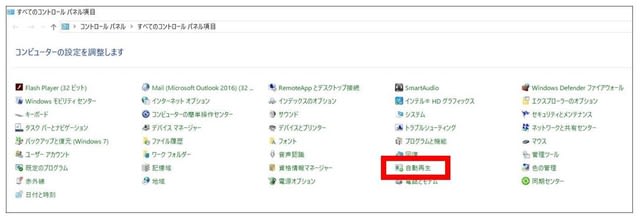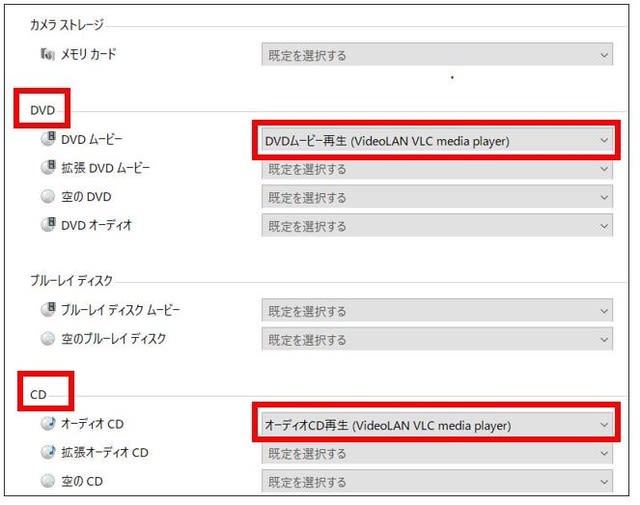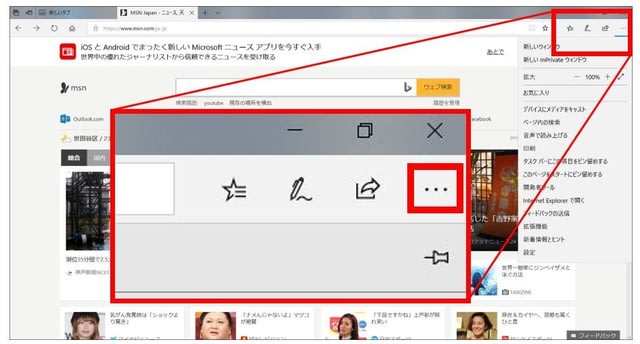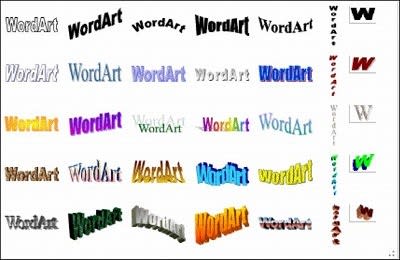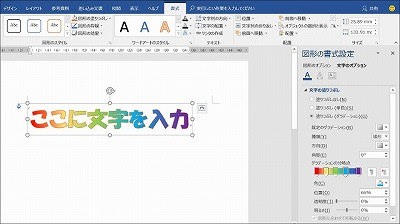なんでも相談室で、3名の方から同時に同じ質問がありました。
ノートパソコンで音楽CDや動画DVDが再生できない!
エクスプローラーからCDの音楽ファイルをクリックすると、再生される場合があります。
再生できるとは言っても、以前のようにCDやDVDを挿入するだけでは、再生が始まりません。
その上、Windows10に付属の「Windows Media Player」は音楽CDの再生はできますが、動画DVDは再生できません。
古いパソコンで出来たことが、新しくなったら出来なくなった? マイクロソフト!困ったものです!!
どちらも再生できるフリーソフトを導入して、CDやDVDを挿入するだけで自動再生されるよう、設定してみましょう。
まず、ソフトのダウンロード・インストールです。
(今回は、「
VLCメディアプレーヤー 」というソフトにしました)

下記URLを開いて、「実行」します。
https://get.videolan.org/vlc/3.0.4/win64/vlc-3.0.4-win64.exe
「VLCメディアプレーヤー」ソフトが使用できるようになりました。
ディスクトップ上のショートカットアイコンは削除しておいても問題ありません。
次に、ファイルを開くソフトを決めておきます。
常にこのソフト(VLC media player)でファイルを開くように設定します。
1.エクスプローラーを開き、CD・DVDドライブ(BD-REはブルーレイもOK)を表示させます。
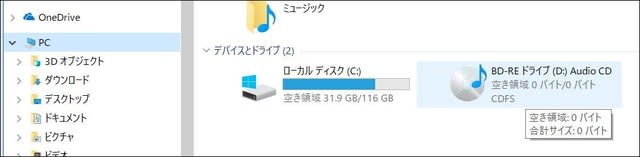
2.CD,DVDドライブを右クリックして「開く」をクリックします。

3.表示されたファイルを右クリックし、「プログラムから開く」の「別のプログラムを選択」をクリックします。
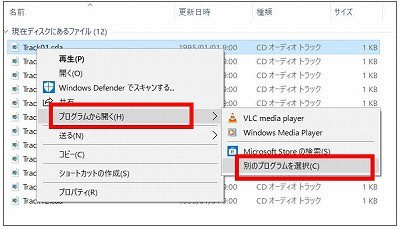
4.「常にこのアプリを使って〇〇〇ファイルを開」にチェックを入れる。
5.「VLC media player」を選択して、OKをクリックします。
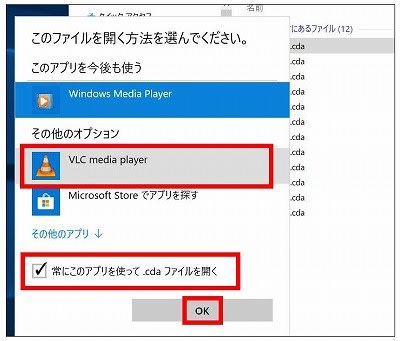 最後に、自動再生の設定です。
最後に、自動再生の設定です。
CDやDVDを自動再生するソフトを「VLCメディアプレーヤー」に変更しておきます。
1.コントロールパネルを開きます。
2.表示方法を「小さいアイコン」に変更します。
3.一覧表の下のほうに「
自動再生」がありますのでクリックします。
4.DVDの中の「DVDムービー」を【
DVDムービー再生(VideoLAN VLC media player)】に変更します。
5.CDの中の「オーディオCD」を【
オーディオCD再生(VideoLAN VLC media player)】に変更します。
6.「保存」をクリックします。
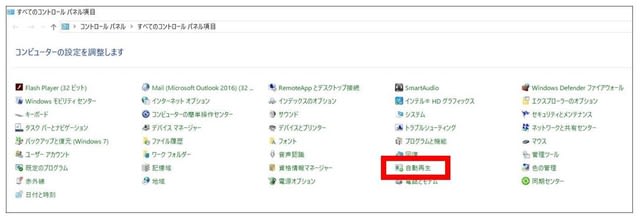
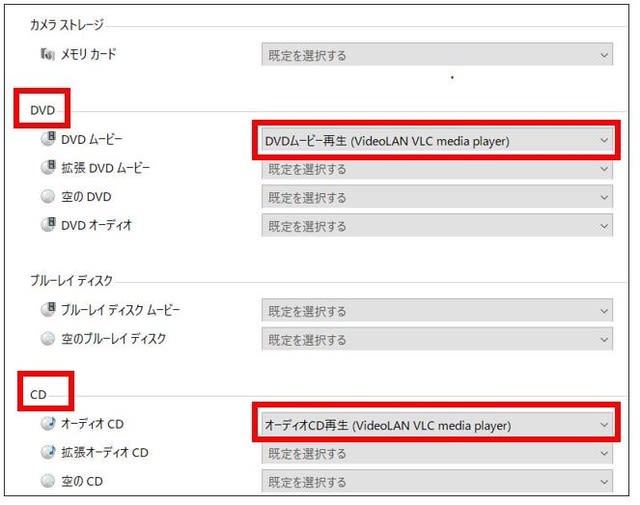
以上で、音楽CDや動画DVDが自動再生されるはずです。
(曲メニューが表示されるものは、すぐに曲が流れません・・・当然ですよね!)
フリーソフトで出来ることが、なぜマイクロソフトの【Windows Media Player】では出来ないのか?
不思議!!